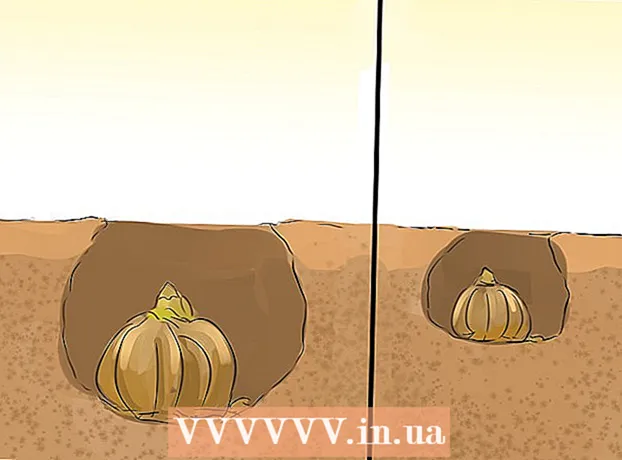Avtor:
Eugene Taylor
Datum Ustvarjanja:
7 Avgust 2021
Datum Posodobitve:
1 Julij. 2024

Vsebina
- Stopati
- Metoda 1 od 2: Namestitev RAM-a na namizje
- 2. način od 2: Namestitev RAM-a v prenosni računalnik
- Nasveti
- Opozorila
Ali se vaš računalnik začne počutiti nekoliko počasi? Mogoče ne deluje kot nekoč ali računalnik ne more slediti najnovejši programski opremi? Nadgradnja RAM-a (naključnega pomnilnika) je eden najlažjih in najcenejših načinov za hitro izboljšanje delovanja računalnika. RAM je mogoče dodati v skoraj vsak računalnik, traja pa le izvijač in nekaj minut vašega časa. Preberite, če želite izvedeti, kako.
Stopati
Metoda 1 od 2: Namestitev RAM-a na namizje
 Poskusite ugotoviti, kakšen RAM je potreben za vaše namizje. RAM je na voljo v različnih modelih in hitrostih. Vrsta RAM-a, ki ga dobite, je odvisna od matične plošče vašega računalnika. Na matični plošči ali v dokumentaciji, ki ste jo dobili z računalnikom ali na spletnem mestu proizvajalca, preverite pravilne specifikacije RAM-a, ki so združljive z vašo strojno opremo.
Poskusite ugotoviti, kakšen RAM je potreben za vaše namizje. RAM je na voljo v različnih modelih in hitrostih. Vrsta RAM-a, ki ga dobite, je odvisna od matične plošče vašega računalnika. Na matični plošči ali v dokumentaciji, ki ste jo dobili z računalnikom ali na spletnem mestu proizvajalca, preverite pravilne specifikacije RAM-a, ki so združljive z vašo strojno opremo. - RAM je na voljo kot DDR (dvojna hitrost prenosa podatkov), DDR2 in DDR3. Večina novejših računalnikov uporablja DDR2 ali 3. Izberite vrsto, ki ustreza temu, kar podpira vaša matična plošča.
- RAM je označen z dvema različnima hitrostima: številka PC / PC2 / PC3 in hitrost v MHz. Prepričajte se, da se oba ujemata s specifikacijami vaše matične plošče.
- Številka računalnika (npr. PC3-12800) se nanaša na največjo pasovno širino (npr. 12800 = 12,8 GB največje pasovne širine).
- Hitrost RAM-a je označena s številko po specifikaciji DDR (npr. DDR3 1600 = 1600 MHz).
 Preverite, koliko rež imate za RAM. Vaša matična plošča ima omejeno število modulov RAM, ki jih lahko namestite. Nekatere matične plošče podpirajo samo dve, druge pa štiri, šest ali celo več.
Preverite, koliko rež imate za RAM. Vaša matična plošča ima omejeno število modulov RAM, ki jih lahko namestite. Nekatere matične plošče podpirajo samo dve, druge pa štiri, šest ali celo več. - Večina matičnih plošč ima omejeno količino pomnilnika, ki ga podpira, ne glede na število rež.
- iMacs uporabljajo prenosni pomnilnik, zato si oglejte naslednji razdelek za navodila o namestitvi te vrste.
 Primerjajte različne možnosti. RAM lahko kupite pri različnih proizvajalcih in za zelo različne cene. Proizvajalci se razlikujejo po kakovosti in velik odstotek RAM-a je dostavljen "mrtev". Nekatera najbolj zanesljiva podjetja so:
Primerjajte različne možnosti. RAM lahko kupite pri različnih proizvajalcih in za zelo različne cene. Proizvajalci se razlikujejo po kakovosti in velik odstotek RAM-a je dostavljen "mrtev". Nekatera najbolj zanesljiva podjetja so: - Corsair
- Kingston
- Ključnega pomena
- G. spretnost
- OCZ
- Patriot
- Mushkin
- A-podatki
 Kupite svoje RAM module. Ko izberete blagovno znamko, je čas za vrsto RAM-a. Ko gre za namizni RAM, si priskrbite SDRAM. RAM je najbolje namestiti v ujemajočih se parih, zato boste morda morali kupiti dve ali štiri palice.
Kupite svoje RAM module. Ko izberete blagovno znamko, je čas za vrsto RAM-a. Ko gre za namizni RAM, si priskrbite SDRAM. RAM je najbolje namestiti v ujemajočih se parih, zato boste morda morali kupiti dve ali štiri palice. - Na primer, za 8 GB RAM-a boste morda morali namestiti dva x 4 GB ali štiri x 2 GB. Poskrbite, da tisto, kar kupite, ustreza vaši matični plošči.
- Ves RAM, ki ste ga namestili, se mora ujemati po hitrosti in pasovni širini. V nasprotnem primeru sistem deluje na najpočasnejši modul, kar ima za posledico manjšo zmogljivost.
- Pred nakupom natančno preverite, kaj podpira vaša matična plošča.
 Izklopite računalnik. Odklopite računalnik od vseh priključenih zunanjih naprav, kot so monitorji, tipkovnice in miši.
Izklopite računalnik. Odklopite računalnik od vseh priključenih zunanjih naprav, kot so monitorji, tipkovnice in miši.  Odprite ohišje računalnika. Ohišje položite na stran, tako da boste lahko po odstranitvi stranske plošče dostopali do matične plošče. Za odstranitev plošče boste potrebovali izvijač Phillips, po potrebi pa ga lahko odstranite ročno.
Odprite ohišje računalnika. Ohišje položite na stran, tako da boste lahko po odstranitvi stranske plošče dostopali do matične plošče. Za odstranitev plošče boste potrebovali izvijač Phillips, po potrebi pa ga lahko odstranite ročno.  Zavrzite statični naboj. Prepričajte se, da na telesu nimate statičnega naboja. Statični naboj lahko poškoduje računalniške komponente in je za ljudi pogosto neopazen. Preden začnete, se ozemljite ali uporabite antistatični trak za zapestje.
Zavrzite statični naboj. Prepričajte se, da na telesu nimate statičnega naboja. Statični naboj lahko poškoduje računalniške komponente in je za ljudi pogosto neopazen. Preden začnete, se ozemljite ali uporabite antistatični trak za zapestje. - Lahko se ozemljite tako, da se dotaknete kovinskega dela na ohišju računalnika, ko je ta priključen, vendar izklopljen.
- Med delom na notranji strani računalnika ne stojte na preprogi.
 Poiščite reže za RAM. Večina matičnih plošč ima 2 ali 4 reže za RAM. Reže za RAM se običajno nahajajo v bližini CPU, čeprav se njihova lokacija lahko razlikuje glede na proizvajalca ali model. Če imate težave z iskanjem rež, glejte diagram postavitve matične plošče v dokumentaciji.
Poiščite reže za RAM. Večina matičnih plošč ima 2 ali 4 reže za RAM. Reže za RAM se običajno nahajajo v bližini CPU, čeprav se njihova lokacija lahko razlikuje glede na proizvajalca ali model. Če imate težave z iskanjem rež, glejte diagram postavitve matične plošče v dokumentaciji.  Odstranite stari RAM (pri nadgradnji). Če zamenjate RAM, ga odstranite tako, da sprostite sponke na vsaki strani priključka. RAM se bo sprostil iz vtičnice in ga bo mogoče brez težav ali truda dvigniti iz matične plošče.
Odstranite stari RAM (pri nadgradnji). Če zamenjate RAM, ga odstranite tako, da sprostite sponke na vsaki strani priključka. RAM se bo sprostil iz vtičnice in ga bo mogoče brez težav ali truda dvigniti iz matične plošče.  Odstranite nov RAM iz zaščitne embalaže. Previdno odstranite RAM iz embalaže. Primite ga za stranice, da se ne dotaknete kontaktov na dnu ali vezij na matični plošči.
Odstranite nov RAM iz zaščitne embalaže. Previdno odstranite RAM iz embalaže. Primite ga za stranice, da se ne dotaknete kontaktov na dnu ali vezij na matični plošči.  Pomnilniški modul postavite v režo za RAM. Poravnajte zarezo na modulu s sponko v reži. Vstavite modul v režo in nato enakomerno pritiskajte, dokler se sponki na bočni strani ne zaskočita in zaklenete modul. Morda bo treba uporabiti dober pritisk, vendar ga nikoli ne siliti.
Pomnilniški modul postavite v režo za RAM. Poravnajte zarezo na modulu s sponko v reži. Vstavite modul v režo in nato enakomerno pritiskajte, dokler se sponki na bočni strani ne zaskočita in zaklenete modul. Morda bo treba uporabiti dober pritisk, vendar ga nikoli ne siliti. - Prepričajte se, da so ujemajoči se pari nameščeni v ustreznih režah. Večina je označenih na matični plošči ali barvah, vendar se boste morda morali sklicevati na diagram postavitve matične plošče.
- Ta postopek ponovite za vsak modul RAM, ki ga želite namestiti.
 Odstranite prah s steklenico stisnjenega zraka. Medtem ko je računalnik še vedno odprt, je to lahko hitra rešitev za pregrevanje in težave z zmogljivostjo naprave. Pločevinke s stisnjenim zrakom so na voljo v kateri koli trgovini s pisarniškim materialom. Ne pihajte zraka preblizu računalnika.
Odstranite prah s steklenico stisnjenega zraka. Medtem ko je računalnik še vedno odprt, je to lahko hitra rešitev za pregrevanje in težave z zmogljivostjo naprave. Pločevinke s stisnjenim zrakom so na voljo v kateri koli trgovini s pisarniškim materialom. Ne pihajte zraka preblizu računalnika.  Znova zaprite računalnik. Takoj, ko končate z namestitvijo modulov RAM, lahko ponovno namestite stransko ploščo in jo privijete. Izogibajte se vklopu računalnika z odstranjeno ploščo, saj bo to dejansko zmanjšalo hladilno moč vaših ventilatorjev. Znova priključite zunanjo opremo in monitor.
Znova zaprite računalnik. Takoj, ko končate z namestitvijo modulov RAM, lahko ponovno namestite stransko ploščo in jo privijete. Izogibajte se vklopu računalnika z odstranjeno ploščo, saj bo to dejansko zmanjšalo hladilno moč vaših ventilatorjev. Znova priključite zunanjo opremo in monitor.  Znova vklopite računalnik. Računalnik bi se moral samo zagnati. Če računalnik med zagonom prikaže samotestiranje, lahko preverite, ali je RAM pravilno nameščen. V nasprotnem primeru lahko takoj, ko se Windows zažene, preverite, ali je RAM nameščen.
Znova vklopite računalnik. Računalnik bi se moral samo zagnati. Če računalnik med zagonom prikaže samotestiranje, lahko preverite, ali je RAM pravilno nameščen. V nasprotnem primeru lahko takoj, ko se Windows zažene, preverite, ali je RAM nameščen.  Preverite RAM v sistemu Windows. Pritisnite tipko Windows + Pause / Break, da odprete sistemske lastnosti.Lahko tudi kliknete meni Start, z desno miškino tipko kliknite Računalnik / Moj računalnik in kliknite Lastnosti. RAM bo naveden v sistemskem razdelku ali na dnu okna.
Preverite RAM v sistemu Windows. Pritisnite tipko Windows + Pause / Break, da odprete sistemske lastnosti.Lahko tudi kliknete meni Start, z desno miškino tipko kliknite Računalnik / Moj računalnik in kliknite Lastnosti. RAM bo naveden v sistemskem razdelku ali na dnu okna. - Vsi operacijski sistemi različno izračunajo pomnilnik, nekateri računalniki pa uporabljajo določeno količino RAM-a za določene funkcije (na primer video), kar zmanjša razpoložljivo količino. Na primer, kupili ste 1 gigabajt RAM-a. Operacijski sistem lahko prikaže samo 0,99 GB.
 Zaženi Memtest. Če še vedno niste prepričani, ali je pomnilnik pravilno nameščen ali ne deluje pravilno, lahko to preverite z brezplačnim programom Memtest. Preizkus lahko traja nekaj časa, vendar bo zaznal napake in prikazal, koliko pomnilnika je nameščenega.
Zaženi Memtest. Če še vedno niste prepričani, ali je pomnilnik pravilno nameščen ali ne deluje pravilno, lahko to preverite z brezplačnim programom Memtest. Preizkus lahko traja nekaj časa, vendar bo zaznal napake in prikazal, koliko pomnilnika je nameščenega.
2. način od 2: Namestitev RAM-a v prenosni računalnik
 Ugotovite, kakšen RAM je potreben za vaš prenosnik. RAM je na voljo v različnih modelih in hitrostih. Vrsta RAM-a, ki ga lahko uporabite, je odvisna od računalnika. Preverite dokumentacijo za prenosnik ali na spletnem mestu proizvajalca poiščite specifikacije RAM-a, ki so združljive z vašo strojno opremo.
Ugotovite, kakšen RAM je potreben za vaš prenosnik. RAM je na voljo v različnih modelih in hitrostih. Vrsta RAM-a, ki ga lahko uporabite, je odvisna od računalnika. Preverite dokumentacijo za prenosnik ali na spletnem mestu proizvajalca poiščite specifikacije RAM-a, ki so združljive z vašo strojno opremo.  Prepričajte se, da ste ozemljeni. Preden odprete vse plošče prenosnika, se prepričajte, da ste pravilno ozemljeni, da ne poškodujete komponent. Lahko se ozemljite tako, da se dotaknete katerega koli kovinskega dela ohišja računalnika, medtem ko je ta priključen, vendar izklopljen. Lahko se ozemljite tudi tako, da se katerega koli priključenega aparata dotaknete z ozemljenim čepom ali če se dotaknete vodne pipe.
Prepričajte se, da ste ozemljeni. Preden odprete vse plošče prenosnika, se prepričajte, da ste pravilno ozemljeni, da ne poškodujete komponent. Lahko se ozemljite tako, da se dotaknete katerega koli kovinskega dela ohišja računalnika, medtem ko je ta priključen, vendar izklopljen. Lahko se ozemljite tudi tako, da se katerega koli priključenega aparata dotaknete z ozemljenim čepom ali če se dotaknete vodne pipe.  Prenosnik izklopite iz električne vtičnice (če je priključen). Odstranite baterijo s hrbtne strani prenosnika, nato pritisnite gumb za vklop, da sprostite preostali naboj v kondenzatorjih.
Prenosnik izklopite iz električne vtičnice (če je priključen). Odstranite baterijo s hrbtne strani prenosnika, nato pritisnite gumb za vklop, da sprostite preostali naboj v kondenzatorjih.  Preverite, koliko rež ima vaš računalnik. Do RAM-a prenosnika lahko dostopate tako, da odstranite ploščo na dnu računalnika. Običajno je nekaj različnih plošč, zato poiščite tisto z ikono pomnilnika ali preverite priročnik. Za odstranitev plošče morate uporabiti zelo majhen Phillips izvijač.
Preverite, koliko rež ima vaš računalnik. Do RAM-a prenosnika lahko dostopate tako, da odstranite ploščo na dnu računalnika. Običajno je nekaj različnih plošč, zato poiščite tisto z ikono pomnilnika ali preverite priročnik. Za odstranitev plošče morate uporabiti zelo majhen Phillips izvijač. - Večina prenosnikov ima dve reži, nekateri pa le 1. Vrhunski prenosniki imajo lahko več rež.
 Ugotovite, ali naj bo vaš RAM nameščen v paru. Večina modulov RAM-a za prenosnike ali SODIMM med namestitvijo ne zahteva ujemajočih se parov. Če je to potrebno, se pari nahajajo v isti pomnilniški banki, ki mora biti jasno označena na prenosnem računalniku ali v priloženi dokumentaciji.
Ugotovite, ali naj bo vaš RAM nameščen v paru. Večina modulov RAM-a za prenosnike ali SODIMM med namestitvijo ne zahteva ujemajočih se parov. Če je to potrebno, se pari nahajajo v isti pomnilniški banki, ki mora biti jasno označena na prenosnem računalniku ali v priloženi dokumentaciji.  Odstranite stari RAM (pri nadgradnji). RAM odstranite tako, da sprostite sponke na straneh rež. S pritiskom na njih lahko sprostite spone. RAM se bo rahlo pojavil pod kotom. Dvignite SODIMM pod kotom 45 ° in ga nato izvlecite iz vtičnice.
Odstranite stari RAM (pri nadgradnji). RAM odstranite tako, da sprostite sponke na straneh rež. S pritiskom na njih lahko sprostite spone. RAM se bo rahlo pojavil pod kotom. Dvignite SODIMM pod kotom 45 ° in ga nato izvlecite iz vtičnice.  Odstranite nov RAM iz zaščitne embalaže. Z modulom ravnajte le ob straneh, da se ne dotaknete kontaktov ali vezij na samem modulu.
Odstranite nov RAM iz zaščitne embalaže. Z modulom ravnajte le ob straneh, da se ne dotaknete kontaktov ali vezij na samem modulu.  Poravnajte zarezo v SODIMM s sponkami v reži. Stran z čipi pri namestitvi modulov SODIMM ni pomembna, pomembno je le, da so zareze poravnane. Pomnilnik SODIMM potisnite v režo pod kotom 45 °.
Poravnajte zarezo v SODIMM s sponkami v reži. Stran z čipi pri namestitvi modulov SODIMM ni pomembna, pomembno je le, da so zareze poravnane. Pomnilnik SODIMM potisnite v režo pod kotom 45 °. - Če imate več prostih rež, najprej namestite RAM v tistega z najmanjšim številom.
 Potisnite pomnilnik SODIMM navzdol. Ko je pomnilnik nameščen pod kotom 45 °, ga lahko pritiskate navzdol, dokler zaponka sponke ne zaskoči. RAM je zdaj nameščen.
Potisnite pomnilnik SODIMM navzdol. Ko je pomnilnik nameščen pod kotom 45 °, ga lahko pritiskate navzdol, dokler zaponka sponke ne zaskoči. RAM je zdaj nameščen.  Preizkusite RAM. Znova obrnite prenosni računalnik, ga priključite in vklopite. Zdaj se mora računalnik normalno zagnati. Morda boste morali uporabiti BIOS, preden bo mogoče zaznati vaš RAM, ali pa ga bo samodejno zaznal ob zagonu operacijskega sistema.
Preizkusite RAM. Znova obrnite prenosni računalnik, ga priključite in vklopite. Zdaj se mora računalnik normalno zagnati. Morda boste morali uporabiti BIOS, preden bo mogoče zaznati vaš RAM, ali pa ga bo samodejno zaznal ob zagonu operacijskega sistema. - Memtest lahko zaženete, če menite, da RAM ne deluje pravilno ali je morda v okvari.
 Ponovno zaprite prenosnik. Ko ugotovite, da je novi RAM pravilno nameščen, lahko prenosnik zaprete. Namestite ploščo pred pomnilnik in jo privijte.
Ponovno zaprite prenosnik. Ko ugotovite, da je novi RAM pravilno nameščen, lahko prenosnik zaprete. Namestite ploščo pred pomnilnik in jo privijte.
Nasveti
- Če slišite kaj drugega kot en sekundni pisk, si oglejte razlago piskov, ki ste jih dobili z matično ploščo. Zvočni signali so opozorilni sistem, kadar ena ali več komponent ne uspe pri POST (samopreizkusu ob vklopu) in je običajno posledica okvare ali nezdružljive strojne opreme.
- Naj vas ne skrbi, če vam računalnik prikaže nekoliko manj RAM-a, kot ste ga kupili. To je razlika v merjenju dodelitve pomnilnika. Če se velikost RAM-a zelo razlikuje od tiste, ki ste jo kupili in namestili, je modul morda nepravilno povezan ali pokvarjen.
- Dobro spletno mesto, ki si ga je treba ogledati, je spletno mesto Crucial memory http://www.crucial.com/, saj imajo vir, ki vam pove, koliko in katere vrste RAM-a lahko vaš računalnik obvlada.
- Če ob vklopu računalnika zaslišite pisk, ste namestili napačno vrsto pomnilnika ali pomnilniških modulov niste pravilno namestili. Če je to računalnik, ki ste ga kupili v trgovini, se obrnite na trgovino ali proizvajalca računalnika, da ugotovite, kaj pomeni koda piska.
- Zahteve glede pomnilnika glede na operacijski sistem:
- Windows Vista in novejši: 1 GB za 32-bitno; 2 GB priporočljivo za 32-bitno in 4 GB za 64-bitno
- Windows XP: najmanj 64 MB, priporočeno 128 MB
- Mac OS X 10.6 in novejši: zahteva se 2 GB.
- Ubuntu: priporočeno 512 MB.
Opozorila
- Preden se dotaknete RAM-a, izpraznite morebitni statični naboj; je izjemno občutljiv na ESD (elektrostatični izpust). To storite tako, da se pred dotikom računalnika dotaknete kovine.
- Ne dotikajte se kovinskih delov na modulih RAM. To lahko povzroči poškodbe modulov RAM.
- Če vam je neprijetno odpirati računalnik, ga odnesite k strokovnjaku. Ker ste RAM module kupili sami, ne bi smelo biti predrago, če bi ga nekdo drug namestil.
- Modulov RAM ne spreminjajte. Če je računalnik vklopljen z nepravilno nameščenimi moduli RAM, sta reža za RAM in modul RAM, ki krši, poškodovana. V redkih primerih se lahko poškoduje tudi matična plošča.