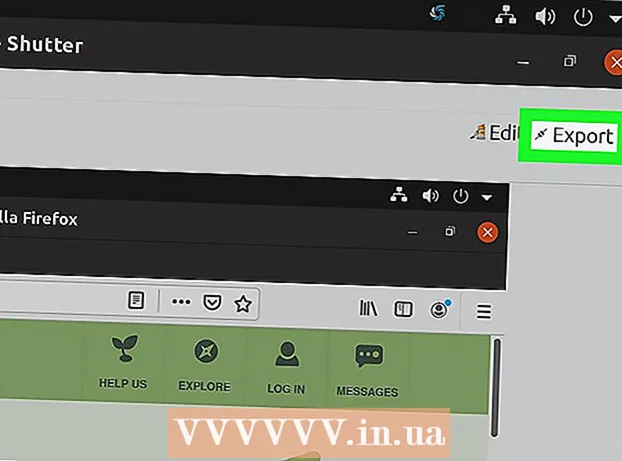Avtor:
Eugene Taylor
Datum Ustvarjanja:
15 Avgust 2021
Datum Posodobitve:
1 Julij. 2024
![Cloud: Why is it needed when there is a virtual one?[What is learning?]](https://i.ytimg.com/vi/0u8PnOvn-94/hqdefault.jpg)
Vsebina
- Stopati
- 1. del od 3: Povezovanje prvič
- 2. del od 3: Učenje osnovnih ukazov
- 3. del od 3: Izdelava šifriranih ključev
Če se prek pregovorno negotovega interneta povezujete z drugim računalnikom, boste verjetno želeli storiti vse, da bodo vaši podatki varni. SSH je eden od načinov, kako to doseči. Če želite to narediti, boste morali v računalnik namestiti SSH in nato vzpostaviti šifrirano povezavo s strežnikom. Upoštevajte, da mora biti za zaščito povezave omogočen SSH na obeh straneh povezave. Upoštevajte ta vodnik in se prepričajte, da je vaša povezava čim bolj varna.
Stopati
1. del od 3: Povezovanje prvič
 Namestite SSH. V operacijskem sistemu Windows boste morali naložiti odjemalca SSH. Najbolj priljubljen je Cygwin, ki ga lahko brezplačno prenesete s spletnega mesta razvijalca. Prenesite in namestite program. Drug priljubljen brezplačen program je PuTTY.
Namestite SSH. V operacijskem sistemu Windows boste morali naložiti odjemalca SSH. Najbolj priljubljen je Cygwin, ki ga lahko brezplačno prenesete s spletnega mesta razvijalca. Prenesite in namestite program. Drug priljubljen brezplačen program je PuTTY. - Med namestitvijo Cygwin-a morate v razdelku Net izbrati namestitev OpenSSH.
- SSH je že nameščen v Linuxu in Mac OS X. To je zato, ker je SSH sistem UNIX in ker Linux in OS X izhajata iz UNIX-a.
 Zaženite SSH. Odprite terminalski program, ki ga je namestil Cygwin, ali Terminal v OS X ali Linux. SSH uporablja terminalni vmesnik za komunikacijo z drugimi računalniki. Za SSH ni grafičnega vmesnika, zato se boste morali naučiti, kako vnašati ukaze.
Zaženite SSH. Odprite terminalski program, ki ga je namestil Cygwin, ali Terminal v OS X ali Linux. SSH uporablja terminalni vmesnik za komunikacijo z drugimi računalniki. Za SSH ni grafičnega vmesnika, zato se boste morali naučiti, kako vnašati ukaze.  Preizkusite povezavo. Preden se potopite v varne ključe in premaknete datoteke, je pomembno, da preverite, ali je SSH pravilno konfiguriran v vašem računalniku, pa tudi sistem, s katerim se povezujete. Vnesite naslednji ukaz, uporabniško ime> zamenjajte z uporabniškim imenom drugega računalnika in oddaljenega> z naslovom drugega računalnika ali strežnika:
Preizkusite povezavo. Preden se potopite v varne ključe in premaknete datoteke, je pomembno, da preverite, ali je SSH pravilno konfiguriran v vašem računalniku, pa tudi sistem, s katerim se povezujete. Vnesite naslednji ukaz, uporabniško ime> zamenjajte z uporabniškim imenom drugega računalnika in oddaljenega> z naslovom drugega računalnika ali strežnika: - $ ssh uporabniško ime> @remote>
- Ko bo povezava vzpostavljena, boste morali vnesti geslo. Ne boste videli premika kurzorja ali katerega koli znaka, ki ste ga vnesli kot del gesla.
- Če ta korak ne uspe, SSH ni pravilno konfiguriran v vašem računalniku ali drugi računalnik ne sprejema povezave SSH.
2. del od 3: Učenje osnovnih ukazov
 Pojdite v lupino SSH. Če se z drugim računalnikom povezujete prvič, bi morali biti v imeniku HOME. Za krmarjenje po tej strukturi imenika uporabite ukaz cd:
Pojdite v lupino SSH. Če se z drugim računalnikom povezujete prvič, bi morali biti v imeniku HOME. Za krmarjenje po tej strukturi imenika uporabite ukaz cd: - cd ... V drevesni strukturi greš gor za 1 direktorij.
- ime imenika cd>. Pojdite na določen podimenik.
- cd / home / directory / path /. Pojdite v navedeni imenik iz korena (doma).
- cd ~. Vrnite se v imenik HOME.
 Preverite vsebino trenutnih imenikov. Če si želite ogledati, katere datoteke in mape so na vaši trenutni lokaciji, uporabite ukaz ls:
Preverite vsebino trenutnih imenikov. Če si želite ogledati, katere datoteke in mape so na vaši trenutni lokaciji, uporabite ukaz ls: - ls. Seznam vseh datotek in map v trenutnem imeniku.
- ls –l. Navedite vsebino imenika, skupaj z dodatnimi informacijami, kot so velikost, dovoljenja in datum.
- ls-a. Navedite vso vsebino, vključno s skritimi datotekami in mapami.
 Kopirajte datoteke s trenutne lokacije v oddaljeni računalnik. Če želite kopirati datoteke iz lastnega računalnika v oddaljeni računalnik, uporabite ukaz scp:
Kopirajte datoteke s trenutne lokacije v oddaljeni računalnik. Če želite kopirati datoteke iz lastnega računalnika v oddaljeni računalnik, uporabite ukaz scp: - uporabniško ime scp /localdirectory/example1.txt> @remote>: path> bo kopiral example1.txt v path> path v oddaljenem računalniku. Če želite datoteko kopirati v koren drugega računalnika, lahko pustite pot> prazno.
- scp uporabniško ime> @remote>: / home / example1.txt ./ bo preselil example1.txt iz domačega imenika v oddaljenem računalniku v trenutni imenik v lokalnem računalniku.
 Kopirajte datoteke skozi lupino. Z ukazom cp ustvarite kopije datotek v istem imeniku ali v izbranem imeniku:
Kopirajte datoteke skozi lupino. Z ukazom cp ustvarite kopije datotek v istem imeniku ali v izbranem imeniku: - cp example1.txt example2.txt bo na istem mestu ustvaril kopijo example1.txt pod imenom example2.txt.
- cp directory1.txt directory> / bo naredil kopijo example1.txt na mestu, ki ga določa directory>.
 Premikanje in preimenovanje datotek. Če želite datoteko preimenovati ali če želite datoteko premakniti, ne da bi jo kopirali, lahko zaženete ukaz mv:
Premikanje in preimenovanje datotek. Če želite datoteko preimenovati ali če želite datoteko premakniti, ne da bi jo kopirali, lahko zaženete ukaz mv: - mv example1.txt example2.txt bo preimenoval example1.txt v example2.txt. Datoteka ni premaknjena.
- mv directory1 directory2 bo preimenoval directory1 v directory2. Vsebina imenika se ne bo spreminjala.
- mv example1.txt directory1 / Premakne example1.txt v directory1.
- mv example1.txt directory1 / example2.txt bo example1.txt premaknil v directory1 in ga preimenoval v example2.txt
 Brisanje datotek in imenikov. Če morate nekaj izbrisati iz računalnika, s katerim ste povezani, uporabite ukazno kodo rm:
Brisanje datotek in imenikov. Če morate nekaj izbrisati iz računalnika, s katerim ste povezani, uporabite ukazno kodo rm: - rm example1.txt bo ustvaril datoteko example1.txt.
- rm –I example1.txt bo izbrisal datoteko example1.txt po zahtevi za potrditev.
- rm directory1 / bo izbrisal directory1 skupaj z njegovo vsebino.
 Spremenite dovoljenja za svoje datoteke. Dovoljenja za branje in pisanje datotek lahko spremenite z ukazom chmod:
Spremenite dovoljenja za svoje datoteke. Dovoljenja za branje in pisanje datotek lahko spremenite z ukazom chmod: - chmod u + w example1.txt bo v datoteko za uporabnika (u) dodal dovoljenje za branje (spreminjanje). Uporabite lahko tudi modifikator g za skupinska dovoljenja ali ukaz o za svetovna dovoljenja (vsi).
- chmod g + r example1.txt bo dovolil branje / branje (dostop) do datoteke za skupino.
- Obstaja dolg seznam dovoljenj, s katerimi lahko odprete ali blokirate določene dele sistema.
 Spoznajte druge pogosto uporabljene osnovne ukaze. Obstaja še nekaj pomembnih ukazov, ki jih boste veliko uporabljali v vmesniku lupine. Tej vključujejo:
Spoznajte druge pogosto uporabljene osnovne ukaze. Obstaja še nekaj pomembnih ukazov, ki jih boste veliko uporabljali v vmesniku lupine. Tej vključujejo: - mkdir newdirectory ustvari nov podimenik z imenom newdirectory.
- pwd bo prikazal trenutno lokacijo imenika.
- ki pokaže, kdo je prijavljen v sistem.
- pico newfile.txt ali vi newfile.txt bo ustvaril novo datoteko in jo odprl z urejevalnikom datotek. Različni sistemi imajo vsak svoj urejevalnik datotek. Najbolj znana sta pico in vi. Za vsak urejevalnik potrebujete drug ukaz.
 Podrobne informacije o različnih ukazih. Če niste prepričani, kaj bo naredil ukaz, uporabite ukaz man, če želite izvedeti več o tem, kje uporabiti ukaz in katere parametre uporabiti:
Podrobne informacije o različnih ukazih. Če niste prepričani, kaj bo naredil ukaz, uporabite ukaz man, če želite izvedeti več o tem, kje uporabiti ukaz in katere parametre uporabiti: - ukaz man> prikazuje informacije o tem ukazu.
- Man –k ključna beseda> bo iskal določene iskalne izraze na vseh straneh priročnika.
3. del od 3: Izdelava šifriranih ključev
 Ustvarite svoje SSH ključe. S temi tipkami se lahko povežete z oddaljeno lokacijo, tako da morate vedno vnesti geslo. To je veliko bolj varna metoda, saj gesla ni treba vsakič poslati po omrežju.
Ustvarite svoje SSH ključe. S temi tipkami se lahko povežete z oddaljeno lokacijo, tako da morate vedno vnesti geslo. To je veliko bolj varna metoda, saj gesla ni treba vsakič poslati po omrežju. - Ukazno mapo v računalniku ustvarite z ukazom $ mkdir .ssh
- Ustvarite javni in zasebni ključ z ukazom $ ssh-keygen –t rsa
- Vprašani boste, ali želite narediti frazo za prepoznavanje tipk; to ni obvezno. Če ne želite ustvariti fraze za prepoznavanje, pritisnite Enter. To bo ustvarilo dva ključa v imeniku.ssh: id_rsa in id_rsa.pub
- Spremenite dovoljenja zasebnega ključa. Če želite, da je zasebni ključ berljiv samo vam, uporabite ukaz $ chmod 600 .ssh / id_rsa
 Javni ključ položite na oddaljeni računalnik. Ko so ključi ustvarjeni, ste pripravljeni dati javni ključ na oddaljeni računalnik, tako da se lahko povežete brez gesla. Vnesite naslednji ukaz in zamenjajte predhodno identificirane dele:
Javni ključ položite na oddaljeni računalnik. Ko so ključi ustvarjeni, ste pripravljeni dati javni ključ na oddaljeni računalnik, tako da se lahko povežete brez gesla. Vnesite naslednji ukaz in zamenjajte predhodno identificirane dele: - $ scp .ssh / id_rsa.pub uporabniško ime> @remote>:
- Na koncu ukaza dodajte dvopičje (:).
- Pred začetkom prenosa datotek boste morali vnesti geslo.
 Namestite javni ključ v oddaljeni računalnik. Ko ključ položite na oddaljeni računalnik, ga boste morali namestiti, da bo pravilno deloval.Najprej se prijavite v oddaljeni računalnik na enak način kot v 3. koraku.
Namestite javni ključ v oddaljeni računalnik. Ko ključ položite na oddaljeni računalnik, ga boste morali namestiti, da bo pravilno deloval.Najprej se prijavite v oddaljeni računalnik na enak način kot v 3. koraku. - V oddaljenem računalniku ustvarite mapo SSH, če ta še ne obstaja: $ mkdir .ssh
- Dodajte svoj ključ v datoteko pooblaščenih ključev. Če ta datoteka še ne obstaja, bo ustvarjena: $ cat id_rsa.pub .ssh / pooblaščeni_keys
- Spremenite dovoljenja za dostop do mape SSH: $ chmod 700 .ssh
 Preverite, ali povezava deluje. Ko je ključ nameščen v oddaljenem računalniku, se lahko povežete, ne da bi vas kdo pozval k geslu. Vnesite naslednje geslo za preizkus povezave: $ ssh username> @remote>
Preverite, ali povezava deluje. Ko je ključ nameščen v oddaljenem računalniku, se lahko povežete, ne da bi vas kdo pozval k geslu. Vnesite naslednje geslo za preizkus povezave: $ ssh username> @remote> - Če se povežete brez poziva za geslo, so tipke pravilno konfigurirane.