Avtor:
Charles Brown
Datum Ustvarjanja:
9 Februarjem 2021
Datum Posodobitve:
26 Junij 2024

Vsebina
- Stopati
- 1. način od 7: Odstranite zaščito pred pisanjem s pomnilniške kartice ali pogona USB
- 2. način od 7: Uporaba diskpart-a (Windows)
- 3. način od 7: Prilagajanje registra (Windows)
- Metoda 4 od 7: Fixing Disk Permissions (Mac)
- 5. način od 7: formatirajte pomnilniške kartice ali pogone USB
- 6. način od 7: Odstranite zaščito pred pisanjem iz datoteke (Windows)
- 7. način od 7: Odstranite zaščito pred pisanjem iz datoteke (Mac)
- Nasveti
Zaščita pred pisanjem zagotavlja, da vsebine diska ali kartice SD ni mogoče prepisati ali spremeniti. To vam v bistvu preprečuje, da bi sploh uporabljali disk ali kartico. Zaščito pred pisanjem lahko izklopite na več načinov, od premikanja fizičnega stikala do kopanja po naprednih nastavitvah računalnika. Če pa je s pogonom nekaj narobe, boste morda morali znova formatirati.
Stopati
1. način od 7: Odstranite zaščito pred pisanjem s pomnilniške kartice ali pogona USB
- Poiščite stikalo na strani. Večina pomnilniških kartic in nekaterih pogonov ima ob strani majhno stikalo. Če najdete stikalo, ga nastavite na "Odkleni". To je položaj na sprednji strani kartice. Ko vstavite kartico v računalnik, pazite, da stikala ne potisnete znova. Če vaša kartica ali pogon nima stikala, lahko nadaljujete z naslednjim korakom.
- Če uporabljate vmesnik za kartico, je morda na samem vmesniku drugo stikalo.
- Pri nekaterih prenosnih računalnikih Apple stikalo zdrsne, ko vstavite kartico. Nato poskusite postaviti stikalo na sredino obeh položajev in nato previdno vstavite kartico v režo. Poskusite le, če oba druga položaja ne delujeta.
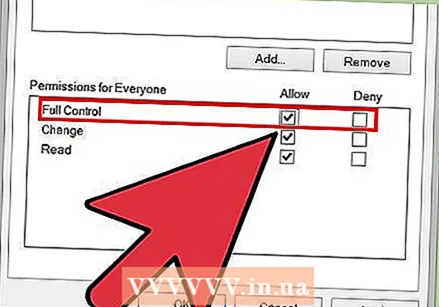 Spremenite dovoljenja. Nekateri pogoni omogočajo prilagajanje dovoljenj za skupno rabo, tudi če je omogočena zaščita pred pisanjem. V računalniku z operacijskim sistemom Windows z desno miškino tipko kliknite ikono diska in izberite Lastnosti → Varnost → Imena skupin ali uporabnikov. Potrdite polje poleg možnosti »Popoln nadzor« in kliknite V redu.
Spremenite dovoljenja. Nekateri pogoni omogočajo prilagajanje dovoljenj za skupno rabo, tudi če je omogočena zaščita pred pisanjem. V računalniku z operacijskim sistemom Windows z desno miškino tipko kliknite ikono diska in izberite Lastnosti → Varnost → Imena skupin ali uporabnikov. Potrdite polje poleg možnosti »Popoln nadzor« in kliknite V redu. - Zdaj, če se prikaže sporočilo o napaki, ki navaja, da je mapa, ne disk ali pomnilniška kartica, glejte razdelek o zaščiti pred zapisovanjem datotek.
 Preizkusite drug adapter za pomnilniško kartico. Če uporabljate napačen tip adapterja, na primer adapter SDHC za kartico SD ali kartico microSD, lahko v nekaterih primerih kartico samo preberete in je ne urejate. Preverite specifikacije adapterja in besedilo na pomnilniški kartici ter poskusite najti adapter, ki je primeren za vašo vrsto kartice.
Preizkusite drug adapter za pomnilniško kartico. Če uporabljate napačen tip adapterja, na primer adapter SDHC za kartico SD ali kartico microSD, lahko v nekaterih primerih kartico samo preberete in je ne urejate. Preverite specifikacije adapterja in besedilo na pomnilniški kartici ter poskusite najti adapter, ki je primeren za vašo vrsto kartice. - Reža za pomnilniške kartice v računalnikih ne deluje vedno dobro. Preizkusite bralnik kartic, ki ga lahko priključite na vrata USB, da preverite, ali to odpravlja težavo.
- Uporabite naprednejšo metodo. Če zgornje metode ne delujejo ali ne najdete novega vmesnika, poskusite z eno izmed naprednejših metod spodaj.
- Za Windows: pojdite na "Uporabi disk" in nato na "Prilagodi register".
- Za Apple: Pojdite na "Obnovitev dovoljenj za disk".
- Nadaljujte s "Formatiranje pomnilniških kartic ali pogonov USB" v katerem koli operacijskem sistemu, vendar le, če podatkov na pogonu ne potrebujete več.
2. način od 7: Uporaba diskpart-a (Windows)
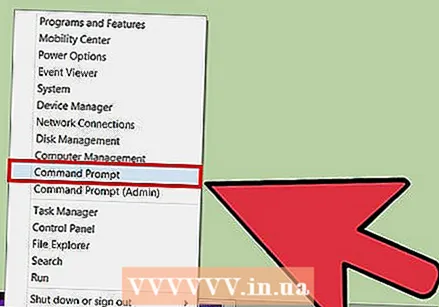 V meniju Start vnesite "cmd". Če želite odpreti okno ukaznega poziva v sistemu Windows, odprite meni Start in vnesite cmd v besedilno polje. Pritisnite Enter, zdaj se odpre okno ukaznega poziva.
V meniju Start vnesite "cmd". Če želite odpreti okno ukaznega poziva v sistemu Windows, odprite meni Start in vnesite cmd v besedilno polje. Pritisnite Enter, zdaj se odpre okno ukaznega poziva. - Okno ukaznega poziva ne uporablja kurzorja. Vtipkate in "izbrišete" ter se s puščičnimi gumbi vrnete nazaj, če ste se zmotili.
 V novo okno vnesite "diskpart". V okno ukaznega poziva vnesite diskpart in pritisnite Enter. To vam bo omogočilo dostop do pripomočka diskpart iz okna ukaznega poziva.
V novo okno vnesite "diskpart". V okno ukaznega poziva vnesite diskpart in pritisnite Enter. To vam bo omogočilo dostop do pripomočka diskpart iz okna ukaznega poziva. 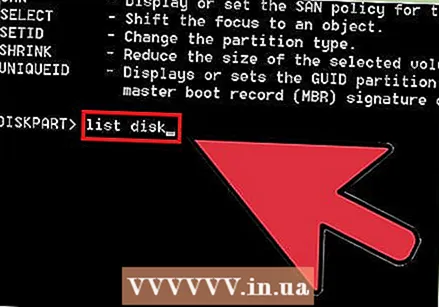 Vnesite "seznam diskov". Tip seznam diskov in pritisnite Enter. Zdaj se bo prikazal seznam vseh pogonov, povezanih z računalnikom, vključno s pogonom USB ali pomnilniško kartico. Če ne veste, kateri pogon je zaščiten pred pisanjem, najprej pojdite na "Moj računalnik" in si oglejte, katera črka pogona pripada pogonu.
Vnesite "seznam diskov". Tip seznam diskov in pritisnite Enter. Zdaj se bo prikazal seznam vseh pogonov, povezanih z računalnikom, vključno s pogonom USB ali pomnilniško kartico. Če ne veste, kateri pogon je zaščiten pred pisanjem, najprej pojdite na "Moj računalnik" in si oglejte, katera črka pogona pripada pogonu. - Za kateri disk gre, lahko ugotovite tudi tako, da odklopite disk in znova vtipkate "list disk". Disk, ki je zdaj izginil, je disk, ki ga iščete.
- Če ne vidite diska, vnesite "obseg seznama". V tem primeru lahko sledite naslednjim korakom, vendar kjer koli piše "disk", ga nadomestite z "glasnost".
 Izberite svoj pogon. Ko veste, za kateri disk gre, vnesite izberite disk X, nadomesti X s številko diska (na primer type izberite disk 2 če je številka 2 disk z zaščito pred pisanjem).
Izberite svoj pogon. Ko veste, za kateri disk gre, vnesite izberite disk X, nadomesti X s številko diska (na primer type izberite disk 2 če je številka 2 disk z zaščito pred pisanjem). 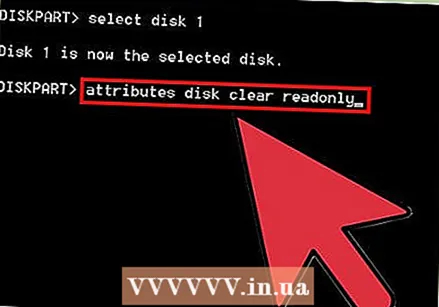 Vnesite "attributes disk clear readonly" in pritisnite enter. Ukaz atributi disk počisti samo za branje odstrani zaščito pred pisanjem, če obstaja.
Vnesite "attributes disk clear readonly" in pritisnite enter. Ukaz atributi disk počisti samo za branje odstrani zaščito pred pisanjem, če obstaja. - Vnesite ukaz natanko tako, kot se zdi. "samo za branje" je ena beseda.
- Če to ne deluje, lahko uporabite spodnjo metodo.
 Zaprite pripomoček za disk. Tip izhod in pritisnite Enter, da zaprete debelo orodje.
Zaprite pripomoček za disk. Tip izhod in pritisnite Enter, da zaprete debelo orodje.
3. način od 7: Prilagajanje registra (Windows)
- Razumevanje tveganj. Operacijski sistem Windows uporablja "register", ki vsebuje veliko pomembnih informacij. Če je tu kaj napačno nastavljeno, so morda vsi diski zaradi tega zaščiteni pred pisanjem. Z upoštevanjem spodnjih korakov lahko diagnosticirate in odpravite težavo, vendar nikdar se ne spremeni druge nastavitve v registru, ker v najslabšem primeru operacijskega sistema ni več mogoče uporabljati.
- Varnostno kopirajte register, preden ga spremenite.
 Odprite pripomoček Urejevalnik registra. Ta program odprete do konca regedit tipkanje v besedilno polje v meniju Start. Uporabniki sistema Windows 8 lahko regedit ko vidijo domači zaslon. Pritisnite Enter za iskanje in na seznamu rezultatov iskanja kliknite "Urejevalnik registra".
Odprite pripomoček Urejevalnik registra. Ta program odprete do konca regedit tipkanje v besedilno polje v meniju Start. Uporabniki sistema Windows 8 lahko regedit ko vidijo domači zaslon. Pritisnite Enter za iskanje in na seznamu rezultatov iskanja kliknite "Urejevalnik registra". - Če ga ne najdete, poiščite napaka v registru ali napake v registru.
 Pojdi do HKEY_LOCAL_MACHINE. To mapo najdete v razdelku Računalnik v urejevalniku registra v levem stolpcu. Kliknite puščico zraven HKEY_LOCAL_MACHINE , da odprete mapo.
Pojdi do HKEY_LOCAL_MACHINE. To mapo najdete v razdelku Računalnik v urejevalniku registra v levem stolpcu. Kliknite puščico zraven HKEY_LOCAL_MACHINE , da odprete mapo.  Pomaknite se do ustrezne mape. Poiščite mapo HKEY_LOCAL_MACHINE v mapo SISTEM, odprite in nato odprite CurrentControlSet, in potemNadzor. Na koncu se pomaknite navzdol, dokler ne najdete mape StorageDevicePolicies najdbe. Če ta mapa ne obstaja, lahko preidete na naslednji korak.
Pomaknite se do ustrezne mape. Poiščite mapo HKEY_LOCAL_MACHINE v mapo SISTEM, odprite in nato odprite CurrentControlSet, in potemNadzor. Na koncu se pomaknite navzdol, dokler ne najdete mape StorageDevicePolicies najdbe. Če ta mapa ne obstaja, lahko preidete na naslednji korak. 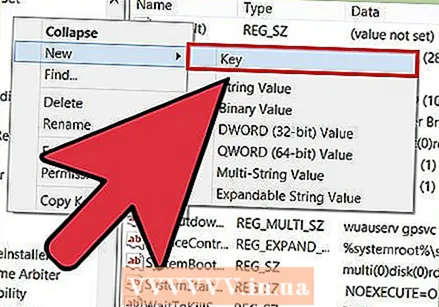 Ustvari mapo StorageDevicePolicies če ne obstaja. Če mape StorageDevicePolicies ne najdete, morate pred nadaljevanjem ustvariti mapo s tem imenom. Z desno miškino tipko kliknite prazen prostor v mapi Nadzor. Izberite "Novo" in nato "Ključ". Poimenujte mapo StorageDevicePolicies brez presledkov, natanko tako, kot je prikazano tukaj.
Ustvari mapo StorageDevicePolicies če ne obstaja. Če mape StorageDevicePolicies ne najdete, morate pred nadaljevanjem ustvariti mapo s tem imenom. Z desno miškino tipko kliknite prazen prostor v mapi Nadzor. Izberite "Novo" in nato "Ključ". Poimenujte mapo StorageDevicePolicies brez presledkov, natanko tako, kot je prikazano tukaj.  Spremenite vnos "WriteProtect" na 0. Dvokliknite na "WriteProtect" v mapi StorageDevicePolicies. Spremenite številko v polju »Podatki o vrednosti« iz 1 do 0. Pritisnite OK. Če imate mapo StorageDevicePolicies lahko izvedete naslednje korake:
Spremenite vnos "WriteProtect" na 0. Dvokliknite na "WriteProtect" v mapi StorageDevicePolicies. Spremenite številko v polju »Podatki o vrednosti« iz 1 do 0. Pritisnite OK. Če imate mapo StorageDevicePolicies lahko izvedete naslednje korake: - Odprite novo mapo StorageDevicePolicies in z desno miškino tipko kliknite prazen prostor. Izberite "Novo" in nato DWORD (32-bitna) vrednost. Poimenujte novo datoteko WriteProtect. Dvokliknite datoteko, da jo odprete in postavite 0 v polju "vrednost". Pritisnite OK.
- Vtipkati morate vse natanko tako, kot je tukaj, vključno z velikimi in malimi črkami, sicer ne bo delovalo.
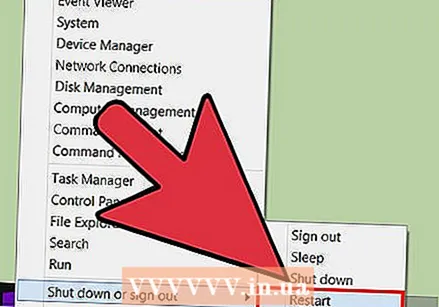 Znova zaženite računalnik. Spremembe v registru bodo začele veljati šele po ponovnem zagonu računalnika. Shranite, kar ste počeli pred ponovnim zagonom.
Znova zaženite računalnik. Spremembe v registru bodo začele veljati šele po ponovnem zagonu računalnika. Shranite, kar ste počeli pred ponovnim zagonom.
Metoda 4 od 7: Fixing Disk Permissions (Mac)
- Odprite Disk Utility. Ta program je na voljo tukaj: Aplikacije → Pripomočki → Disk Utility. Poiščite ga v središču pozornosti, če ga ne najdete.
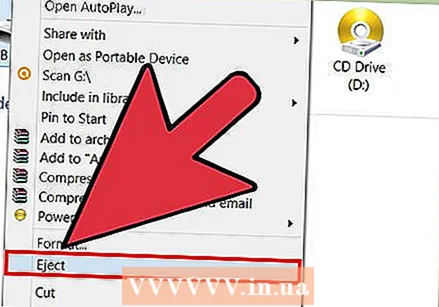 V levem stolpcu izberite disk ali kartico z zaščito pred pisanjem. V stolpcu so navedeni trdi disk, pogon DVD in vse nameščene naprave. Izberite napravo z zaščito pred pisanjem.
V levem stolpcu izberite disk ali kartico z zaščito pred pisanjem. V stolpcu so navedeni trdi disk, pogon DVD in vse nameščene naprave. Izberite napravo z zaščito pred pisanjem. 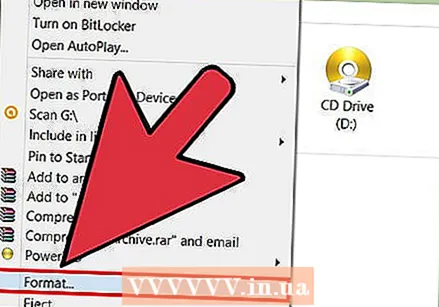 Popravite dovoljenja za disk. Po izbiri ustrezne kartice ali pogona kliknite Popravi dovoljenja za pogon. Zdaj bo Disk Utility poskusil odpraviti napake.
Popravite dovoljenja za disk. Po izbiri ustrezne kartice ali pogona kliknite Popravi dovoljenja za pogon. Zdaj bo Disk Utility poskusil odpraviti napake. - Pri velikih diskih lahko traja nekaj časa, da se program konča.
5. način od 7: formatirajte pomnilniške kartice ali pogone USB
- Zavedajte se, da boste s tem izbrisali vse podatke s kartice ali diska. Oblikovanje pogona uniči vse podatke in ga ponovno konfigurira. Na koncu boste dobili popolnoma prazen disk, brez fotografij ali drugih informacij. Prednost je, da to tudi izniči kakršno koli zaščito pred pisanjem.
- Če so na vašem pogonu datoteke, pred tem poskusite z enim od drugih načinov.
- Odstranite vse zunanje pogone in pomnilniške kartice. Da se izognete formatiranju napačnih naprav, je dobro najprej odstraniti vse pogone in kartice. Pojdite na spodnjo metodo, ki ustreza vašemu operacijskemu sistemu. Ko greste izbrati svojo napravo, pred začetkom formatiranja še enkrat preverite, ali imate pravi pogon.
- Formatirajte disk v računalniku z operacijskim sistemom Windows. Odprite "Moj računalnik" in povežite svoj pogon z računalnikom. Ko se prikaže ikona kartice ali diska, jo kliknite z desno miškino tipko in izberite »Oblika«. Kliknite »V redu« in počakajte, da se oblika konča. To traja največ nekaj minut.
- V razdelku "Datotečni sistem" je na voljo seznam možnosti. V večini primerov je najbolje izbrati FAT32, ta možnost je verjetno že izbrana.
- Če se možnost ne prikaže, poskusite znova iz skrbniškega računa ali pa preskočite na zadnji korak tega odseka za drugo metodo.
- Formatirajte disk v računalniku Apple. Pojdi do Programi → Utilities → Disk Utility. Priključite pogon ali kartico in jo izberite v levem stolpcu. Kliknite jeziček "Delete" na vrhu in kliknite Delete .... Tu lahko po želji prilagodite tudi strukturo datotek:
- "Mac OS Extended (Journaled)" je običajna možnost, če pogon uporabljate samo v računalnikih Mac. Izberite "Mac OS Extended (Journaled, Encrypted), če želite pogon zaščititi z geslom.
- "MS DOS (FAT)" je priporočljiv, če nameravate disk uporabljati v računalnikih Windows in Apple. "ExFat" je podobna možnost za pogone USB.
- Formatirajte pogon v Google Chromebooku. Odprite aplikacijo Datoteke (modra mapa) in povežite pogon. Z desno miškino tipko kliknite pogon v levem stolpcu in izberite Format device. Kliknite V redu in počakajte nekaj sekund do nekaj minut, da se postopek zaključi.
- Pri tem je uporabljen datotečni sistem FAT32, ki ga lahko berejo skoraj vse naprave. Te nastavitve ne morete spremeniti v Chromebooku.
6. način od 7: Odstranite zaščito pred pisanjem iz datoteke (Windows)
 Prijavite se kot skrbnik. Če ima vaš računalnik več računov, se prepričajte, da ste prijavljeni kot skrbnik. Drugi uporabniki ne morejo razveljaviti zaščite pred pisanjem.
Prijavite se kot skrbnik. Če ima vaš računalnik več računov, se prepričajte, da ste prijavljeni kot skrbnik. Drugi uporabniki ne morejo razveljaviti zaščite pred pisanjem. - Nekatere različice sistema Windows omogočajo prilagajanje zaščite pred pisanjem iz katerega koli računa, če poznate skrbniško geslo.
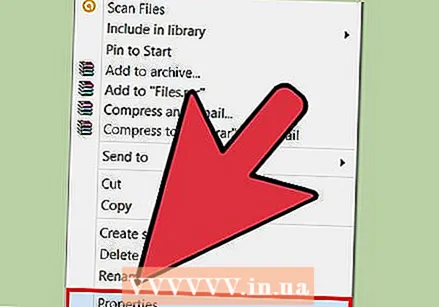 Z desno miškino tipko kliknite datoteko in izberite Lastnosti. Izberite Lastnosti odpreti okno z informacijami o tej datoteki.
Z desno miškino tipko kliknite datoteko in izberite Lastnosti. Izberite Lastnosti odpreti okno z informacijami o tej datoteki. 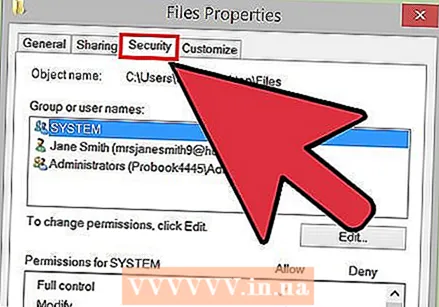 Izberite zavihek Varnost. Ta zavihek je na vrhu okna Lastnosti.
Izberite zavihek Varnost. Ta zavihek je na vrhu okna Lastnosti.  Spremenite dovoljenja. Na seznamu poiščite ime svojega računa. Spremenite dovoljenja v "Branje in pisanje", "Branje in izvajanje" ali "Popoln nadzor". Te možnosti lahko najdete kot spustni meni, lahko pa je tudi seznam možnosti pod seboj.
Spremenite dovoljenja. Na seznamu poiščite ime svojega računa. Spremenite dovoljenja v "Branje in pisanje", "Branje in izvajanje" ali "Popoln nadzor". Te možnosti lahko najdete kot spustni meni, lahko pa je tudi seznam možnosti pod seboj. - Nekatere različice sistema Windows zahtevajo, da najprej kliknete gumb Uredi.
7. način od 7: Odstranite zaščito pred pisanjem iz datoteke (Mac)
- Z desno miškino tipko kliknite datoteko in izberite »Pridobi informacije«. Nadzorno kliknite datoteko ali mapo in izberite Pokaži informacije v meniju, ki se prikaže. Zdaj se odpre novo okno s podatki o datoteki.
- Poiščite nastavitve privilegija. Na dnu najdete razdelek "Skupna raba in dovoljenja". Če je potrebno, kliknite puščico poleg naslova, da razširite razdelek.
- Spremenite nastavitve. Na seznamu poiščite svoje uporabniško ime. Kliknite »Samo za branje« poleg svojega imena pod »Pooblastilo« in ga spremenite v »Branje in pisanje«.
Nasveti
- Napake, zaščitene pred pisanjem, se pogosto zgodijo, če ima pogon USB mehansko okvaro. Če je tako, boste morali v večini primerov kupiti nov pogon.
- Če se je na pomnilniški kartici odlomil gumb za zaščito pred pisanjem, lahko znova uporabite majhen košček lepilnega traku. Luknjo, kjer je bil prej gumb, pokrijte z majhnim kvadratom lepilnega traku. Pazite, da kontaktov ne zalepite in se prepričajte, da je trak popolnoma raven.



