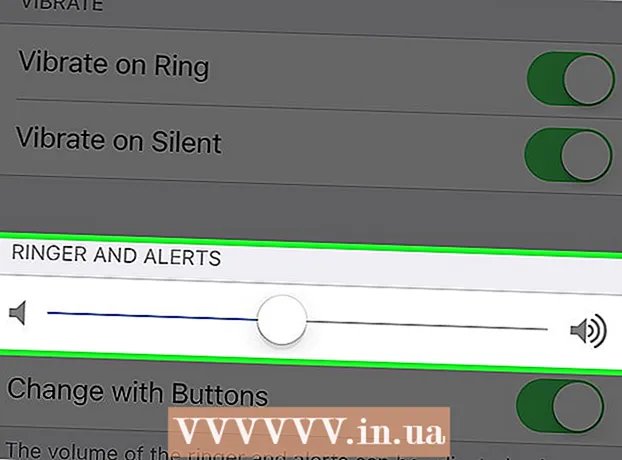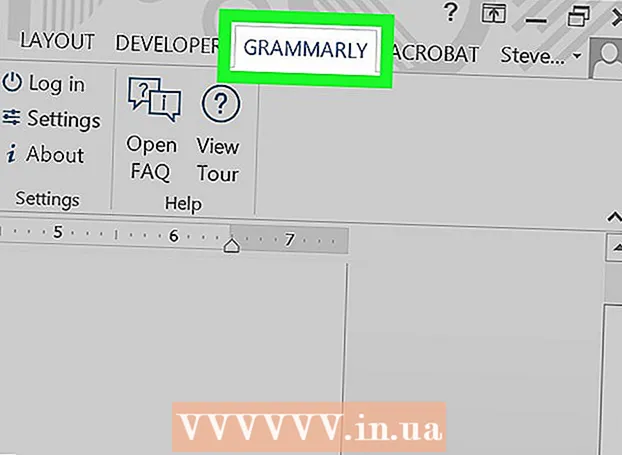Avtor:
Frank Hunt
Datum Ustvarjanja:
17 Pohod 2021
Datum Posodobitve:
27 Junij 2024

Vsebina
- Stopati
- 1. del od 5: Prijavite se
- 2. del od 5: Narediti na trenutek
- 3. del od 5: Pošiljanje posnetka
- 4. del od 5: Oglejte si posnetek
- 5. del od 5: Klepet z drugimi
Snapchat je aplikacija za klepet na osnovi fotografij, ki je v zelo kratkem času postala zelo priljubljena. Če želite tudi vi sodelovati, lahko aplikacijo namestite in se v nekaj minutah prijavite za račun. Ko ustvarite račun, lahko takoj začnete pošiljati fotografije in videoposnetke. Prav tako boste lahko videoklepetali s prijatelji Snapchat. Ne pozabite, da si lahko Snap ogledate samo enkrat.
Stopati
1. del od 5: Prijavite se
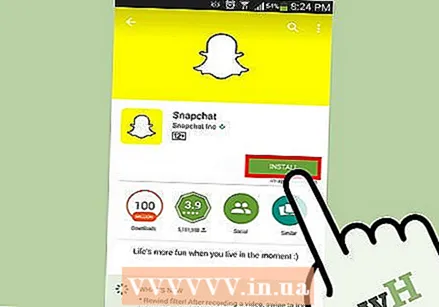 Prenesite in namestite aplikacijo. Za ustvarjanje računa in uporabo Snapchata potrebujete aplikacijo Snapchat. V računalniku ne morete ustvariti računa Snapchat. Aplikacijo Snapchat lahko brezplačno prenesete iz trgovin Google Play in Apple App Store. Ustvarjanje računa Snapchat je brezplačno.
Prenesite in namestite aplikacijo. Za ustvarjanje računa in uporabo Snapchata potrebujete aplikacijo Snapchat. V računalniku ne morete ustvariti računa Snapchat. Aplikacijo Snapchat lahko brezplačno prenesete iz trgovin Google Play in Apple App Store. Ustvarjanje računa Snapchat je brezplačno.  Po odprtju aplikacije tapnite »Prijava«. Zdaj vas bodo vodili skozi postopek ustvarjanja računa.
Po odprtju aplikacije tapnite »Prijava«. Zdaj vas bodo vodili skozi postopek ustvarjanja računa. 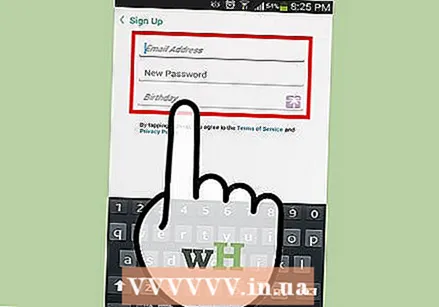 Vnesite svoje podatke. Vnesti boste morali svoj e-poštni naslov in datum rojstva ter vnesti geslo. Vnesite delujoč e-poštni naslov, saj ga boste potrebovali, če želite ponastaviti geslo. Če želite ustvariti račun, morate biti stari vsaj 13 let.
Vnesite svoje podatke. Vnesti boste morali svoj e-poštni naslov in datum rojstva ter vnesti geslo. Vnesite delujoč e-poštni naslov, saj ga boste potrebovali, če želite ponastaviti geslo. Če želite ustvariti račun, morate biti stari vsaj 13 let. 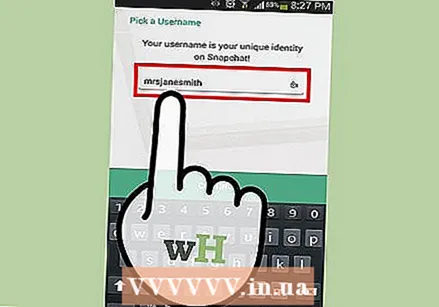 Pomislite na uporabniško ime. Prišli boste do edinstvenega uporabniškega imena, ki ga bodo lahko videli drugi uporabniki Snapchata. Poskrbite, da vaše uporabniško ime ne vsebuje nobenih osebnih podatkov. Pozneje svojega uporabniškega imena ne boste mogli več spremeniti, zato izberite ime, ki vam je všeč.
Pomislite na uporabniško ime. Prišli boste do edinstvenega uporabniškega imena, ki ga bodo lahko videli drugi uporabniki Snapchata. Poskrbite, da vaše uporabniško ime ne vsebuje nobenih osebnih podatkov. Pozneje svojega uporabniškega imena ne boste mogli več spremeniti, zato izberite ime, ki vam je všeč. - Če želite uporabniško ime spremeniti pozneje, boste morali ustvariti nov račun.
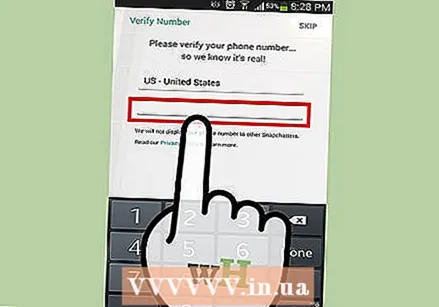 Preverite svojo telefonsko številko (neobvezno). Snapchat vas bo vprašal, ali želite telefonsko številko potrditi s sporočilom SMS. Če preverite svojo telefonsko številko, boste lahko geslo obnovili s sporočilom SMS. Vendar to ni potrebno za ustvarjanje računa.
Preverite svojo telefonsko številko (neobvezno). Snapchat vas bo vprašal, ali želite telefonsko številko potrditi s sporočilom SMS. Če preverite svojo telefonsko številko, boste lahko geslo obnovili s sporočilom SMS. Vendar to ni potrebno za ustvarjanje računa. 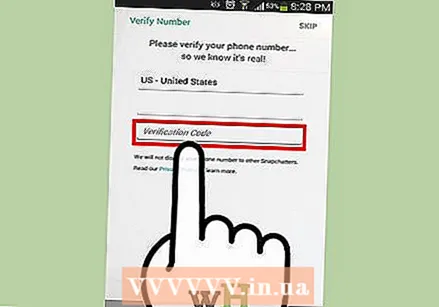 Dokaži, da si človek. Preden ustvarite svoj račun, vam bo Snapchat prikazal številne slike in vas prosil, da izberete pravilne slike. Na primer, boti ne morejo samodejno ustvariti računa. Ko izberete vse slike z duhom Snapchat, tapnite »Nadaljuj«.
Dokaži, da si človek. Preden ustvarite svoj račun, vam bo Snapchat prikazal številne slike in vas prosil, da izberete pravilne slike. Na primer, boti ne morejo samodejno ustvariti računa. Ko izberete vse slike z duhom Snapchat, tapnite »Nadaljuj«. 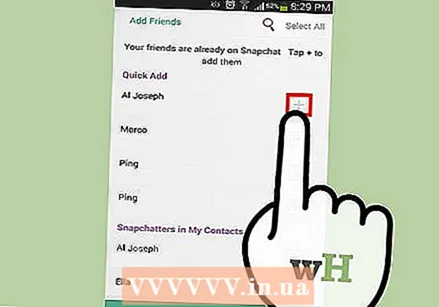 Dodajte prijatelje iz imenika telefona (neobvezno). Snapchat bo poiskal po imeniku vašega telefona in ugotovil, kateri drugi uporabniki tudi uporabljajo Snapchat. Če želite, lahko ta korak preskočite tako, da tapnete »Nadaljuj« in nato »Ne dovoli«.
Dodajte prijatelje iz imenika telefona (neobvezno). Snapchat bo poiskal po imeniku vašega telefona in ugotovil, kateri drugi uporabniki tudi uporabljajo Snapchat. Če želite, lahko ta korak preskočite tako, da tapnete »Nadaljuj« in nato »Ne dovoli«.
2. del od 5: Narediti na trenutek
 Usmerite svojo kamero. Glavni zaslon Snapchata samodejno aktivira kamero vašega telefona za hitre posnetke. Če tapnete kjer koli na zaslonu, lahko prilagodite ostrino fotoaparata, z dotikom ikone kamere v zgornjem desnem kotu pa lahko preklapljate med kamero na sprednji in zadnji strani telefona.
Usmerite svojo kamero. Glavni zaslon Snapchata samodejno aktivira kamero vašega telefona za hitre posnetke. Če tapnete kjer koli na zaslonu, lahko prilagodite ostrino fotoaparata, z dotikom ikone kamere v zgornjem desnem kotu pa lahko preklapljate med kamero na sprednji in zadnji strani telefona.  Preizkusite nekaj leč (samo za novejše telefone). Če imate novejšo napravo, lahko funkcijo leče preizkusite tako, da vklopite način samoportreta in držite prst na obrazu na zaslonu. Čez nekaj časa se na obrazu prikaže mreža in različne leče bodo vidne na dnu zaslona. Lahko povlečete skozi možnosti, da vidite različne učinke, med katerimi lahko izbirate. Nekatere leče imajo dodatna navodila, na primer "Odpri usta".
Preizkusite nekaj leč (samo za novejše telefone). Če imate novejšo napravo, lahko funkcijo leče preizkusite tako, da vklopite način samoportreta in držite prst na obrazu na zaslonu. Čez nekaj časa se na obrazu prikaže mreža in različne leče bodo vidne na dnu zaslona. Lahko povlečete skozi možnosti, da vidite različne učinke, med katerimi lahko izbirate. Nekatere leče imajo dodatna navodila, na primer "Odpri usta". - Za uporabo leč potrebujete Android 5.0 (Lollipop) ali novejši ali iPhone 5 ali novejši. Ta funkcija ne deluje v vseh napravah Android, tudi če imate Android 5.0 ali novejšo različico.
- Zbirka leč se redno vrti, zato leča, ki jo iščete, morda ni na voljo. Po dnevu ali dveh ponovno preverite, če ga lahko najdete zdaj.
 Posnemite fotografijo ali posnemite kratek film. Ko fotoaparat usmerite proti nečemu in izberete lečo (če želite), lahko posnamete. Tapnite krog na dnu zaslona, da posnamete fotografijo. Pritisnite in držite prst na krogu, da posnamete video. Ta film je lahko dolg do deset sekund.
Posnemite fotografijo ali posnemite kratek film. Ko fotoaparat usmerite proti nečemu in izberete lečo (če želite), lahko posnamete. Tapnite krog na dnu zaslona, da posnamete fotografijo. Pritisnite in držite prst na krogu, da posnamete video. Ta film je lahko dolg do deset sekund. - Izbrišite Snap in poskusite znova, če niste zadovoljni z rezultatom. Ko posnamete Snap, tapnite "X" v zgornjem levem kotu, če niste zadovoljni z rezultatom. Snap bo izbrisan in ne bo poslan.
 Tapnite štoparico, da nastavite časovno omejitev. Ena od edinstvenih značilnosti Snapchata je, da ima vsak Snap določeno časovno omejitev. Prejemnik si lahko Snap ogleda le omejen čas, in sicer največ deset sekund. Privzeti čas je tri sekunde. Dotaknite se ikone štoparice v spodnjem levem kotu, da nastavite časovno omejitev.
Tapnite štoparico, da nastavite časovno omejitev. Ena od edinstvenih značilnosti Snapchata je, da ima vsak Snap določeno časovno omejitev. Prejemnik si lahko Snap ogleda le omejen čas, in sicer največ deset sekund. Privzeti čas je tri sekunde. Dotaknite se ikone štoparice v spodnjem levem kotu, da nastavite časovno omejitev.  Tapnite Snap, da dodate napis. Tapnite Snap, da sliki dodate osebni napis. Prejemniki bodo lahko videli napis skupaj s fotografijo ali videoposnetkom, ko bodo odprli Snap.
Tapnite Snap, da dodate napis. Tapnite Snap, da sliki dodate osebni napis. Prejemniki bodo lahko videli napis skupaj s fotografijo ali videoposnetkom, ko bodo odprli Snap. 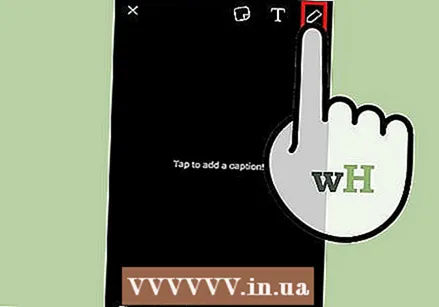 Dotaknite se ikone svinčnika, da narišete Snap. Dotaknite se ikone svinčnika v zgornjem desnem kotu, da odprete orodje za risanje. S prstom lahko risate na Snap, drsnik na desni strani zaslona pa omogoča izbiro drugih barv. Lahko risate na fotografijah in video posnetkih.
Dotaknite se ikone svinčnika, da narišete Snap. Dotaknite se ikone svinčnika v zgornjem desnem kotu, da odprete orodje za risanje. S prstom lahko risate na Snap, drsnik na desni strani zaslona pa omogoča izbiro drugih barv. Lahko risate na fotografijah in video posnetkih.  Tapnite gumb Nalepka, da dodate nalepke. Pojavi se meni, kjer lahko izberete nalepke, ki jih želite dodati v svoj Snap. S premikanjem levo in desno po meniju boste videli več nalepk. Tapnite nalepko, da jo dodate v posnetek. Ko dodate nalepko, jo lahko znova tapnete in povlečete nalepko, kamor jo želite.
Tapnite gumb Nalepka, da dodate nalepke. Pojavi se meni, kjer lahko izberete nalepke, ki jih želite dodati v svoj Snap. S premikanjem levo in desno po meniju boste videli več nalepk. Tapnite nalepko, da jo dodate v posnetek. Ko dodate nalepko, jo lahko znova tapnete in povlečete nalepko, kamor jo želite. 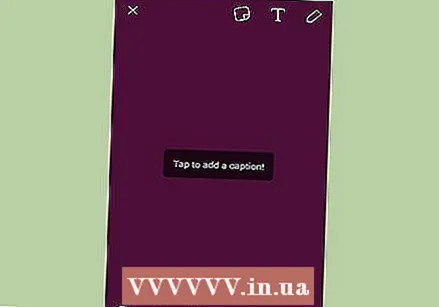 Če želite dodati filtre, povlecite fotografijo ali video v desno ali levo. Če povlečete desno ali levo, se lahko pomikate po razpoložljivih filtrih. Nekateri filtri zahtevajo, da vklopite lokacijske storitve, da bodo delovale. Fotografije in videoposnetke lahko dodate filtre.
Če želite dodati filtre, povlecite fotografijo ali video v desno ali levo. Če povlečete desno ali levo, se lahko pomikate po razpoložljivih filtrih. Nekateri filtri zahtevajo, da vklopite lokacijske storitve, da bodo delovale. Fotografije in videoposnetke lahko dodate filtre.
3. del od 5: Pošiljanje posnetka
 Prenesite sliko (neobvezno). Če želite fotografijo shraniti, preden jo pošljete, se po snemanju dotaknite gumba za prenos na dnu zaslona. Ta gumb ima puščico navzdol in se nahaja poleg gumba Štoparica.
Prenesite sliko (neobvezno). Če želite fotografijo shraniti, preden jo pošljete, se po snemanju dotaknite gumba za prenos na dnu zaslona. Ta gumb ima puščico navzdol in se nahaja poleg gumba Štoparica. - Po pošiljanju posnetka slike ne morete shraniti, zato jo shranite zdaj, če jo želite obdržati.
- Ko prenesete sliko, jo lahko delite z drugimi, tako kot bi to storili z drugimi fotografijami, ki ste jih shranili v telefon.
 Pošljite Snap nekomu. Ko ste zadovoljni s svojim Snapom, je čas, da ga pošljete prijateljem. Dotaknite se ikone puščice v spodnjem desnem kotu, da izberete, komu želite poslati Snap. Odprl se bo seznam stikov in Snap lahko pošljete poljubnemu številu ljudi s seznama. Izberite osebe, ki jim želite poslati Snap, nato tapnite gumb »Pošlji« v spodnjem desnem kotu.
Pošljite Snap nekomu. Ko ste zadovoljni s svojim Snapom, je čas, da ga pošljete prijateljem. Dotaknite se ikone puščice v spodnjem desnem kotu, da izberete, komu želite poslati Snap. Odprl se bo seznam stikov in Snap lahko pošljete poljubnemu številu ljudi s seznama. Izberite osebe, ki jim želite poslati Snap, nato tapnite gumb »Pošlji« v spodnjem desnem kotu. 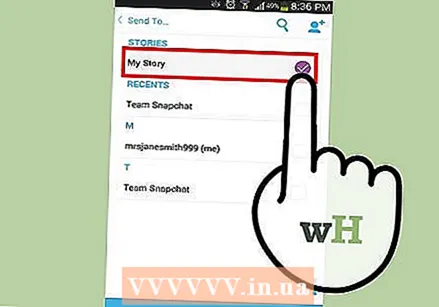 Dodajte Snap svoji zgodbi. Snapchat Story je 24-urni vpogled v vaše Snapchat življenje. Posnetke, ki jih dodate v svojo zgodbo, si lahko prijatelji ogledajo 24 ur. Vsak Snap, ki ga dodate, ima časovno omejitev 24 ur, tako da lahko še naprej dodajate Snaps, da bo vaša zgodba posodobljena.
Dodajte Snap svoji zgodbi. Snapchat Story je 24-urni vpogled v vaše Snapchat življenje. Posnetke, ki jih dodate v svojo zgodbo, si lahko prijatelji ogledajo 24 ur. Vsak Snap, ki ga dodate, ima časovno omejitev 24 ur, tako da lahko še naprej dodajate Snaps, da bo vaša zgodba posodobljena. - Če želite "Snap" dodati Snap, tapnite kvadratni gumb z znakom "+" v kotu zaslona. Če prvič dodate zgodbo v svojo zgodbo, boste pozvani, da potrdite. Vašo zgodbo si lahko ogleda vsak, ki ste ga dodali kot prijatelja.
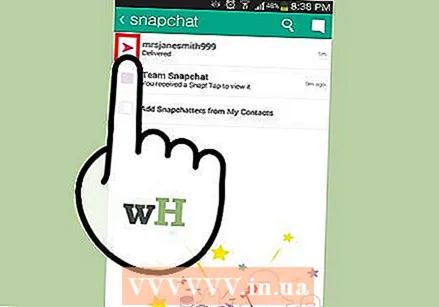 Oglejte si stanje poslanih posnetkov. Snapchat vas bo obvestil, ko so bili vaši posnetki ogledani, predvajani ali ko je bil posnet posnetek zaslona. Povlecite desno po glavnem zaslonu Snapchata, da odprete zgodovino sporočil. Stanje zadnjega posnetka lahko vidite na različnih ikonah ob imenih prejemnikov.
Oglejte si stanje poslanih posnetkov. Snapchat vas bo obvestil, ko so bili vaši posnetki ogledani, predvajani ali ko je bil posnet posnetek zaslona. Povlecite desno po glavnem zaslonu Snapchata, da odprete zgodovino sporočil. Stanje zadnjega posnetka lahko vidite na različnih ikonah ob imenih prejemnikov. - Trikotniki predstavljajo poslane posnetke, kvadrati pa prejete posnetke.
- Rdeče ikone predstavljajo Snaps brez zvoka in vijolične ikone za Snaps z zvokom.
- Barvna ikona pomeni, da vaš posnetek še ni bil ogledan, in če vidite samo obris ikone, pomeni, da ga je prejemnik ogledal.
- Če vidite dva prečkana trikotnika, to pomeni, da je bil posnet posnetek zaslona vašega posnetka.
- Okrogla ikona s puščico pomeni, da je bil vaš Snap ponovno predvajan.
4. del od 5: Oglejte si posnetek
 Odprite seznam prejetih posnetkov. Na glavnem zaslonu Snapchat boste v spodnjem levem kotu videli kvadratni gumb. Ko prejmete nove posnetke, se v ikoni prikaže številka, ki označuje, koliko posnetkov imate, ki si jih še niste ogledali. Tapnite kvadrat, da odprete seznam sporočil Snapchat.
Odprite seznam prejetih posnetkov. Na glavnem zaslonu Snapchat boste v spodnjem levem kotu videli kvadratni gumb. Ko prejmete nove posnetke, se v ikoni prikaže številka, ki označuje, koliko posnetkov imate, ki si jih še niste ogledali. Tapnite kvadrat, da odprete seznam sporočil Snapchat. - Neodprti posnetki so na seznamu označeni s trdno obarvano kvadratno ikono poleg zadevnega posnetka.
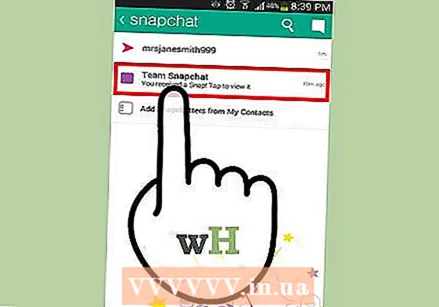 Dotaknite se zaslona, ki ga želite odpreti, in ga pridržite. Za ogled Snap-a morate držati prst na zaslonu. Časovnik v zgornjem desnem kotu prikazuje, kako dolgo si lahko še naprej ogledate Snap.
Dotaknite se zaslona, ki ga želite odpreti, in ga pridržite. Za ogled Snap-a morate držati prst na zaslonu. Časovnik v zgornjem desnem kotu prikazuje, kako dolgo si lahko še naprej ogledate Snap. - Če si ogledujete več posnetkov zapored (več novih sporočil Snap istega uporabnika), tapnite Snap z drugim prstom, da odprete naslednji Snap.
- Ko časovnik doseže ničlo, bo Snap trajno izbrisan, razen če uporabite funkcijo ponovnega predvajanja (glejte naslednji korak).
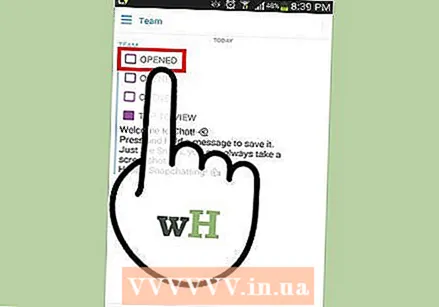 Ponovno predvajajte Snap. To lahko storite le enkrat na 24 ur na uporabniško ime in lahko predvajate samo zadnji ogled Snap. Tapnite Snap, ki ga želite predvajati, in potrdite svojo izbiro. Pošiljatelj Snap bo videl, da ste znova igrali njihov Snap.
Ponovno predvajajte Snap. To lahko storite le enkrat na 24 ur na uporabniško ime in lahko predvajate samo zadnji ogled Snap. Tapnite Snap, ki ga želite predvajati, in potrdite svojo izbiro. Pošiljatelj Snap bo videl, da ste znova igrali njihov Snap. - Vsi drugi uporabniki lahko samodejno znova predvajajo vaše posnetke. Tega ne morete spremeniti.
5. del od 5: Klepet z drugimi
 Pojdite v mapo »Prejeto«. Snapchat lahko uporabite za izmenjavo besedilnih ali video sporočil s prijatelji. To lahko storite v mapi »Prejeto«. Odprete ga lahko tako, da tapnete kvadratni gumb na glavnem zaslonu.
Pojdite v mapo »Prejeto«. Snapchat lahko uporabite za izmenjavo besedilnih ali video sporočil s prijatelji. To lahko storite v mapi »Prejeto«. Odprete ga lahko tako, da tapnete kvadratni gumb na glavnem zaslonu. 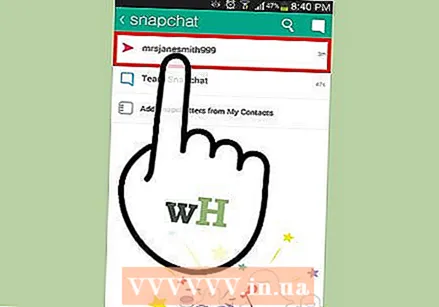 Izberite prijatelja, s katerim želite klepetati. Na seznamu nedavnih klepetov izberite ime in povlecite desno, da odprete okno za klepet.Lahko se dotaknete tudi modrega oblačka in izberete prejemnika.
Izberite prijatelja, s katerim želite klepetati. Na seznamu nedavnih klepetov izberite ime in povlecite desno, da odprete okno za klepet.Lahko se dotaknete tudi modrega oblačka in izberete prejemnika. 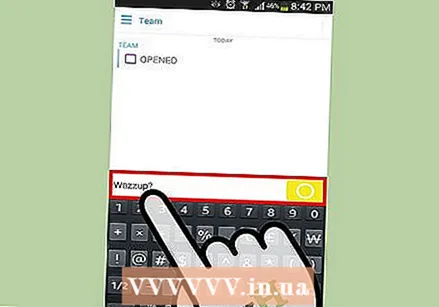 Tapnite sporočilo, ki ga želite poslati. Za hitro pošiljanje sporočila uporabite tipkovnico naprave. Ko prejemnik prebere sporočilo, bo takoj izbrisano.
Tapnite sporočilo, ki ga želite poslati. Za hitro pošiljanje sporočila uporabite tipkovnico naprave. Ko prejemnik prebere sporočilo, bo takoj izbrisano. 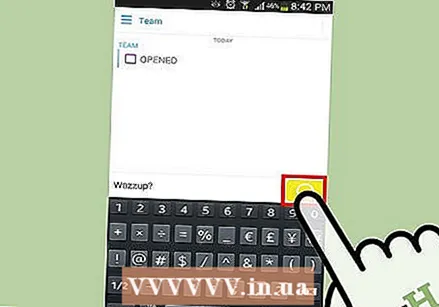 Dotaknite se modrega kroga in ga pridržite, da pošljete video sporočilo. Če ste oba s prijateljem na istem zaslonu za klepet, bo rumen krog v spodnjem desnem kotu obarvan modro. Dotaknite se tega kroga in ga pridržite, če želite prijatelju poslati zvočna in video sporočila. Če vaš prijatelj drži prst na modrem krogu na svoji napravi, boste lahko med seboj klepetali.
Dotaknite se modrega kroga in ga pridržite, da pošljete video sporočilo. Če ste oba s prijateljem na istem zaslonu za klepet, bo rumen krog v spodnjem desnem kotu obarvan modro. Dotaknite se tega kroga in ga pridržite, če želite prijatelju poslati zvočna in video sporočila. Če vaš prijatelj drži prst na modrem krogu na svoji napravi, boste lahko med seboj klepetali. - Vsi telefoni niso primerni za video klepet.
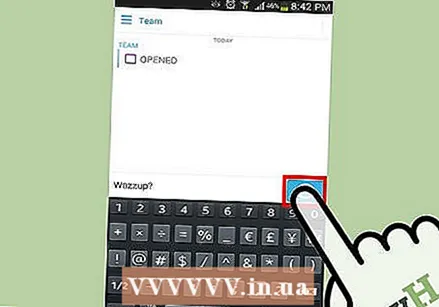 Držite prst na zaslonu in ga povlecite navzgor, da spremenite kamero. Med video klepetom lahko s prstom povlečete po zaslonu navzgor, da zamenjate fotoaparate. Ponovno povlecite prst navzdol, da ga spremenite nazaj.
Držite prst na zaslonu in ga povlecite navzgor, da spremenite kamero. Med video klepetom lahko s prstom povlečete po zaslonu navzgor, da zamenjate fotoaparate. Ponovno povlecite prst navzdol, da ga spremenite nazaj. 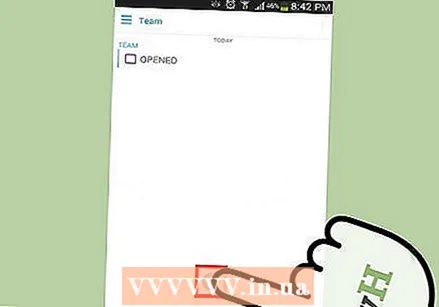 Potisnite prst do ključavnice, če želite nadaljevati videoklepet, ne da bi morali prst držati na zaslonu. Če povlečete prst do ključavnice, se zaslon zaklene in vam omogoča nadaljevanje klepeta, ne da bi morali prst držati na zaslonu.
Potisnite prst do ključavnice, če želite nadaljevati videoklepet, ne da bi morali prst držati na zaslonu. Če povlečete prst do ključavnice, se zaslon zaklene in vam omogoča nadaljevanje klepeta, ne da bi morali prst držati na zaslonu.