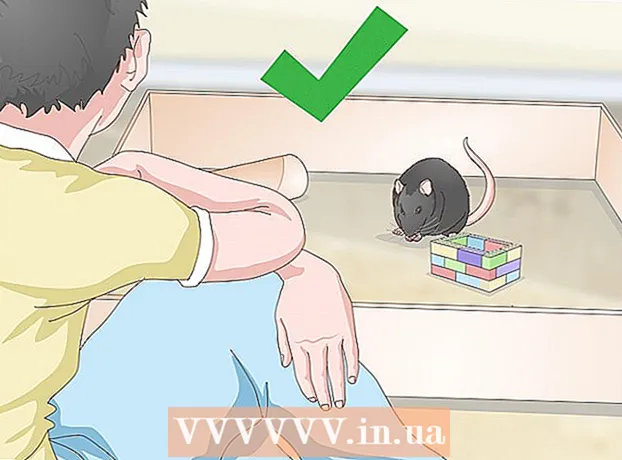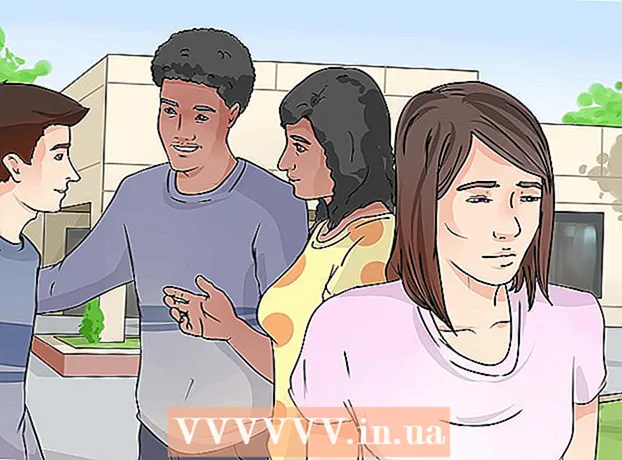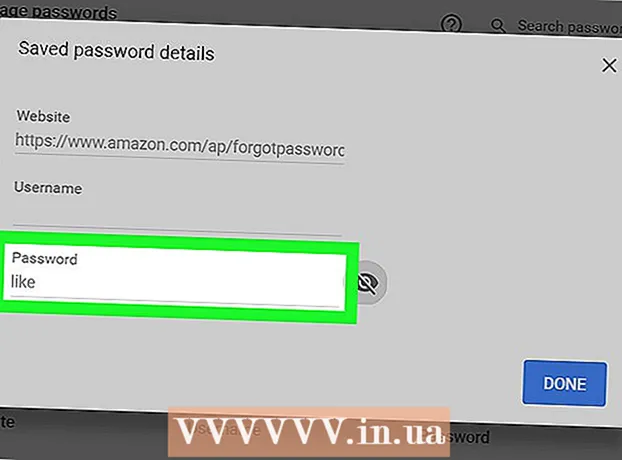Avtor:
Charles Brown
Datum Ustvarjanja:
4 Februarjem 2021
Datum Posodobitve:
1 Julij. 2024

Vsebina
Gonilniki so konfiguracijske datoteke, ki nadzorujejo vašo strojno opremo in naprave. Nameščanje gonilnikov je z leti postalo veliko lažje, saj je vaš operacijski sistem sam poskrbel za večino postopka. Da pa bo računalnik deloval čim bolje, je še vedno koristno vedeti, da lahko gonilnike posodobite sami.
Stopati
Metoda 1 od 3: Windows
 Odprite pripomoček Windows Update. Windows Update lahko samodejno posodobi večino posodobitev gonilnikov namesto vas. Windows Update lahko odprete na več načinov:
Odprite pripomoček Windows Update. Windows Update lahko samodejno posodobi večino posodobitev gonilnikov namesto vas. Windows Update lahko odprete na več načinov: - Vse različice sistema Windows - Odprite nadzorno ploščo, izberite »Velike ikone« ali »Majhne ikone« in kliknite možnost »Windows Update«.
- Windows 8 - Odprite vrstico s čarobnimi gumbi in izberite Nastavitve. Izberite "Spremeni nastavitve računalnika" in nato "Posodobitev in obnovitev". Izberite možnost Windows Update.
 Oglejte si razpoložljive posodobitve. Kliknite povezave »Ogled pomembnih posodobitev« in »Ogled neobveznih posodobitev«, da si ogledate različne posodobitve, ki jih najde Windows Update. Gonilniki strojne opreme so lahko prikazani v obeh razdelkih. Zgornji del seznama je rezerviran za posodobitve programske opreme, spodnji del pa gonilnike strojne opreme.
Oglejte si razpoložljive posodobitve. Kliknite povezave »Ogled pomembnih posodobitev« in »Ogled neobveznih posodobitev«, da si ogledate različne posodobitve, ki jih najde Windows Update. Gonilniki strojne opreme so lahko prikazani v obeh razdelkih. Zgornji del seznama je rezerviran za posodobitve programske opreme, spodnji del pa gonilnike strojne opreme.  Namestite razpoložljive posodobitve. Označite polja za posodobitve, ki jih želite namestiti, in kliknite gumb Namesti.
Namestite razpoložljive posodobitve. Označite polja za posodobitve, ki jih želite namestiti, in kliknite gumb Namesti. - Postopek posodobitve lahko traja nekaj časa in morda boste pozvani, da znova zaženete računalnik.
 Odprite upravitelj naprav, če Windows Update ne najde gonilnikov. Če Windows Update ni našel gonilnikov, ki jih potrebujete, je naslednji korak poskusiti ugotoviti, kaj je treba posodobiti. Upravitelj naprav je najlažji način za ogled celotne nameščene strojne opreme, še posebej, če nimate pri roki dokumentacije računalnika.
Odprite upravitelj naprav, če Windows Update ne najde gonilnikov. Če Windows Update ni našel gonilnikov, ki jih potrebujete, je naslednji korak poskusiti ugotoviti, kaj je treba posodobiti. Upravitelj naprav je najlažji način za ogled celotne nameščene strojne opreme, še posebej, če nimate pri roki dokumentacije računalnika. - Če želite hitro odpreti upravitelja naprav, pritisnite ⊞ Zmaga+R. in tip devmgmt.msc.
 Ugotovite, katera strojna oprema potrebuje nove gonilnike. Device Manager je v resnici le seznam vseh komponent strojne opreme, nameščenih v vašem računalniku. Če komponenta ne deluje pravilno, je zraven majhna rumena ikona s klicajem. Komponente, ki jih ni mogoče prepoznati, imajo majhen vprašaj.
Ugotovite, katera strojna oprema potrebuje nove gonilnike. Device Manager je v resnici le seznam vseh komponent strojne opreme, nameščenih v vašem računalniku. Če komponenta ne deluje pravilno, je zraven majhna rumena ikona s klicajem. Komponente, ki jih ni mogoče prepoznati, imajo majhen vprašaj.  Z desno miškino tipko kliknite element in izberite »Posodobi gonilnik«. Izberite "Samodejno iskanje posodobljene programske opreme gonilnika". Windows bo zdaj po spletu iskal novejšo različico gonilnika. Če najdete novejši gonilnik, lahko namestite program.
Z desno miškino tipko kliknite element in izberite »Posodobi gonilnik«. Izberite "Samodejno iskanje posodobljene programske opreme gonilnika". Windows bo zdaj po spletu iskal novejšo različico gonilnika. Če najdete novejši gonilnik, lahko namestite program. - Windows ne bo vedno mogel najti najnovejše različice gonilnika. To še posebej velja za strojno opremo, kjer se gonilniki redno posodabljajo, na primer grafične kartice. Torej, če Windows pravi, da je bila komponenta posodobljena, je morda še vedno dobro, da jo preverite ročno.
 Določite model strojne opreme, ki se ne bo posodabljal. Če Windows samodejno ne najde novih gonilnikov, jih morate sami prenesti s spletnega mesta proizvajalca. Če želite to narediti, morate najprej ugotoviti proizvajalca in model komponente. Če sistem Windows prepozna strojno opremo, lahko ime komponente vidite v upravitelju naprav. Če komponenta ni prepoznana, boste morali opraviti še nekaj raziskav.
Določite model strojne opreme, ki se ne bo posodabljal. Če Windows samodejno ne najde novih gonilnikov, jih morate sami prenesti s spletnega mesta proizvajalca. Če želite to narediti, morate najprej ugotoviti proizvajalca in model komponente. Če sistem Windows prepozna strojno opremo, lahko ime komponente vidite v upravitelju naprav. Če komponenta ni prepoznana, boste morali opraviti še nekaj raziskav. - Z desno miškino tipko kliknite neprepoznano strojno opremo in izberite "Properties".
- Kliknite jeziček Podrobnosti in v spustnem meniju izberite »ID-ji strojne opreme«.
- Z desno miškino tipko kliknite zgornjo vrstico seznama in izberite "Kopiraj". Kopirano besedilo prilepite v svoj najljubši iskalnik. Običajno lahko iz vrhunskih rezultatov ugotovite, kakšen je proizvajalec in model strojne opreme.
- Če vam to ne omogoča prepoznavanja strojne opreme, bodisi poglejte dokumentacijo računalnika bodisi fizično odprite računalnik in vizualno preglejte komponento.
 Obiščite stran s podporo proizvajalca komponent. Če poznate proizvajalca in model strojne opreme, ki jo želite posodobiti, lahko najnovejše gonilnike prenesete neposredno s spletnega mesta proizvajalca. Spodaj je seznam strani s podporo najpogostejših proizvajalcev:
Obiščite stran s podporo proizvajalca komponent. Če poznate proizvajalca in model strojne opreme, ki jo želite posodobiti, lahko najnovejše gonilnike prenesete neposredno s spletnega mesta proizvajalca. Spodaj je seznam strani s podporo najpogostejših proizvajalcev: - Matične plošče:
- Gigabajt - gigabyte.com/support-downloads/download-center.aspx?ck=2
- Intel - downloadcenter.intel.com
- MSi - msi.com/service/download/
- ASRock - asrock.com/support/download.asp
- Asus - support.asus.com/download/options.aspx?SLanguage=en&type=1
- Grafične kartice:
- NVIDIA - nvidia.com/Download/index.aspx?lang=en-us
- AMD / ATI - support.amd.com/en-us/download
- Prenosni računalniki:
- Dell - dell.com/support/home/us/en/19/Products/laptop?app=drivers
- Prehod - gateway.com/worldwide/support/
- HP - www8.hp.com/us/en/support-drivers.html
- Lenovo - support.lenovo.com/us/en/products?tabName=Prenosi
- Toshiba - support.toshiba.com
- Mrežne kartice:
- Linksys - linksys.com/us/support/
- Netgear - downloadcenter.netgear.com/
- Realtek - realtek.com.tw/downloads/
- Trendnet - trendnet.com/downloads/
- Optični diski:
- Samsung - samsung.com/us/support/
- Sony - sony.storagesupport.com/models/21
- LG - lg.com/us/support
- LiteOn - us.liteonit.com/us/service-support/download
- Periferne enote:
- Ustvarjalno - support.creative.com/welcome.aspx
- Logitech - support.logitech.com/
- Plantronics - plantronics.com/us/category/software/
- Turtle Beach - support.turtlebeach.com/files/
- Matične plošče:
 Poiščite stran za podporo za svoj model strojne opreme. S pomočjo funkcije iskanja na spletni strani poiščite svoj model ali si oglejte različne modele. Nekatera spletna mesta imajo funkcijo, ki samodejno zazna strojno opremo vašega računalnika, tako da lahko preprosto najdete ustrezen gonilnik.
Poiščite stran za podporo za svoj model strojne opreme. S pomočjo funkcije iskanja na spletni strani poiščite svoj model ali si oglejte različne modele. Nekatera spletna mesta imajo funkcijo, ki samodejno zazna strojno opremo vašega računalnika, tako da lahko preprosto najdete ustrezen gonilnik.  Prenesite datoteke z gonilniki. Pogosto so gonilniki zapakirani v namestitvene datoteke (.exe datoteke), včasih pa so v celotnem paketu programske opreme, posebej razvite za to komponento. Pri starejših ali manj pogostih napravah so datoteke pakirane v .zip obliki. Včasih lahko programsko opremo komponente prenesete ločeno od gonilnikov.
Prenesite datoteke z gonilniki. Pogosto so gonilniki zapakirani v namestitvene datoteke (.exe datoteke), včasih pa so v celotnem paketu programske opreme, posebej razvite za to komponento. Pri starejših ali manj pogostih napravah so datoteke pakirane v .zip obliki. Včasih lahko programsko opremo komponente prenesete ločeno od gonilnikov.  Zaženite namestitveni program ali izvlecite datoteke. Če ste prenesli datoteko .exe, jo lahko dvokliknete in sledite navodilom v namestitvenem programu. Datoteko .zip morate najprej izvleči z dvojnim klikom, nato kopirati datoteke v mapo, ki jo zlahka poiščete, in nato brati naprej.
Zaženite namestitveni program ali izvlecite datoteke. Če ste prenesli datoteko .exe, jo lahko dvokliknete in sledite navodilom v namestitvenem programu. Datoteko .zip morate najprej izvleči z dvojnim klikom, nato kopirati datoteke v mapo, ki jo zlahka poiščete, in nato brati naprej. - Če uporabljate namestitveni program, boste verjetno morali računalnik v določenem trenutku znova zagnati po končani namestitvi. Običajno vam ni treba namestiti druge programske opreme, razen če želite.
 Gonilnike namestite ročno. Če so bili gonilniki zapakirani v datoteko .zip, jih boste morali namestiti ročno. To lahko storite v upravitelju naprav.
Gonilnike namestite ročno. Če so bili gonilniki zapakirani v datoteko .zip, jih boste morali namestiti ročno. To lahko storite v upravitelju naprav. - Odprite upravitelja naprav, z desno miškino tipko kliknite strojno opremo in izberite »Posodobi gonilnik«.
- Izberite "Poišči gonilnike v mojem računalniku".
- Pojdite na mesto prenesene datoteke in izberite datoteko .inf, ki ustreza vašemu operacijskemu sistemu.
Metoda 2 od 3: Mac
- Kliknite meni Apple. Vse posodobitve gonilnikov se preverijo s programom Software Update. Gonilnikov vam ni treba naložiti sami.
- Izberite "Posodobitev programske opreme". Počakajte, da se prikaže seznam razpoložljivih posodobitev.
- Kliknite gumb »Posodobi« poleg gonilnika, ki ga želite namestiti. Če želite namestiti vse na seznamu, lahko kliknete tudi gumb »Posodobi vse«.
3. metoda od 3: Linux
- Odprite pripomoček "Dodatni gonilniki". Vaša distribucija Linuxa vključuje gonilnike za najpogostejšo sistemsko strojno opremo, kot so omrežni vmesniki, USB, optični pogoni in druge komponente. Nekateri proizvajalci komponent razvijejo lastne gonilnike, ki jih je treba namestiti ročno. To na primer pogosto velja za grafične kartice. Za distribucije, ki temeljijo na Ubuntuju, to storite v razdelku »Dodatni gonilniki«.
- Odprite pomišljaj in poiščite »Dodatni gonilniki«, da odprete pripomoček.
- Izberite gonilnike, ki jih želite uporabiti, in kliknite "Uporabi spremembe". Ubuntu bo zdaj prenesel in namestil gonilnike. Vedno izberite najnovejšo različico, ki je na voljo, če je na seznamu več različic.
- Odprite terminal, da namestite gonilnike tiskalnika. Konfiguriranje tiskalnikov v Linuxu je lahko težavno, saj mnogi tiskalniki ne podpirajo Linuxa. Z orodjem za samodejno konfiguracijo lahko poskusite najti in prenesti ustrezne gonilnike.
- Odprite terminal tako, da pritisnete Ctrl+Alt+T..
- Tip system-config-printer in pritisnite ↵ Enter. Sledite navodilom za prepoznavanje tiskalnika in prenos ustreznih datotek.
- V spletu poiščite pomoč za določeno strojno opremo. Postopek namestitve gonilnikov se za vsako strojno opremo razlikuje. Pomoč najdete na spletnem mestu proizvajalca ali uporabniških forumih Linuxa.