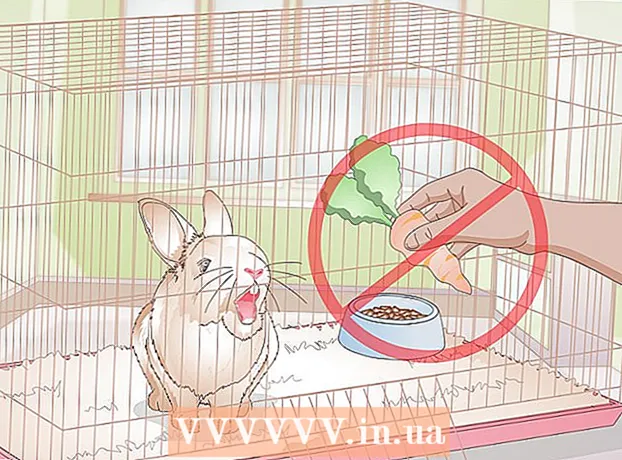Avtor:
Christy White
Datum Ustvarjanja:
3 Maj 2021
Datum Posodobitve:
1 Julij. 2024

Vsebina
- Stopati
- 1. del od 8: Izdelava mize
- 2. del od 8: Povečanje in zmanjšanje tabele
- Del 3 od 8: Vstavljanje in odstranjevanje vrstic in stolpcev tabel
- 4. del od 8: Razvrščanje vrstic tabel
- 5. del od 8: Filtriranje podatkov v tabelah
- 6. del od 8: Dodajanje vrstice Skupaj v tabelo
- 7. del od 8: V tabelo dodajte stolpec za izračun
- 8. del od 8: Spreminjanje sloga tabele
- Nasveti
Microsoft Excel poleg običajnih možnosti kot preglednica ponuja tudi možnost ustvarjanja tabel v preglednici. Ti so se v Excelu 2003 imenovali »seznami« ali seznami in jih je mogoče upravljati neodvisno od podatkov na tem delovnem listu ali drugih podatkov v preglednici. Za navodila o ustvarjanju in urejanju tabel v programu Microsoft Excel glejte 1. korak spodaj.
Stopati
1. del od 8: Izdelava mize
 Izberite obseg celic. Celice lahko vsebujejo podatke, lahko pa so tudi prazne ali oboje. Če niste prepričani, vam pred ustvarjanjem tabele ni treba izbrati celic.
Izberite obseg celic. Celice lahko vsebujejo podatke, lahko pa so tudi prazne ali oboje. Če niste prepričani, vam pred ustvarjanjem tabele ni treba izbrati celic.  Vstavite tabelo. Če želite začeti ustvarjati tabelo, morate najprej vstaviti tabelo v preglednico.
Vstavite tabelo. Če želite začeti ustvarjati tabelo, morate najprej vstaviti tabelo v preglednico. - V Excelu 2003 kliknite meni Podatki in izberite Seznam.
- V Excelu 2007, 2010 in 2013 izberite "Tabela" v meniju Vstavi na traku ali "Oblikuj kot tabelo" iz skupine Slogi v Domov (Start). Prva možnost je povezana s privzetim slogom Excelove tabele, druga pa omogoča izbiro sloga med ustvarjanjem tabele. Slog tabele lahko pozneje spremenite tako, da izberete eno od možnosti iz skupine stilov v oblikovanju orodij za tabele.
 Prepričajte se, da ima tabela vir podatkov. Če v prejšnji fazi niste izbrali skupine celic, morate to storiti zdaj. Po izbiri obsega se prikaže pogovorno okno, bodisi Ustvari tabelo - Ustvari pogovorno okno v Excelu 2003 ali Oblikuj kot tabelo.
Prepričajte se, da ima tabela vir podatkov. Če v prejšnji fazi niste izbrali skupine celic, morate to storiti zdaj. Po izbiri obsega se prikaže pogovorno okno, bodisi Ustvari tabelo - Ustvari pogovorno okno v Excelu 2003 ali Oblikuj kot tabelo. - Polje "Kje so podatki za vašo tabelo?" (Kje so podatki za tabelo) Prikaže absolutno referenco za trenutno izbrane celice. Če želite spremeniti te podatke, lahko vnesete druge celice ali drug obseg.
 Navedite, ali imajo vaše tabele tudi glave. Če ima tabela glave, potrdite polje »Moja tabela ima glave«. Če tega ne preverite, bodo v tabeli prikazana privzeta imena glav ("Stolpec 1," "Stolpec 2" itd.).
Navedite, ali imajo vaše tabele tudi glave. Če ima tabela glave, potrdite polje »Moja tabela ima glave«. Če tega ne preverite, bodo v tabeli prikazana privzeta imena glav ("Stolpec 1," "Stolpec 2" itd.). - Stolpec lahko preimenujete tako, da izberete glavo in vtipkate ime v vrstico s formulami.
2. del od 8: Povečanje in zmanjšanje tabele
 Primite vogal mize. Premaknite miškin kazalec nad ročico za spreminjanje velikosti v spodnjem desnem kotu tabele. Kazalec se bo spremenil v dvostransko diagonalno puščico. Pritisnite in pridržite ta gumb, da zagrabite vogal.
Primite vogal mize. Premaknite miškin kazalec nad ročico za spreminjanje velikosti v spodnjem desnem kotu tabele. Kazalec se bo spremenil v dvostransko diagonalno puščico. Pritisnite in pridržite ta gumb, da zagrabite vogal.  Spremenite velikost tabele. Povlecite kazalec navznoter, če želite tabelo skrčiti, če jo želite povečati. Vlečenje spremeni število vrstic in stolpcev.
Spremenite velikost tabele. Povlecite kazalec navznoter, če želite tabelo skrčiti, če jo želite povečati. Vlečenje spremeni število vrstic in stolpcev. - Če povlečete kazalec navzgor proti glavi stolpca, zmanjšate število vrstic v tabeli, medtem ko povlečete kazalec navzdol, povečate število vrstic.
- Če povlečete kurzor v levo, zmanjšate število stolpcev v tabeli, medtem ko povlečete v desno povečate število stolpcev. Ko je dodan nov stolpec, se ustvari nova glava.
Del 3 od 8: Vstavljanje in odstranjevanje vrstic in stolpcev tabel
 Z desno miškino tipko kliknite celico tabele, kamor želite vstaviti ali izbrisati vrstico ali stolpec. Pojavi se pojavni meni.
Z desno miškino tipko kliknite celico tabele, kamor želite vstaviti ali izbrisati vrstico ali stolpec. Pojavi se pojavni meni.  V pojavnem meniju izberite "Vstavi". V podmeniju Vstavi izberite eno od možnosti.
V pojavnem meniju izberite "Vstavi". V podmeniju Vstavi izberite eno od možnosti. - Izberite "Vstavi stolpce levo" ali "Vstavi stolpce desno", da v tabelo dodate nov stolpec.
- Izberite "Vstavi vrstice zgoraj" ali "Vstavi vrstice spodaj", da v tabelo dodate novo vrstico.
 V pojavnem meniju izberite "Delete". V podmeniju Delete izberite eno od možnosti.
V pojavnem meniju izberite "Delete". V podmeniju Delete izberite eno od možnosti. - Izberite "Stolpci tabel", da izbrišete celotne stolpce izbranih celic.
- Izberite "Vrstice tabel", da izbrišete celotne vrstice z izbranimi celicami.
4. del od 8: Razvrščanje vrstic tabel
 Kliknite puščico navzdol desno od naslova stolpca, ki ga želite razvrstiti. Prikaže se spustni meni.
Kliknite puščico navzdol desno od naslova stolpca, ki ga želite razvrstiti. Prikaže se spustni meni.  Izberite eno od prikazanih možnosti razvrščanja. Možnosti razvrščanja so prikazane na vrhu spustnega menija.
Izberite eno od prikazanih možnosti razvrščanja. Možnosti razvrščanja so prikazane na vrhu spustnega menija. - Izberite "Razvrsti od A do Ž" (ali "Razvrsti od najmanjšega do največjega", če so podatki številčni), da razvrstite elemente v naraščajočem vrstnem redu.
- Izberite "Razvrsti Z do A" (ali "Razvrsti od največjega do najmanjšega", če so podatki številčni), da razvrstite elemente v padajočem vrstnem redu.
- Izberite "Razvrsti po barvi" in nato v podmeniju izberite "Razvrsti po meri", da začnete razvrščanje po meri. Če so vaši podatki prikazani v več barvah, lahko izberete barvo, po kateri boste podatke razvrstili.
 Dostop do dodatnih možnosti. Dodatne možnosti razvrščanja najdete tako, da z desno miškino tipko kliknete katero koli celico v stolpcu in v pojavnem meniju izberete »Razvrsti«. Poleg zgornjih možnosti lahko razvrstite tudi po barvi celice ali črke.
Dostop do dodatnih možnosti. Dodatne možnosti razvrščanja najdete tako, da z desno miškino tipko kliknete katero koli celico v stolpcu in v pojavnem meniju izberete »Razvrsti«. Poleg zgornjih možnosti lahko razvrstite tudi po barvi celice ali črke.
5. del od 8: Filtriranje podatkov v tabelah
 Kliknite puščico dol na desni strani glave stolpca, ki ga želite filtrirati. Prikaže se spustni meni.
Kliknite puščico dol na desni strani glave stolpca, ki ga želite filtrirati. Prikaže se spustni meni.  Izberite eno od prikazanih možnosti filtra. Na voljo so tri možnosti filtriranja: "Filtriraj po barvah", "Filtri besedila" in "Številčni filtri". (Možnost »Filtri besedila« je prikazana samo, če stolpci vsebujejo besedilo, medtem ko je možnost »Številčni filtri« prikazana samo, če stolpci vsebujejo številke.) Spodaj boste našli vrsto potrditvenih polj.
Izberite eno od prikazanih možnosti filtra. Na voljo so tri možnosti filtriranja: "Filtriraj po barvah", "Filtri besedila" in "Številčni filtri". (Možnost »Filtri besedila« je prikazana samo, če stolpci vsebujejo besedilo, medtem ko je možnost »Številčni filtri« prikazana samo, če stolpci vsebujejo številke.) Spodaj boste našli vrsto potrditvenih polj. - Možnost "Filtriraj po barvah" je aktivna, če so besedilo ali številke prikazane v več barvah. Izberite barvo, za katero želite filtrirati podatke.
- Možnost »Filtri besedila« vključuje tudi možnosti »Enako«, »Ni enako«, »Več kot«, »Začne se z«, »Konča se s«, »Vsebuje«, »Ne vsebuje« in »Filter po meri«.
- Možnost "Številčni filtri" vključuje tudi možnosti "Enako", "Ni enako", "Večje kot", "Večje ali enako", "Manj kot", "Manj kot enako", "Med" "Prvih 10", "Nadpovprečno", "Pod povprečjem" in "Filter po meri".
- Potrditvena polja pod temi možnostmi so sestavljena iz »Izberi vse« in možnosti »Prazni«, da se poleg seznama vsakega unikatnega podatkovnega elementa (na primer istega imena) prikažejo vsi podatki, ki se ujemajo s filtri ali vse vrstice s praznimi celicami. ta stolpec. Označite kombinacijo polj, da bodo prikazane samo tiste vrstice s celicami, ki izpolnjujejo zastavljena merila, na primer označevanje elementov, kot sta »Smith« in »Jones«, da se prikažejo številke samo teh dveh oseb.
- Excel 2010 in 2013 ponujata dodatno možnost filtriranja: v iskalno polje vnesite besedilo ali številko in samo tiste vrstice bodo prikazane z elementom v stolpcu, ki ustreza vrednosti v iskalnem polju.
 Ko končate, odstranite filter. Če želite obnoviti prvotni pregled, v spustnem meniju izberite »Počisti filter iz [Ime stolpca]«. (S to možnostjo je prikazano dejansko ime stolpca.)
Ko končate, odstranite filter. Če želite obnoviti prvotni pregled, v spustnem meniju izberite »Počisti filter iz [Ime stolpca]«. (S to možnostjo je prikazano dejansko ime stolpca.)
6. del od 8: Dodajanje vrstice Skupaj v tabelo
 Z desno miškino tipko kliknite katero koli celico v tabeli. To bo prikazalo kontekstni meni. V pojavnem meniju izberite "Tabela".
Z desno miškino tipko kliknite katero koli celico v tabeli. To bo prikazalo kontekstni meni. V pojavnem meniju izberite "Tabela".  V podmeniju Tabela izberite "Vsota vrstic". Pod zadnjo vrstico tabele se prikaže vrstica Skupaj, skupaj vsi številski podatki v vsakem stolpcu.
V podmeniju Tabela izberite "Vsota vrstic". Pod zadnjo vrstico tabele se prikaže vrstica Skupaj, skupaj vsi številski podatki v vsakem stolpcu.  Spremenite prikazano vrednost. Kliknite vrednost v vrstici s seštevkom vrednosti, ki jo želite prilagoditi. Izberete lahko, katero funkcijo želite prikazati. Med drugim lahko prikažete vsoto, povprečje in vsoto.
Spremenite prikazano vrednost. Kliknite vrednost v vrstici s seštevkom vrednosti, ki jo želite prilagoditi. Izberete lahko, katero funkcijo želite prikazati. Med drugim lahko prikažete vsoto, povprečje in vsoto.
7. del od 8: V tabelo dodajte stolpec za izračun
 V praznem stolpcu izberite celico. Po potrebi morate najprej dodati prazen stolpec. Za načine, kako to narediti, glejte "Razširjanje in krčenje tabele" in "Vstavljanje in brisanje vrstic in stolpcev tabel".
V praznem stolpcu izberite celico. Po potrebi morate najprej dodati prazen stolpec. Za načine, kako to narediti, glejte "Razširjanje in krčenje tabele" in "Vstavljanje in brisanje vrstic in stolpcev tabel".  Formulo za izračun vnesite v prazno celico, ne pa v glavo. Vaša formula se samodejno kopira v vse celice stolpca, nad in pod celico, v katero ste vnesli formulo. To lahko storite tudi ročno.
Formulo za izračun vnesite v prazno celico, ne pa v glavo. Vaša formula se samodejno kopira v vse celice stolpca, nad in pod celico, v katero ste vnesli formulo. To lahko storite tudi ročno. - Formulo lahko vnesete v katero koli vrstico delovnega lista pod tabelo, ne morete pa sklicevati na celice v teh vrsticah v sklicu tabele.
- Formulo lahko vnesete ali premaknete v stolpec, ki že vsebuje podatke, če pa ga želite spremeniti v stolpec za izračun, morate klikniti možnost »Možnosti samodejnega popravljanja«, da prepišete obstoječe podatke. Če kopirate formulo, boste morali ročno prepisati podatke s kopiranjem formule v te celice.
 Naredite izjeme. Po ustvarjanju stolpca za izračun se lahko pozneje vrnete in naredite izjeme, tako da v celice vnesete podatke, ki niso formule, ki bodo v teh celicah formulo izbrisali ali pa kopirate drugo formulo v celice. Izjeme od formule stolpca za izračun, razen izbrisa formule, so jasno označene.
Naredite izjeme. Po ustvarjanju stolpca za izračun se lahko pozneje vrnete in naredite izjeme, tako da v celice vnesete podatke, ki niso formule, ki bodo v teh celicah formulo izbrisali ali pa kopirate drugo formulo v celice. Izjeme od formule stolpca za izračun, razen izbrisa formule, so jasno označene.
8. del od 8: Spreminjanje sloga tabele
 Izberite vnaprej določen slog. Izbirate lahko med številnimi prednastavljenimi kombinacijami barv za svojo mizo. Kliknite kjer koli v tabeli, da jo izberete, nato pa kliknite zavihek Design, če še ni odprt.
Izberite vnaprej določen slog. Izbirate lahko med številnimi prednastavljenimi kombinacijami barv za svojo mizo. Kliknite kjer koli v tabeli, da jo izberete, nato pa kliknite zavihek Design, če še ni odprt. - Izberite enega od razpoložljivih stilov v Tabela slogi. Kliknite gumb Več na desni in razširite seznam, da si ogledate vse možnosti.
 Ustvarite slog po meri. Kliknite gumb Več na desni strani seznama prednastavljenih slogov. Na dnu menija kliknite “New Style Style”. Odprlo se bo okno »New Style Quick Style«.
Ustvarite slog po meri. Kliknite gumb Več na desni strani seznama prednastavljenih slogov. Na dnu menija kliknite “New Style Style”. Odprlo se bo okno »New Style Quick Style«. - Poimenujte svoj slog. Če želite hitro najti nov slog, mu dajte ime, ki si ga boste zapomnili ali ki dobro opisuje slog.
- Izberite element, ki ga želite prilagoditi. Videli boste seznam elementov tabele. Izberite element, ki ga želite urediti, in kliknite gumb »Oblika«.
- Izberite lastnosti za postavitev elementa. Prilagodite lahko pisavo, barvo polnila in slog obrobe. To oblikovanje bo uporabljeno za element, ki ste ga izbrali.
 Spremenite tabelo nazaj na običajni delovni list. Ko končate delo s podatki v ločeni tabeli, jih lahko pretvorite nazaj v običajni delovni list, ne da bi pri tem izgubili podatke. Kliknite kjer koli v tabeli, da jo izberete.
Spremenite tabelo nazaj na običajni delovni list. Ko končate delo s podatki v ločeni tabeli, jih lahko pretvorite nazaj v običajni delovni list, ne da bi pri tem izgubili podatke. Kliknite kjer koli v tabeli, da jo izberete. - Kliknite zavihek Oblikovanje.
- Kliknite Pretvori v obseg in nato Da.
- Oblikovanje tabele bo odstranjeno, slog pa bo ostal. Razvrščanja in / ali filtriranja podatkov ni več mogoče.
Nasveti
- Če tabele ne potrebujete več, jo lahko popolnoma izbrišete ali spremenite v vrsto podatkov na delovnem listu. Če želite tabelo popolnoma izbrisati, jo izberite in pritisnite tipko "Delete". Če ga želite spremeniti nazaj v obseg podatkov, z desno miškino tipko kliknite eno od celic, v pojavnem meniju izberite "Tabela", nato v podmeniju Tabela izberite "Pretvori v obseg". Puščici za razvrščanje in filtriranje izgineta iz naslovov stolpcev, sklici na tabele v formulah celic pa se odstranijo. Naslovi stolpcev in oblikovanje tabele se ohranijo.
- Če postavite tabelo tako, da je glava stolpca v zgornjem levem kotu delovnega lista (celica A1), bodo glave stolpcev zamenjale glave delovnega lista, ko se pomaknete navzgor. Če tabelo premaknete drugam, se bodo glave stolpcev pomaknile iz vidnega polja, ko se boste pomaknili navzgor, za neprekinjen prikaz pa boste morali uporabiti Freeze Panes
.