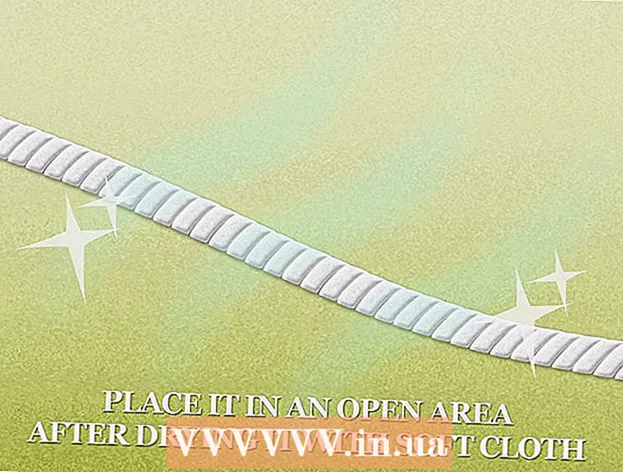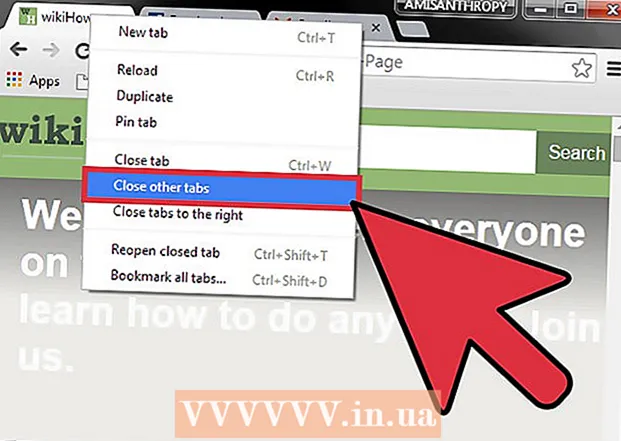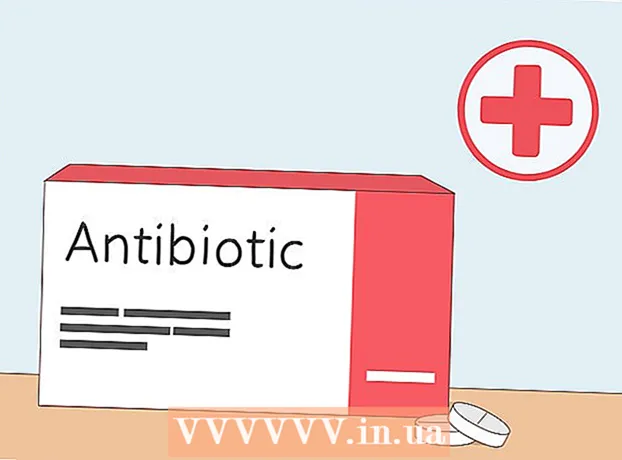Avtor:
Tamara Smith
Datum Ustvarjanja:
27 Januar 2021
Datum Posodobitve:
1 Julij. 2024

Vsebina
- Stopati
- Metoda 1 od 5: Preko namizja
- 2. način od 5: Prek iPhona
- 3. način od 5: Preko Androida
- 4. način od 5: Prijavite se v več računov na namizju
- 5. metoda od 5: Mobilna prijava v več računov
- Nasveti
Ta članek vas bo naučil, kako dostopati do mape »Prejeto« iz računalnika ali mobilne platforme. Če si želite ogledati več računov hkrati, lahko po prijavi v račun dodate račune v brskalnik ali mobilno napravo. Ne pozabite, da za dostop do Gmaila potrebujete Gmail račun.
Stopati
Metoda 1 od 5: Preko namizja
 Odprite brskalnik. Če želite odpreti Gmail v računalniku, potrebujete brskalnik (npr. Firefox, Safari, Chrome itd.).
Odprite brskalnik. Če želite odpreti Gmail v računalniku, potrebujete brskalnik (npr. Firefox, Safari, Chrome itd.). - Če želite uporabljati določene Googlove funkcije Gmaila, boste morali odpreti Gmail v brskalniku Google Chrome.
 Odprite Gmail. V brskalniku pojdite na https://www.gmail.com/. To bo odprlo stran za prijavo v Gmail.
Odprite Gmail. V brskalniku pojdite na https://www.gmail.com/. To bo odprlo stran za prijavo v Gmail.  Vnesi svoj elektronski naslov. Vnesite e-poštni naslov za svoj Gmail v besedilno polje »E-pošta ali telefonska številka«, ki se nahaja na sredini strani.
Vnesi svoj elektronski naslov. Vnesite e-poštni naslov za svoj Gmail v besedilno polje »E-pošta ali telefonska številka«, ki se nahaja na sredini strani.  Kliknite gumb NAPREJ. To je modri gumb pod besedilnim poljem "E-pošta ali telefonska številka". To vas bo preusmerilo na stran za vnos gesla.
Kliknite gumb NAPREJ. To je modri gumb pod besedilnim poljem "E-pošta ali telefonska številka". To vas bo preusmerilo na stran za vnos gesla.  Vnesite geslo. Vnesite geslo, s katerim dostopate do Gmailovega računa.
Vnesite geslo. Vnesite geslo, s katerim dostopate do Gmailovega računa. 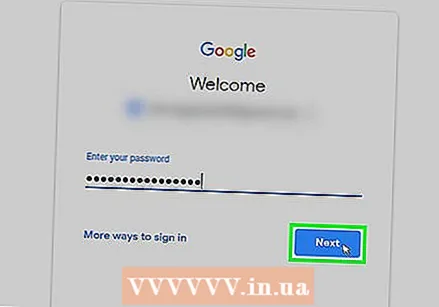 Kliknite gumb NAPREJ. To se nahaja pod besedilnim poljem "Geslo". Če se geslo in uporabniško ime ujemata, se odpre mapa »Prejeto« v Gmailu.
Kliknite gumb NAPREJ. To se nahaja pod besedilnim poljem "Geslo". Če se geslo in uporabniško ime ujemata, se odpre mapa »Prejeto« v Gmailu.
2. način od 5: Prek iPhona
 V iPhonu odprite App Store. Kliknite ikono App Store, ki spominja na belo "A" na svetlo modrem ozadju.
V iPhonu odprite App Store. Kliknite ikono App Store, ki spominja na belo "A" na svetlo modrem ozadju. 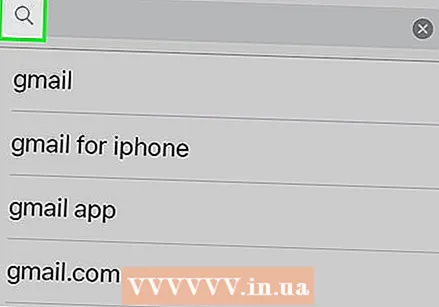 Kliknite gumb Iskanje. To je zavihek na dnu zaslona. To bo odprlo stran za iskanje.
Kliknite gumb Iskanje. To je zavihek na dnu zaslona. To bo odprlo stran za iskanje.  Poiščite Gmail. Kliknite vrstico za iskanje na vrhu zaslona, vnesite »gmail« in na tipkovnici kliknite »Išči«.
Poiščite Gmail. Kliknite vrstico za iskanje na vrhu zaslona, vnesite »gmail« in na tipkovnici kliknite »Išči«.  Kliknite gumb PRENESI. Nahaja se desno od naslova "Gmail - Googlova e-pošta".
Kliknite gumb PRENESI. Nahaja se desno od naslova "Gmail - Googlova e-pošta".  Ko boste pozvani, vnesite svoj ID. S tem se bo Gmail prenesel v vaš iPhone.
Ko boste pozvani, vnesite svoj ID. S tem se bo Gmail prenesel v vaš iPhone. - Če vaš iPhone nima Touch ID-ja ali če ID-ja Touch ID ne uporabljate za identifikacijo v App Store, boste morali namesto tega klikniti "Namesti" in ob pozivu vnesti geslo za Apple ID.
 Odprite Gmail. V trgovini App Store kliknite »ODPRTO« ali kliknite rdečo-belo ikono aplikacije Gmail na eni od domačih strani vašega iPhona.
Odprite Gmail. V trgovini App Store kliknite »ODPRTO« ali kliknite rdečo-belo ikono aplikacije Gmail na eni od domačih strani vašega iPhona.  Kliknite gumb PRIJAVA. Ta se nahaja na dnu zaslona.
Kliknite gumb PRIJAVA. Ta se nahaja na dnu zaslona.  Prijavite se v Gmail. Če z vašim iPhoneom ni povezan noben Google Račun, ob pozivu izberite možnost »Google« in nato naredite naslednje:
Prijavite se v Gmail. Če z vašim iPhoneom ni povezan noben Google Račun, ob pozivu izberite možnost »Google« in nato naredite naslednje: - Vnesi svoj elektronski naslov.
- Kliknite "NEXT".
- Vnesite geslo za Gmail.
- Kliknite "NEXT".
- Če vidite, da je vaš Google Račun naveden v Gmailu, lahko postopek prijave preskočite tako, da premaknete belo stikalo desno od imena računa.
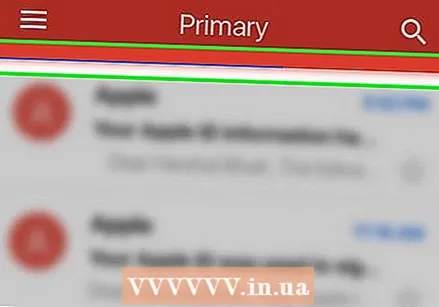 Počakajte, da se nabiralnik naloži. Ko ste prijavljeni v Gmail, se mora vaša mapa »Prejeto« naložiti po nekaj sekundah.
Počakajte, da se nabiralnik naloži. Ko ste prijavljeni v Gmail, se mora vaša mapa »Prejeto« naložiti po nekaj sekundah.
3. način od 5: Preko Androida
 Prepričajte se, da imate aplikacijo Gmail. Odprite mapo zbirke z aplikacijami na domači strani (ali tako, da v nekaterih napravah Android povlečete navzgor) in poiščite rdeče-belo aplikacijo Gmail.
Prepričajte se, da imate aplikacijo Gmail. Odprite mapo zbirke z aplikacijami na domači strani (ali tako, da v nekaterih napravah Android povlečete navzgor) in poiščite rdeče-belo aplikacijo Gmail. - Gmail je vnaprej nameščen v skoraj vseh napravah Android, zato ga morate vedno najti v zbirni mapi z aplikacijami.
- Če iz katerega koli razloga Gmail ni nameščen v vaši napravi Android, odprite Trgovino Google Play, poiščite Gmail in na ustrezni strani kliknite »INSTALL«, da namestite aplikacijo.
 Odprite Gmail. Kliknite ikono Gmaila, ki spominja na rdečo črko "M" na belem ozadju.
Odprite Gmail. Kliknite ikono Gmaila, ki spominja na rdečo črko "M" na belem ozadju. 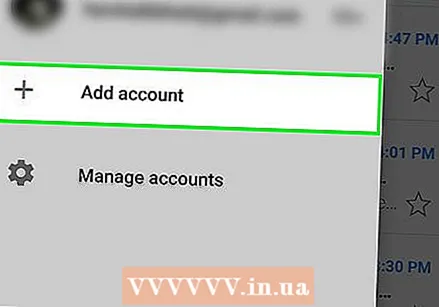 Kliknite gumb TAKE ME TO GMAIL. Ta se nahaja na dnu zaslona.
Kliknite gumb TAKE ME TO GMAIL. Ta se nahaja na dnu zaslona. - Če trenutno niste prijavljeni v Google Račun, ki vam je všeč v vaši napravi Android, boste morali klikniti »Dodaj drug e-poštni naslov«, klikniti »Google« in ob pozivu vnesti geslo in e-poštni naslov.
 Ko boste pozvani, vnesite geslo. Ko boste pozvani k prijavi za vaše geslo za Gmail, ga vnesite v ustrezno besedilno polje in kliknite »NAPREJ«.
Ko boste pozvani, vnesite geslo. Ko boste pozvani k prijavi za vaše geslo za Gmail, ga vnesite v ustrezno besedilno polje in kliknite »NAPREJ«. - Ker se z Google Računom sami prijavite v Android, vam običajno ne bo treba vnašati gesla.
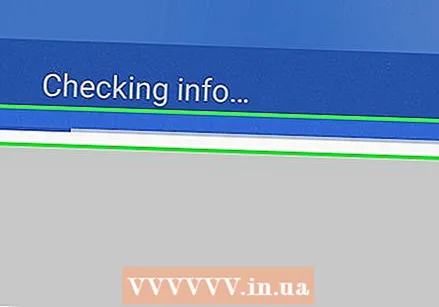 Počakajte, da se nabiralnik naloži. Ko končate z izbiro računa in prijavo, se mora prejeto sporočilo v Gmailu naložiti v nekaj sekundah.
Počakajte, da se nabiralnik naloži. Ko končate z izbiro računa in prijavo, se mora prejeto sporočilo v Gmailu naložiti v nekaj sekundah.
4. način od 5: Prijavite se v več računov na namizju
 Odprite Gmail. V brskalniku pojdite na https://www.gmail.com/. Ko ste prijavljeni, se prikaže prejeto sporočilo v Gmailu.
Odprite Gmail. V brskalniku pojdite na https://www.gmail.com/. Ko ste prijavljeni, se prikaže prejeto sporočilo v Gmailu. - Če niste prijavljeni, morate ob pozivu vnesti svoj e-poštni naslov in geslo.
 Kliknite ikono svojega profila. To je krožna ikona v zgornjem desnem kotu strani. S klikom na to se prikaže izvlečni meni.
Kliknite ikono svojega profila. To je krožna ikona v zgornjem desnem kotu strani. S klikom na to se prikaže izvlečni meni. - Če vaš račun ne vsebuje slike profila, morate namesto tega klikniti barvni krog s prvo črko imena računa.
 Kliknite Dodaj račun. Ta se nahaja v spodnjem levem kotu izvlečnega menija.Odprla se bo nova stran s seznamom shranjenih Google Računov.
Kliknite Dodaj račun. Ta se nahaja v spodnjem levem kotu izvlečnega menija.Odprla se bo nova stran s seznamom shranjenih Google Računov.  Kliknite Uporabi drug račun. To je na dnu seznama računov.
Kliknite Uporabi drug račun. To je na dnu seznama računov. - Če želite uporabiti obstoječi račun, ki je naveden na seznamu, vendar kjer ste odjavljeni, boste morali klikniti ime računa in ob pozivu vnesti geslo.
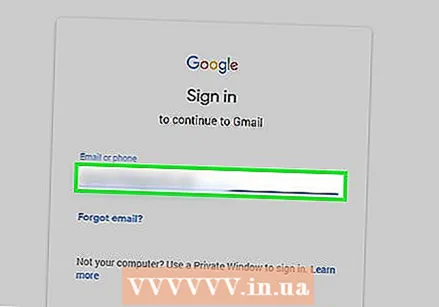 Vnesite e-poštni naslov. Ob pozivu vnesite e-poštni naslov Gmailovega računa, ki ga želite dodati.
Vnesite e-poštni naslov. Ob pozivu vnesite e-poštni naslov Gmailovega računa, ki ga želite dodati.  Kliknite gumb NAPREJ. To je modro potrkalo pod poljem z besedilom "E-pošta ali telefonska številka".
Kliknite gumb NAPREJ. To je modro potrkalo pod poljem z besedilom "E-pošta ali telefonska številka". 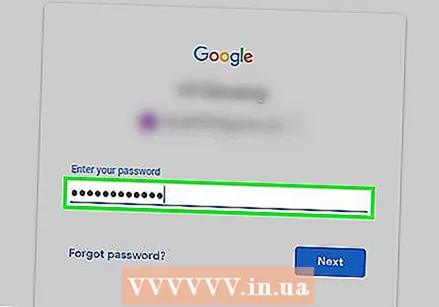 Vnesite geslo. Vnesite geslo, s katerim se prijavite v svoj Gmail račun.
Vnesite geslo. Vnesite geslo, s katerim se prijavite v svoj Gmail račun. 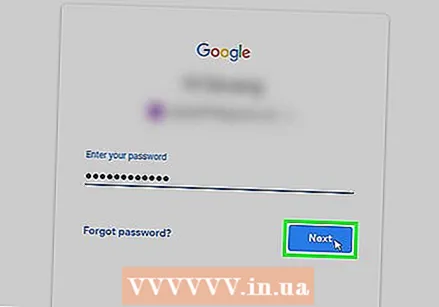 Kliknite gumb NAPREJ. To se nahaja pod besedilnim poljem "Geslo". S tem boste račun dodali na seznam trenutno prijavljenih računov in odprli mapo »Prejeto«.
Kliknite gumb NAPREJ. To se nahaja pod besedilnim poljem "Geslo". S tem boste račun dodali na seznam trenutno prijavljenih računov in odprli mapo »Prejeto«.  Preklopite med računi. Če želite preklopiti nazaj na svoj drug račun, v katerem ste prijavljeni, kliknite trenutni krog profila v zgornjem desnem kotu zaslona in nato v spustnem meniju kliknite račun, ki si ga želite ogledati.
Preklopite med računi. Če želite preklopiti nazaj na svoj drug račun, v katerem ste prijavljeni, kliknite trenutni krog profila v zgornjem desnem kotu zaslona in nato v spustnem meniju kliknite račun, ki si ga želite ogledati.
5. metoda od 5: Mobilna prijava v več računov
 Odprite Gmail. Kliknite ikono aplikacije Gmail, ki spominja na rdečo črko "M" na belem ozadju. S tem se odpre mapa »Prejeto« Gmailovega računa, v katerem ste prijavljeni.
Odprite Gmail. Kliknite ikono aplikacije Gmail, ki spominja na rdečo črko "M" na belem ozadju. S tem se odpre mapa »Prejeto« Gmailovega računa, v katerem ste prijavljeni. - Če niste prijavljeni, ob pozivu vnesite svoj e-poštni naslov in geslo.
 Kliknite gumb ☰. Ta se nahaja v zgornjem levem kotu zaslona. Pojavi se pojavni meni.
Kliknite gumb ☰. Ta se nahaja v zgornjem levem kotu zaslona. Pojavi se pojavni meni.  Kliknite svoj trenutni e-poštni naslov. Ta se nahaja na vrhu pojavnega menija. Odprl se bo izvlečni meni.
Kliknite svoj trenutni e-poštni naslov. Ta se nahaja na vrhu pojavnega menija. Odprl se bo izvlečni meni.  Kliknite gumb Upravljanje računov. Ta se nahaja v izvlečnem meniju. Pojavi se nov meni.
Kliknite gumb Upravljanje računov. Ta se nahaja v izvlečnem meniju. Pojavi se nov meni.  Kliknite gumb Dodaj račun. Ta možnost je v meniju.
Kliknite gumb Dodaj račun. Ta možnost je v meniju.  Kliknite gumb Google. Ta je na vrhu seznama možnosti.
Kliknite gumb Google. Ta je na vrhu seznama možnosti. - Morda boste morali Googlu odobriti dostop za prijavo. V tem primeru kliknite "Nadaljuj" ali "DOPUSTI".
 Vnesi svoj elektronski naslov. Kliknite besedilno polje "E-pošta ali telefonska številka" in nato vnesite e-poštni naslov računa, ki ga želite uporabiti.
Vnesi svoj elektronski naslov. Kliknite besedilno polje "E-pošta ali telefonska številka" in nato vnesite e-poštni naslov računa, ki ga želite uporabiti. 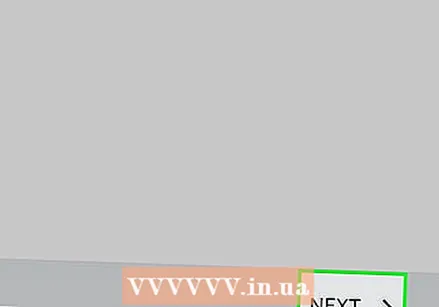 Kliknite gumb NAPREJ. Ta se nahaja pod poljem z besedilom.
Kliknite gumb NAPREJ. Ta se nahaja pod poljem z besedilom.  Vnesite geslo. Vnesite geslo, s katerim se prijavite v svoj Gmail račun.
Vnesite geslo. Vnesite geslo, s katerim se prijavite v svoj Gmail račun. 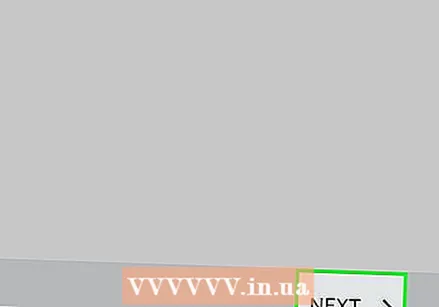 Kliknite gumb NAPREJ. Ta se nahaja na dnu strani. To bo vaš račun dodalo na seznam trenutno prijavljenih računov in odprlo se bo mapa Prejeto.
Kliknite gumb NAPREJ. Ta se nahaja na dnu strani. To bo vaš račun dodalo na seznam trenutno prijavljenih računov in odprlo se bo mapa Prejeto.  Preklapljajte med svojimi računi. Če želite preklopiti na drug prijavljen račun, kliknite ☰ in nato sliko profila svojega računa. Ta se nahaja na vrhu menija.
Preklapljajte med svojimi računi. Če želite preklopiti na drug prijavljen račun, kliknite ☰ in nato sliko profila svojega računa. Ta se nahaja na vrhu menija. - Če vaš račun nima slike profila, boste morali namesto tega klikniti barvni krog s prvo črko imena računa.
Nasveti
- Gmail lahko nastavite tudi za uporabo brez povezave v računalniku, če si želite ogledati e-pošto brez dostopa do interneta.