Avtor:
Eugene Taylor
Datum Ustvarjanja:
9 Avgust 2021
Datum Posodobitve:
1 Julij. 2024
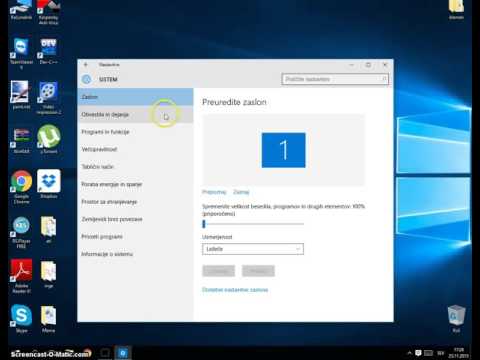
Vsebina
- Stopati
- Metoda 1 od 4: Internet Explorer
- 2. metoda od 4: Google Chrome
- Metoda 3 od 4: Mozilla Firefox
- Metoda 4 od 4: Safari
- Nasveti
Številni programi namestijo orodne vrstice v vaš internetni brskalnik, včasih tudi brez vaše vednosti. Odstranjevanje teh orodnih vrstic je lahko težavno, še posebej, če imate v računalniku nameščenih več. V tem priročniku preberite, kako odstranite orodne vrstice iz Internet Explorerja, Chroma, Firefoxa in Safarija.
Stopati
Metoda 1 od 4: Internet Explorer
 Onemogočite orodno vrstico v Internet Explorerju. Kliknite ikono zobnika v zgornjem desnem kotu okna. V meniju, ki se prikaže, kliknite »Upravljanje dodatkov«. V levem meniju »Vrste dodatkov« izberite »Orodne vrstice in razširitve«. Na seznamu desno od menija poiščite orodno vrstico, ki jo želite onemogočiti. Nato v spodnjem desnem kotu kliknite gumb "Onemogoči".
Onemogočite orodno vrstico v Internet Explorerju. Kliknite ikono zobnika v zgornjem desnem kotu okna. V meniju, ki se prikaže, kliknite »Upravljanje dodatkov«. V levem meniju »Vrste dodatkov« izberite »Orodne vrstice in razširitve«. Na seznamu desno od menija poiščite orodno vrstico, ki jo želite onemogočiti. Nato v spodnjem desnem kotu kliknite gumb "Onemogoči".  Odstranite orodno vrstico iz računalnika. Odprite nadzorno ploščo v meniju Start ali s pritiskom na tipko Windows + X (samo Windows 8). Pod naslovom "Programi" izberite "Odstrani program". V operacijskem sistemu Windows XP se ta možnost imenuje »Dodaj ali odstrani program«.
Odstranite orodno vrstico iz računalnika. Odprite nadzorno ploščo v meniju Start ali s pritiskom na tipko Windows + X (samo Windows 8). Pod naslovom "Programi" izberite "Odstrani program". V operacijskem sistemu Windows XP se ta možnost imenuje »Dodaj ali odstrani program«. - Na seznamu programov poiščite orodno vrstico. Kliknite orodno vrstico in nato gumb "Odstrani".
 Obnovite privzete nastavitve Internet Explorerja. Ta korak morate izvesti, če orodne vrstice ne morete odstraniti z nadzorne plošče. Odprite Internet Explorer, kliknite ikono zobnika in v meniju izberite »Internetne možnosti«.
Obnovite privzete nastavitve Internet Explorerja. Ta korak morate izvesti, če orodne vrstice ne morete odstraniti z nadzorne plošče. Odprite Internet Explorer, kliknite ikono zobnika in v meniju izberite »Internetne možnosti«. - Kliknite zavihek "Napredno" in nato "Ponastavi".
- Na vašem zaslonu se prikaže okno, ki vas prosi za potrditev, ali res želite obnoviti privzete nastavitve Internet Explorerja. Kliknite »Ponastavi«.
- Znova zaženite Internet Explorer.
2. metoda od 4: Google Chrome
 Poskusite odstraniti orodno vrstico z nadzorne plošče. Na nadzorni plošči sistema Windows kliknite »Programi in funkcije«.
Poskusite odstraniti orodno vrstico z nadzorne plošče. Na nadzorni plošči sistema Windows kliknite »Programi in funkcije«. - Nadzorno ploščo lahko odprete tudi s pomočjo funkcije iskanja v sistemu Windows. V iskalno polje preprosto vnesite "nadzorna plošča" in na seznamu rezultatov iskanja kliknite Nadzorna plošča.
- Pomikajte se po seznamu nameščenih programov, dokler ne vidite orodne vrstice, ki jo želite odstraniti. Izberite orodno vrstico in kliknite »Odstrani«.
 V Chromu odprite meni »Prilagodi in upravljajte Google Chrome«. Če orodne vrstice ne morete odstraniti z nadzorno ploščo, jo boste morali odstraniti iz samega Chroma. Chromov meni lahko odprete s klikom na gumb s tremi vodoravnimi črtami v zgornjem desnem kotu okna brskalnika.
V Chromu odprite meni »Prilagodi in upravljajte Google Chrome«. Če orodne vrstice ne morete odstraniti z nadzorno ploščo, jo boste morali odstraniti iz samega Chroma. Chromov meni lahko odprete s klikom na gumb s tremi vodoravnimi črtami v zgornjem desnem kotu okna brskalnika. - V meniju, ki se prikaže, izberite "Nastavitve". Nato kliknite "Razširitve" v levem meniju okna "Nastavitve".
 Odstranite orodno vrstico iz Chroma. Pomaknite se navzdol, dokler ne vidite orodne vrstice, ki jo želite odstraniti. Kliknite ikono koša na desni strani imena orodne vrstice. Chrome vas bo pozval, da potrdite, ali res želite odstraniti orodno vrstico. Kliknite "Izbriši".
Odstranite orodno vrstico iz Chroma. Pomaknite se navzdol, dokler ne vidite orodne vrstice, ki jo želite odstraniti. Kliknite ikono koša na desni strani imena orodne vrstice. Chrome vas bo pozval, da potrdite, ali res želite odstraniti orodno vrstico. Kliknite "Izbriši". - Po odstranitvi orodne vrstice iz menija »Razširitve« vam Chroma ne bi bilo treba znova zagnati. Rezultat mora biti takoj viden.
Metoda 3 od 4: Mozilla Firefox
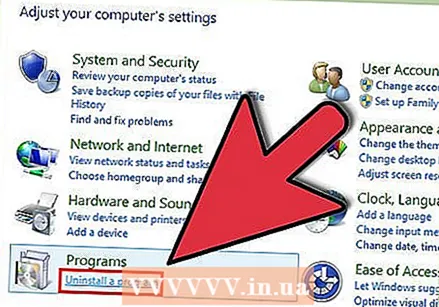 Odstranite orodno vrstico. Odprite nadzorno ploščo v meniju Start ali s pritiskom na tipko Windows + X (samo Windows 8). Pod naslovom "Programi" izberite "Odstrani program". V operacijskem sistemu Windows XP se ta možnost imenuje »Dodaj ali odstrani program«.
Odstranite orodno vrstico. Odprite nadzorno ploščo v meniju Start ali s pritiskom na tipko Windows + X (samo Windows 8). Pod naslovom "Programi" izberite "Odstrani program". V operacijskem sistemu Windows XP se ta možnost imenuje »Dodaj ali odstrani program«. - Na seznamu programov poiščite orodno vrstico. Kliknite orodno vrstico in nato gumb "Odstrani".
 Odstranite orodno vrstico prek upravitelja dodatkov v Firefoxu. Če orodne vrstice niste mogli odstraniti z nadzorno ploščo v sistemu Windows, jo lahko odstranite v samem Firefoxu. Odprite Firefox in kliknite gumb Firefox. V meniju izberite "Dodatki".
Odstranite orodno vrstico prek upravitelja dodatkov v Firefoxu. Če orodne vrstice niste mogli odstraniti z nadzorno ploščo v sistemu Windows, jo lahko odstranite v samem Firefoxu. Odprite Firefox in kliknite gumb Firefox. V meniju izberite "Dodatki". - Kliknite »Razširitve«. Izberite orodno vrstico, ki jo želite odstraniti, in nato kliknite gumb "Odstrani".
- Znova zaženite Mozilla Firefox, da spremembe začnejo veljati.
Metoda 4 od 4: Safari
 Odstranite orodno vrstico z upraviteljem razširitev v brskalniku Safari. Kliknite »Safari« in nato izberite »Nastavitve«. Nato kliknite zavihek "Razširitve".
Odstranite orodno vrstico z upraviteljem razširitev v brskalniku Safari. Kliknite »Safari« in nato izberite »Nastavitve«. Nato kliknite zavihek "Razširitve". - Izberite orodno vrstico, ki jo želite odstraniti, in kliknite »Odstrani«.
- Znova zaženite Safari, da bodo spremembe začele veljati.
 Odstranite orodno vrstico iz sistema. Odprite okno Finder in nato odprite mapo »Applications«. Pomaknite se navzdol, dokler ne najdete mape z orodnimi vrsticami. Odprite to mapo.
Odstranite orodno vrstico iz sistema. Odprite okno Finder in nato odprite mapo »Applications«. Pomaknite se navzdol, dokler ne najdete mape z orodnimi vrsticami. Odprite to mapo. - Izberite orodno vrstico, ki jo želite odstraniti, in kliknite »Odstrani«. Orodna vrstica bo zdaj odstranjena iz vašega računalnika.
 Izbrišite ostanke datotek. Če ste orodno vrstico odstranili, vendar se še vedno prikaže, ko odprete Safari, preverite, ali so v računalniku vse datoteke, ki so ostale po odstranitvi. Na naslednjih mestih preverite sorodne datoteke. Izbrišite katero koli datoteko z istim imenom kot orodna vrstica, ki jo želite izbrisati:
Izbrišite ostanke datotek. Če ste orodno vrstico odstranili, vendar se še vedno prikaže, ko odprete Safari, preverite, ali so v računalniku vse datoteke, ki so ostale po odstranitvi. Na naslednjih mestih preverite sorodne datoteke. Izbrišite katero koli datoteko z istim imenom kot orodna vrstica, ki jo želite izbrisati: - / Knjižnica / LaunchAgents /
- / Knjižnica / LaunchDaemons /
- / Library / StartupItems /
- / Library / InputManagers /
- HD / Knjižnica / Internetni vtičniki /
- HD / Knjižnica / Načini vnosa /
- HD / Knjižnica / InputManagers /
- HD / Library / ScriptingAdditions
Nasveti
- Orodne vrstice lahko začasno onemogočite v Internet Explorerju in Mozilla Firefoxu. Če uporabljate Internet Explorer, kliknite meni Start, miškin kazalec premaknite na "Vsi programi" in izberite "Pripomočki". Kliknite "Sistemska orodja" in nato izberite "Internet Explorer (brez dodatkov)." Zaženite brskalnik in si oglejte sporočilo na vrhu okna, v katerem piše, da uporabljate Internet Explorer z onemogočenimi dodatki. Če uporabljate Mozilla Firefox, zaženite brskalnik, pojdite v meni »Orodja« in izberite »Dodatki«. Izberite orodno vrstico, ki jo želite odstraniti, in kliknite »Odstrani«.



