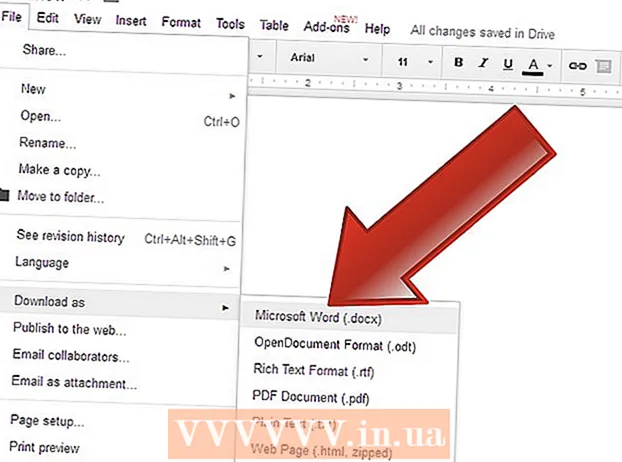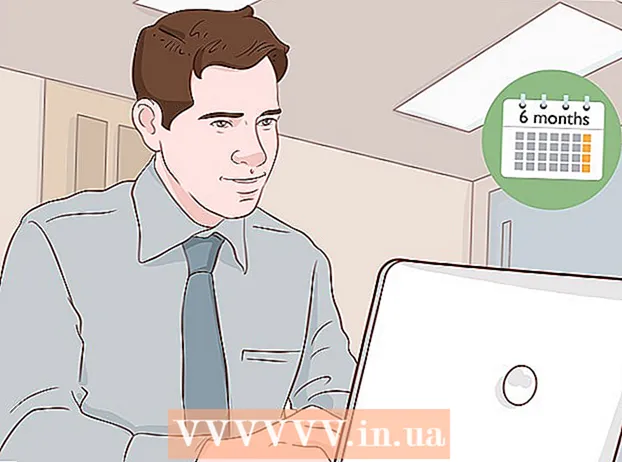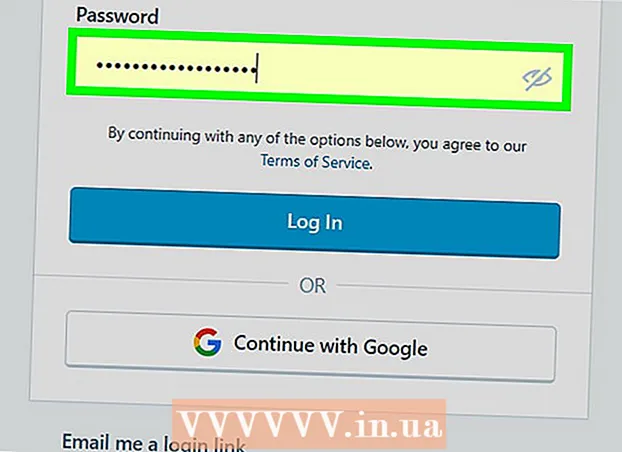Avtor:
Laura McKinney
Datum Ustvarjanja:
9 April 2021
Datum Posodobitve:
1 Julij. 2024

Vsebina
Microsoft Word je najpogosteje uporabljen urejevalnik besedil, če ne celo najbolj priljubljena programska oprema za urejanje računalnikov na svetu. Če želite kar najbolje izkoristiti zmogljivost, pa morate vedeti, kako krmariti po vse bolj zapletenih zaslonih in menijih. Na srečo dodajanje številk strani ni težko.
Koraki
1. način od 3: Vstavite številke strani
Dvokliknite vrh ali dno strani. To bo aktiviralo "Design Menu", ki vam omogoča dodajanje številk strani. Lahko pa kliknete zavihek "Vstavi" v zgornji vrstici. Odprl se bo zgornji trak, s katerim boste lahko dodali številko strani.

Izberite "Številka strani", da odprete možnosti, ki so vam na voljo. Izbrali boste lahko umestitev številke strani. Nadaljujte s kazalcem miške nad vsako možnostjo (»Vrh strani«, »Spodaj strani« itd.), Če si želite ogledati več možnosti, in se odločite, ali želite, da je številka na desni, levi ali sredini strani.- V meniju Oblika je možnost Številka strani levo.
- V meniju Vstavi bo v sredini možnost Številka strani.

Za samodejno nastavitev oštevilčenja izberite slog oštevilčenja strani. Ko izberete natančen položaj knjige strani, Word samodejno doda številke celotnemu besedilu.- Na voljo je veliko strani. Lahko pa ga tudi nekoliko prilagodite, če se število strani ne prikazuje, kot želite.

Opomba: Nekatere različice Worda se po oštevilčenju nekoliko razlikujejo. Položaji nekaterih funkcijskih gumbov se lahko razlikujejo glede na različico programa Word. Vse trenutne različice Worda pa omogočajo oštevilčenje strani tako, da dvokliknete vrh ali dno strani. Tako lahko odprete meni Številka strani. oglas
2. način od 3: Oblikujte številko strani
Dvokliknite številko strani, da spremenite pisavo, barvo ali ki. Če želite, da številke strani uporabljajo določeno pisavo, jo preprosto dvokliknite. Številke strani bodo označene modro, podobno kot besedilo, izbrano v Wordu. Nato morate prilagoditi pisavo, barvo in velikost, kot običajno. Ti parametri se samodejno uporabijo v celotnem besedilu.
Začnite številke strani z uporabo prelomov strani. Če želite na naslednji strani dokumenta oštevilčiti besedo "1", jo morate razdeliti. Najprej postavite kazalec miške na vrh strani, kjer želite začeti s številčenjem. Pozneje:
- V zgornji vrstici kliknite "Postavitev strani" → "Odmori".
- V razdelku "Odmori" izberite "Naslednja stran".
- Dvokliknite trenutno številko strani.
- Kliknite "Številka strani" in izberite "Oblikuj številke strani".
- Izberite oblaček z napisom »Začni ob«, nato izberite »1«, da to stran preštevilčite iz 1.
Številko prve strani prezrite za boljši naslov. Začnite tako, da znova dvokliknete glavo ali nogo, da odprete ustrezen meni. Nato poiščite in potrdite polje "Drugačna prva stran". Zato vas prosimo, da kliknete številko prve strani in jo izbrišete, pri čemer ostanejo ostale številke strani.
- Velikokrat morate samo klikniti gumb "Drugačna prva stran" in številka prve strani bo samodejno izbrisana.
- Večina predstavitev in časopisov ne potrebuje številke prve strani, ker privzeto za prvo stran, seveda številka "1".
Za posebne spremembe, na primer vrsto številke in naslov nastavitve, uporabite možnost "Oblikuj številke strani". Če želite izboljšati svoje spretnosti, lahko znova dvokliknete vrh ali dno strani, kliknete »Številke strani« in pod menijem, ki se prikaže, izberete »Oblikuj številke strani«. Od tu lahko nastavite veliko različnih vrst številk, na primer rimske številke ali črke, ter prilagodite osnovni videz številk. Ta funkcija ni zelo zmogljiva, vendar zelo učinkovita.
Pritisnite "esc", da zaprete glavo in nogo ali vrstico za oblikovanje. Tipka za izhod vas bo vrnila v običajni način urejanja, hkrati pa bo uporabila tudi obliko številke strani. Zdaj lahko nadaljujete s pisanjem! oglas
3. način od 3: V mobilno aplikacijo vstavite številko strani
Kliknite "Vstavi". Prikaže se poenostavljen meni za formatiranje dokumenta, še lažji za uporabo kot programska oprema v računalniku.
Za nastavitev številk izberite "Številke strani". Obstaja veliko možnosti za postavitev številke strani, vključno z možnostmi za umetnost.
Izberite "Glave in noge", nato kliknite "Možnosti", da prilagodite številke. Tako boste lahko nastavili drugo prvo stran, spremenili videz neparnih in sodoštevilčenih strani ali izbrisali vse strani.
Gladko prenesite dokumente iz programa Word v namizno programsko opremo. Vse spremembe aplikacije bodo uporabljene tudi v računalniškem programu, zato lahko tukaj varno dodate ali spremenite številke strani in vsi podatki ostanejo, ko jih oddate. dokumentacijo drugemu programu. oglas
Nasvet
- Če nameravate ustvariti zapleteno glavo ali konec (na primer vaše ime ali glavo), poskusite najprej dodati številke strani. Po tem bo operacija lažja.