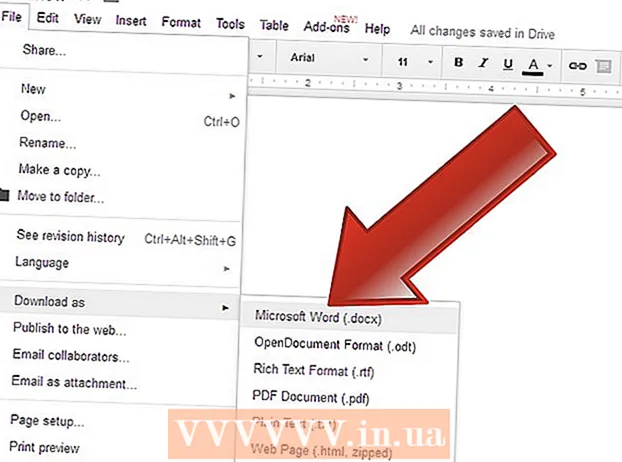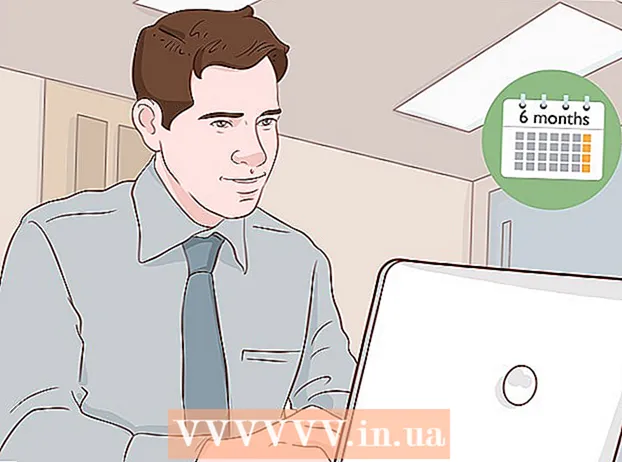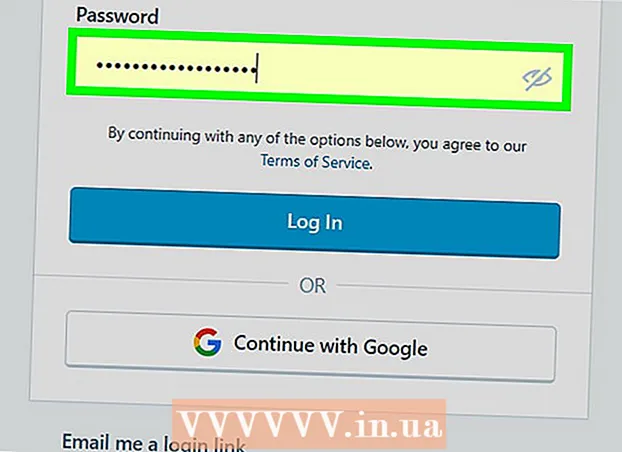Avtor:
Louise Ward
Datum Ustvarjanja:
8 Februarjem 2021
Datum Posodobitve:
1 Julij. 2024

Vsebina
"Posnetek zaslona" - vietnamski jezik je posnetek zaslona. Ta funkcija je še posebej uporabna, če želite deliti vsebino na zaslonu z drugimi, na primer, če ste agent za tehnično podporo ali ustvarjate tehnološko spletno mesto, kot je wikiHow! Ta članek vas bo vodil po nekaterih načinih posnetkov zaslona v sistemu Windows 10.
- Pred začetkom: Poskrbite, da bosta razporeditev in postavitev vsebine na zaslonu takšna, kot želite. Izklopite vsa okna, ki jih ne želite zajeti. Prepričajte se, da zaslon, ki ga želite zajeti, ni nič zakrit.
Koraki
1. način od 4: Fotografiranje v celozaslonskem načinu (bližnjične tipke)
Pritisnite kombinacijo tipk ⊞ Zmaga+⎙ PrtScr. Zaslon se za trenutek zatemni.

Poiščite posnetke zaslona.- Odprite File Explorer.
- V levem podoknu izberite Slike.
- Pojdite v mapo »Posnetki zaslona«.
- Odprite sliko zaslona. Končni posnetek zaslona vsebuje največje število fotografij v mapi. Posnetek zaslona bo shranjen z naslednjim imenom: "Posnetek zaslona (#)".
2. metoda od 4: Zajemite odprto okno

Kliknite okno, ki ga želite zajeti. Kliknite naslovno vrstico, da izberete okno.
Pritisnite kombinacijo tipk Alt+⎙ PrtScr. Posnetek zaslona bo kopiran v odložišče.
- V nekaterih drugih napravah boste morda morali tapniti Alt+Fn+⎙ PrtScr.

Odprite Paint. Lahko pogledate v iskalno vrstico / ikono v opravilni vrstici.
Foto nalepke. Kliknite Prilepi ali pritisnite Ctrl+V.
Obreži fotografije. Pritisnite gumb Obreži z zgornjega traku. Lahko tudi z desno miškino tipko kliknete fotografijo in izberete akcijo Obreži.
Shranite datoteko. Kliknite Datoteka> Shrani ali Ctrl+S.
Izberite mesto za shranjevanje (neobvezno).
Datoteki dodajte ime po meri (neobvezno). Privzeto bo ime datoteke »Brez naslova«.
Spremenite vrsto datoteke, da jo shranite (neobvezno). Kliknite spustni meni poleg možnosti »Shrani kot vrsto:«. Privzeta možnost in najvišja kakovost je PNG.
Pritisnite Shrani. oglas
3. metoda od 4: Uporabite orodje za izrezovanje
Poiščite orodje za izrezovanje. Kliknite meni Start in vnesite Orodje za izrezovanje v iskalno polje.
Odprite orodje za izrezovanje. Kliknite ikono, ki se prikaže na plošči z rezultati, da odprete aplikacijo. Ta pripomoček vam omogoča zajemanje katerega koli določenega območja zaslona.
Kliknite puščico navzdol ob elementu novo (Novo). Videli boste štiri možnosti in naloge za zajem zaslona, kot so: "Prosti zapis", "Pravokotni odrezek", "Odrezek okna" in "Polno. -screen Snip "(Izreži celozaslonski način).
Izberite novo (Novo) za zatemnitev zaslona se kazalec miške spremeni v znak +. Povlecite miško, da izberete območje, ki ga želite zajeti. Vidno območje zaslona je izbrani del.
Shranite sliko zaslona. Kliknite Shrani ali Datoteka> Shrani kot, da posnamete posnetek zaslona v računalnik. oglas
4. način od 4: Uporabite Windows Ink Workspace
Odprite delovni prostor s črnilom Windows. Pritisnite kombinacijo tipk ⊞ Zmaga+W. Ali pa kliknite ali tapnite ikono v obliki pisala v območju za obvestila. Odpre se Windows Ink Workspace.
Izberite "Skica zaslona".
Shrani. V zgornjem desnem kotu kliknite gumb Shrani. oglas
Kaj rabiš
- Naprave s sistemom Windows 10