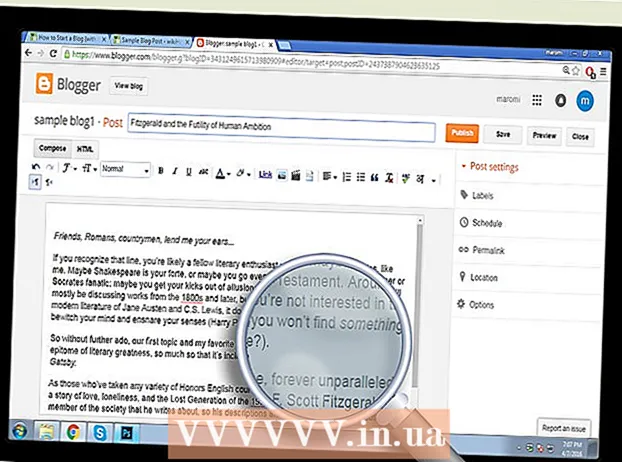Avtor:
Lewis Jackson
Datum Ustvarjanja:
11 Maj 2021
Datum Posodobitve:
25 Junij 2024

Vsebina
Linux Mint je distribucija operacijskega sistema Linux, ki postaja vedno bolj priljubljena, predvsem zaradi enostavnosti uporabe in preprostosti ter čistega in uporabniku prijaznega vmesnika. sprememba zraka. Kot večina distribucij Linuxa, tudi to je brezplačna distribucija, jo lahko namestite tolikokrat v poljubno število naprav. Z leti je postopek namestitve Linuxa postal veliko preprostejši kot prej, celo enostavnejši od namestitve operacijskega sistema Windows. Preberite, če želite izvedeti, kako namestiti in uporabljati Linux Mint.
Koraki
1. del od 3: Priprava namestitvenega DVD-ja
Varnostno kopirajte podatke. Če namestite Linux Mint na svoj operacijski sistem, boste izgubili vse podatke, shranjene na trdem disku. Pred namestitvijo preverite, ali so vsi pomembni dokumenti in datoteke varnostno kopirani. V tem članku si lahko preberete podrobnosti o tem, kako najbolje varnostno kopirati podatke.

Prenesite Linux Mint ISO. Datoteka ISO je slikovna datoteka diska, ki jo lahko zapišete na DVD. Datoteko ISO lahko brezplačno prenesete s spletnega mesta Linux Mint, vendar ne pozabite, da je ta prenos velik. Prenos lahko traja nekaj časa, preden se prenos konča, odvisno od hitrosti vaše omrežne povezave.- Ko odprete stran s prenosi spletnega mesta Linux Mint, boste videli več možnosti. Večina uporabnikov mora uporabiti le različico "Cinnamon" na vrhu seznama. To je privzeta različica za namizja z Linux Mintom. Obstajajo tudi druge možnosti za bolj izkušene uporabnike.
- Prepričajte se, da ste izbrali pravilno različico za svoj operacijski sistem: 32-bitno ali 64-bitno. Sami lahko ugotovite, kako prepoznati vrste strojne opreme, ki jo imate v operacijskih sistemih Windows in Ubuntu.

Prenesite program za snemanje slik. Če želite kopirati datoteko ISO na DVD, potrebujete program za zapisovanje slik. ImgBurn je eden najbolj priljubljenih in brezplačnih programov, ki ga izbere večina ljudi. Poleg tega lahko uporabniki izberejo program številnih drugih podjetij, kot je Nero.- Če je v vaši napravi nameščen operacijski sistem Windows 7 ali Windows 8, lahko uporabite vgrajen Windows program za zapisovanje. Z desno miškino tipko kliknite datoteko ISO in izberite Zapiši sliko diska.

Nadaljujte z zapisovanjem diska. Uporabite program za zapisovanje slik in izberite zapisovalnik DVD-jev, ki vsebuje DVD, ki ne vsebuje podatkov. Po potrebi izberite preneseno datoteko ISO kot izvorno datoteko (ta korak ni potreben, če ste datoteko z desno miškino tipko kliknili za uporabo programa Windows za zapisovanje). Kliknite gumb Zapiši, da začnete postopek zapisovanja. Postopek lahko traja nekaj minut. oglas
2. del od 3: Namestite Linux Mint
Nastavite računalnik, da se zažene z pogona DVD. Če želite zagnati disk Linux Mint, se mora računalnik zagnati s tega pogona, namesto da se zažene s trdega diska. Za spreminjanje zagonskega zaporedja lahko uporabite meni BIOS v računalniku. Kako odpreti meni BIOS-a, lahko ugotovite sami.
- V meniju BIOS kliknite Zaženi. Spremenite zagonsko zaporedje, tako da se bo računalnik najprej zagnal z DVD-pogona, preden se zažene s trdega diska. Ta korak zagotavlja, da je disk prednaložen z vašim trenutnim operacijskim sistemom.
Zaženite sistem Linux Mint. Ko se računalnik zažene z ustvarjenega DVD-ja Linux Mint, boste videli kratek seznam možnosti. Izberite "Zaženi Linux Mint" za zagon operacijskega sistema Linux Mint z DVD-ja.
- Ta korak ne namesti Linux Mint. Z zagonom operacijskega sistema z DVD-ja poskusite Linux Mint, da vidite, kako zelo vam je všeč, preden ga uradno namestite. V načinu predogleda ne morete spremeniti nastavitev, izbrisati ali ustvariti datotek, vendar morate biti seznanjeni z delovanjem Linux Mint.
- Ko zaženete Mint z DVD-ja, bo operacijski sistem deloval počasneje, ko bo uradno nameščen. Ne pozabite, da nameščena različica vedno deluje bolje kot predogledna različica.
Namestitev se začne. Ko si vzamete nekaj časa, da se navadite na zaslon Linux Mint, lahko postopek namestitve začnete tako, da dvokliknete ikono »Namesti Linux Mint« na namizju. To je začetek namestitvenega programa. Izberite svoj jezik in kliknite "Nadaljuj".
Preglejte osnovne zahteve glede namestitve. Če želite uporabljati priloženi namestitveni program, potrebujete vsaj 3,5 GB prostora na trdem disku in internetno povezavo.
- Če nameščate Mint na svoj prenosnik (prenosnik), med namestitvijo preverite, ali je računalnik priključen na vir napajanja.
Izberite vrsto namestitve. Na naslednjem zaslonu lahko izberete vrsto zmogljivosti trdega diska za vaš operacijski sistem Linux. Na voljo imate dve glavni možnosti:
- Izbriši pogon in namesti Linux Mint (Zbriši disk in namesti Linux Mint) - Ta možnost bo izbrisala vse podatke na izbranem pogonu in na ta pogon namestila Linux Mint. Vsi operacijski sistemi ali podatki na pogonu bodo izbrisani. To možnost uporabite, če želite, da je Linux Mint edini operacijski sistem v vašem računalniku.
- Nekaj drugega - Ta možnost vam pomaga, da na trdem disku izkoristite prosti prostor za ustvarjanje ločene particije Linux Mint, da namestite več Linux Mint zunaj obstoječega operacijskega sistema. Ta možnost vam pomaga izbrati velikost particije za Linux.
Določite trdi disk, ki ga želite namestiti. Na naslednjem zaslonu kliknite spustni meni, da izberete pogon, kamor želite namestiti Linux. Če izberete Nekaj drugega, lahko z drsnikom nastavite velikost particije Linux.
- Linux Mint na vašem računalniku zahteva najmanj 6 GB, swap particija pa naj bo ena in pol večja od RAM-a, ki ste ga namestili.
- Če ste za želeno vrsto namestitve izbrali prvo možnost, bodo med namestitvijo vsi podatki na izbranem pogonu izbrisani.
Izberite nastavitev lokacije in tipkovnico. Po začetni namestitvi vas bodo vprašali o vašem časovnem pasu in izbiri tipkovnice. Če niste prepričani, katero postavitev tipkovnice izbrati, lahko uporabite Detect Keyboard Layout.
Ustvari svoje uporabniško ime. Po izbiri načina tipkanja boste morali vnesti ime in ustvariti uporabnika. Ko vtipkate ime, bosta uporabniško ime in ime gostitelja samodejno izpolnjena z vašim imenom. Uporabniško ime lahko spremenite, kot želite.
- Ime gostitelja je ime računalnika, ki se bo pojavilo v drugih računalnikih v omrežju.
- Ustvariti morate geslo. To uporabniško ime in geslo bosta skrbniški račun in te podatke boste morali vnesti, če želite spremeniti sistem.
- Lahko se odločite za samodejno prijavo ali za vnos uporabniškega imena in gesla. Uporabite možnost, ki najbolje ustreza vašim varnostnim potrebam.
- Po končani namestitvi lahko ustvarite več uporabnikov.
Počakajte, da se namestitev konča. Po vnosu podatkov bo Linux Mint začel kopirati datoteke. Ta postopek lahko vidite v spodnji vrstici okna. Ko so datoteke kopirane, se začne namestitev in vaš trdi disk bo konfiguriran.
- Čas, v katerem ta postopek poteka, je odvisen od hitrosti stroja.Od zdaj naprej bo namestitev potekala samodejno, tako da boste lahko odšli na drugo službo in se vrnili kasneje.
- Namestitveni program bo med namestitvijo naložil dodatne datoteke, zato boste potrebovali dobro omrežno povezavo.
Kliknite "Znova zaženi zdaj". Po končanem namestitvenem postopku boste pozvani, ali se želite znova zagnati. Kliknite "Znova zaženi zdaj", da znova zaženete računalnik in zaženete novo nameščeni operacijski sistem. oglas
3. del od 3: Konfigurirajte Linux Mint
Zaženite Linux Mint. Glede na to, kako namestite Linux Mint, lahko izberete ta operacijski sistem s seznama nameščenih operacijskih sistemov, ali pa bo računalnik Mint zagnal neposredno. Kakor koli že, po zagonu Linux Mint se prijavite v svoj račun in si oglejte začetni zaslon.
Preglejte pozdravni zaslon. Ko se Linux Mint prvič zažene, boste videli pozdravni zaslon s povezavo do priročnika. Vzemite si trenutek, da si ogledate te informacije.
- To okno se bo pojavilo vsakič, ko se zažene Linux Mint, dokler ne počistite polja v spodnjem desnem kotu.
Konfigurirajte namizje (zaslon, ki se prikaže, ko ga prvič vklopite). Če je Mint privzeto, se bo zagnal s povezavo do računalnika in mape Domov na namizju. Sliko smeti lahko dodate, da je podobna operacijskim sistemom Mac ali Windows. Če želite dodati ikone, tapnite Meni v spodnjem levem kotu in izberite System Settings v levem delu. V razdelku Nastavitve kliknite možnost »Namizje« in nato ikone, ki jih želite prikazati.
Namestite več programov. Mint je vnaprej namestil le nekaj bistvenih programov, kot so Firefox, LibreOffice, GIMP Image Editor in VLC Player. Namestite lahko veliko drugih programov (večina jih je brezplačnih). Kliknite Meni, izberite razdelek Skrbništvo in izberite Upravitelj programske opreme.
- Vnesti boste morali skrbniško kodo.
- Programi so razvrščeni po kategorijah. Lahko iščete določene programe. Upoštevajte, da se večina programov Windows in Mac OS ne bo izvajala v Linuxu, zato boste morali poiskati alternativo s podobnimi funkcijami.
- Dvokliknite program, da si ogledate njegove podrobnosti. Tu si lahko ogledate ocene in ocene drugih uporabnikov. Kliknite gumb Namesti, da začnete s prenosom programa.
- Potek namestitve lahko spremljate v spodnji vrstici okna.
Uvedba novih programov. Ko je nameščen, lahko do njega dostopate zahvaljujoč meniju (Menu). Kliknite kategorijo programa in videli jo boste na seznamu programov, nameščenih v računalniku. Za zagon programa morate samo pritisniti.
Spremenite ozadje namizja. Spreminjanje ozadja zaslona, ki se prikaže ob prvem zagonu, je najlažji način, da pokažete, da je to "vaš" računalnik. Z desno miškino tipko kliknite zaslon in izberite "Spremeni ozadje namizja".
- Izbirate lahko med različnimi ozadji ali pritisnete "+ Dodaj", če želite naložiti več svojih fotografij.
Odprite terminal. Vse funkcije operacijskega sistema Linux lahko izkoristite z uporabo ukazov za skoraj vse. Do terminala lahko hitro dostopate tako, da v orodni vrstici na dnu zaslona kliknete ikono terminala. Naučimo se, kako uporabiti osnovni terminal zase.
Nadaljujte z raziskovanjem in učenjem. Tako kot druge distribucije Linuxa je tudi Linux Mint popolnoma prilagodljiv. Skupnost Linux ponuja ogromno spletnih nasvetov in trikov. Oglejte si uradno stran foruma Linux Mint, obiščite nekatera druga zanimiva spletna mesta, povezana z Linuxom, za več programov in sprememb. Morda sploh ne veste, da jih potrebujete. oglas
Nasvet
- Linux Mint je ena najpogosteje uporabljenih distribucij. Danes lahko na forumu objavite idejo, da si ogledate spremembe trenutne različice prihodnji teden. Na forumih poiščite pomoč ali predloge, kako bolje uporabiti Linux Mint.
- Če imate težave z uporabo, kliknite razdelek Prenosi na LinuxMint.com in natančno preberite PDF z navodili za uporabo ali poiščite rešitev za težavo v Googlu .
- DVD Linux Mint Live ne bo vplival na vaš računalnik, razen če se odločite za namestitev ali brskanje po datotekah, ki so na voljo v računalniku. Operacijski sistem se samo nalaga in nalaga v RAM. Vse spremembe, ki ste jih naredili prej (npr. Pri prenosu ali namestitvi), se bodo ob zaustavitvi ali namestitvi izgubile. Torej, to je pravi čas, da vemo, katerim zahtevam mora ustrezati operacijski sistem. Lahko "namestite" programe, ki ne trajajo večno, zato lahko vaš sistem deluje počasneje. Ne pozabite, da je ta korak mogoč le, če in samo, ko se izvaja z DVD-ja. Kakor koli že, računalnik bo deloval počasneje kot običajno.
- Če nimate brezplačnega pogona, lahko ustvarite dodaten USB-pogon za zagon s programom, kot je Rufus.
Opozorilo
- Ko je trdi disk nameščen, ga lahko obrišete ali le delno izbrišete. Če ste previdni in dobro premislite, se noben problem ne bo zgodil. Vedno bodite previdni, sicer lahko izgubite podatke.