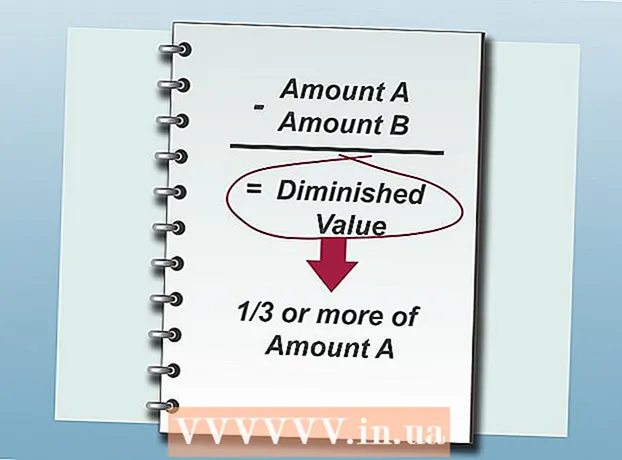Avtor:
Laura McKinney
Datum Ustvarjanja:
3 April 2021
Datum Posodobitve:
26 Junij 2024
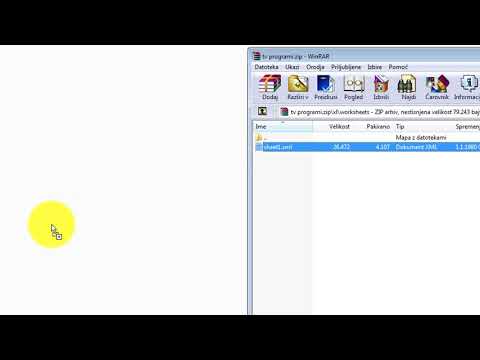
Vsebina
Ta wikiHow vas uči, kako odstranite zaščito z listov v delovnem zvezku Microsoft Excel, nastavljenem v sistemu Windows ali macOS. Če je delovni list brez vaše vednosti zaščiten z geslom, lahko za odstranitev zaščitne plasti uporabite Google Sheets ali skripte VBA (v starejših različicah Excela).
Koraki
1. način od 3: Uporabite Microsoft Excel
Odprite delovni zvezek z zaščitenim delovnim listom v programu Microsoft Excel. Običajno morate samo dvakrat klikniti na ime datoteke v računalniku.

Z desno miškino tipko kliknite kartico zaščitenega lista. Vsak delovni list je prikazan kot zavihek na dnu Excela. Zaščiteni listi imajo v nekaterih različicah Excela pogosto ikono ključavnice. Če želite odpreti kontekstni meni, morate z desno miškino tipko klikniti zavihek (ali ikono ključavnice).- Če je zaščitenih več listov, morate zaščitni sloj odstraniti z vsakim listom posebej.
Kliknite Odstranite zaščito lista (Odstrani zaščitni list). Če delovni list nima gesla, se bo takoj odklenil. V nasprotnem primeru boste morali v pojavno okno vnesti geslo.

Vnesite geslo in kliknite v redu. Če je geslo pravilno, bo list nezaščiten.- Če gesla ne poznate, glejte metodo Uporaba Google Preglednic. Tako lahko datoteko naložite v Google Preglednice in vse varnostne plasti, dodane v Excel, bodo izbrisane.
- Če uporabljate Excel 2010 ali starejšo različico in datotek ne želite naložiti v Google Preglednice, glejte metodo Uporaba kode VBA v programu Excel 2010 ali starejši.
2. način od 3: naložite v Google Preglednice

Dostop https://drive.google.com z uporabo spletnega brskalnika. Če imate Google Račun, lahko z Google Preglednicami (brezplačno spletno aplikacijo, podobno Excel-u) odstranite zaščito iz celotnega delovnega zvezka, tudi če ne poznate gesla.- Če niste prijavljeni z Google Računom, sledite navodilom na zaslonu za prijavo.
- Če še nimate Google Računa, glejte Kako ustvariti Google Račun.
Kliknite Novo (Novo) v zgornjem levem kotu strani.
Kliknite Nalaganje datoteke (Naloži datoteke). Odpre se okno Odprto v računalniku.
Izberite datoteko Excel, ki jo želite urediti, in kliknite Odprto (Odprto). Datoteka bo naložena v Google Drive.
Dvokliknite datoteko Excel v storitvi Google Drive. Morda se boste morali pomakniti navzdol, da ga najdete. Odprl se bo predogled datoteke.
Kliknite meni Odpri z (Odpri z). Ta možnost je na vrhu predogleda. Meni se bo razširil.
Kliknite Google Preglednice. Tako bo datoteka odprta za urejanje v Google Preglednicah in odstranjena bo vsa zaščita lista, dodana v Excelu.
Datoteko prenesite nazaj v računalnik. Če želite še naprej delati z datotekami v Microsoft Excelu in ne v Google Preglednicah, lahko prenesete to novo nezaščiteno različico delovnega zvezka, kot sledi:
- Kliknite meni mapa v zgornjem levem kotu delovnega lista.
- Kliknite Prenesite kot (Prenesi kot).
- Kliknite Microsoft Excel (.xlsx) .
- Izberite mapo, v katero želite shraniti datoteko. Če želite obdržati izvirno datoteko (z zaščitenim listom), vnesite novo ime za datoteko, ki jo želite naložiti.
- Kliknite Shrani (Shrani) za prenos datoteke.
3. način od 3: Uporabite kodo VBA v programu Excel 2010 in starejših različicah
Odprite delovni zvezek z zaščitenim delovnim listom v Excelu, tako da dvokliknete ime datoteke v računalniku. Datoteke Excel se običajno končajo s pripono .xls ali .xlsx.
- To metodo uporabite, če ste poskusili odkleniti list, vendar ste ugotovili, da je list zaščiten z geslom (in gesla ne poznate).
- Ta metoda ne bo uporabljena v programu Excel 2013 ali novejši.
Datoteko shranite takšno, kot je xls. Če ima datoteka, s katero delate, pripono ".xlsx" (to je običajno, če je bila preglednica ustvarjena ali urejena v kasnejši različici Excela), morate datoteko pretvoriti v format Excel 97-2003. (.xls), preden je mogoče uporabiti to metodo. Kako nadaljevati:
- Kliknite meni mapa v zgornjem desnem kotu.
- Kliknite Shrani kot.
- Pojdite v mapo, kamor želite shraniti datoteko.
- Izberite Excel 97-2003 (.xls) v meniju "Shrani kot vrsto" ali "Format datoteke".
- Kliknite Shrani. Sledite navodilom na zaslonu, da izvedete vse potrebne prehode.
Pritisnite Alt+F11 odpreti urejevalnik Visual Basic.
Z desno miškino tipko kliknite ime datoteke v podoknu "Projekt - VBAProject". Ta element je na vrhu levega podokna. Z desno miškino tipko kliknite možnost z imenom datoteke (pripona ".xls") na vrhu. Meni se bo razširil.
Kliknite Vstavi (Vstavi) v meniju. Razširil se bo še en meni.
Kliknite Modul Za vstavitev novega modula bomo prilepili nekaj kode.
Kopirajte kodo. Označite spodnjo kodo in pritisnite Ctrl+C (PC) oz ⌘ Ukaz+C kopirati:
Z desno miškino tipko kliknite nov modul in izberite Prilepi (Prilepi). Kopirana koda se prikaže v oknu modula.
Pritisnite F5 za izvedbo kode. Excel bo zagnal kodo, kar bi moralo trajati nekaj minut. Ko končate, se novo geslo prikaže v pojavnem oknu.
- Novo geslo bo naključno število, ki bo nadomestilo prvotno geslo.
Kliknite v redu v pogovornem oknu Password, ki se prikaže. Novo geslo se bo pojavilo, vendar vam ga ni treba zapisati. Samo kliknite v redu je zaščita lista, ki se samodejno izbriše.
- Če ste format datoteke že pretvorili, lahko zdaj delovni zvezek znova shranite kot datoteko.xlsx.