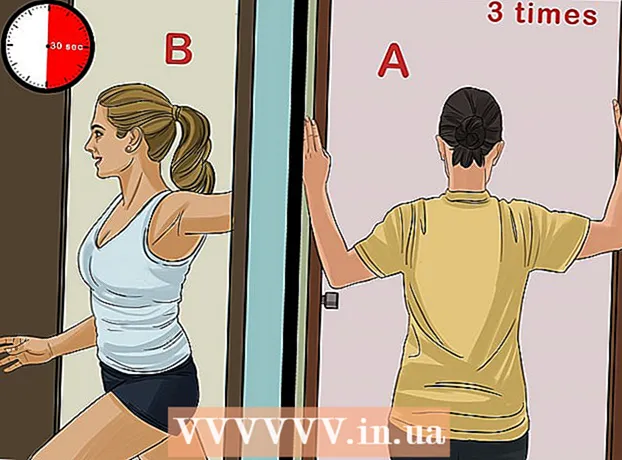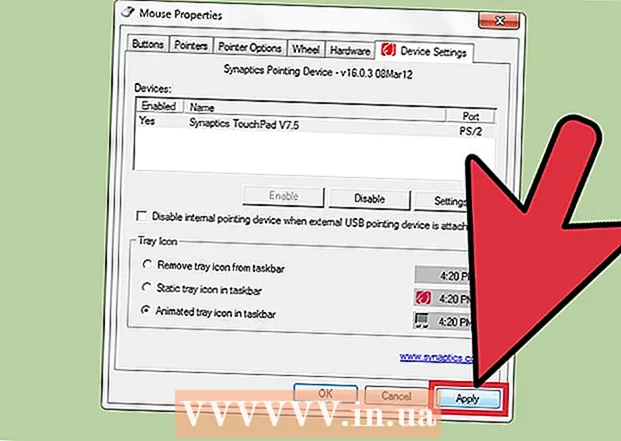Avtor:
Robert Simon
Datum Ustvarjanja:
19 Junij 2021
Datum Posodobitve:
1 Julij. 2024

Vsebina
Ta wikiHow vas uči, kako spremeniti ikono datoteke EXE na računalniku z operacijskim sistemom Windows. Čeprav ikone datoteke EXE ne moremo spremeniti na običajen način, lahko ustvarite bližnjico do datoteke EXE in nato uredite bližnjico. Če želite datoteko EXE prisiliti, da spremeni ikono, lahko uporabite program Resource Hacker ali program GConvert.
Koraki
Metoda 1 od 3: Ustvari bližnjico
- Morate razumeti, kako deluje ta metoda. Čeprav ikone datoteke EXE ni mogoče spremeniti brez programa drugega proizvajalca, lahko na namizju ustvarite bližnjico do datoteke EXE in nato spremenite ikono bližnjice. To omogoča, da datoteka EXE ostane v določeni mapi, in še vedno lahko uporabite bližnjico na namizju, da jo odprete.
- Po ustvarjanju bližnjice do datoteke EXE na namizju datoteke EXE ne morete premakniti, saj bo pokvarila bližnjico.
- Na namizju vam ni treba shraniti bližnjic.
- Ikono datoteko morate imeti. Namesto da uporabljate slike, morate imeti kot ikono za bližnjico datoteko z ikonami (ICO). Z uvozom naložite novo sliko logotipa ikona datoteke pojdite na iskalnik, izberite spletno mesto, ki se prikaže, poiščite datoteko ICO, ki jo želite uporabiti, in kliknite povezavo. Prenesite kot ICO ali Prenesi (Prenesi).
- Prepričajte se, da je prenesena datoteka .ico, ne in.webp ali.png. Z bližnjico lahko uporabite samo datoteko z ikonami.
- Lahko tudi ustvarite svoje ikone za uporabo.
- Datoteko z ikonami je najbolje shraniti na fiksno mesto (npr. V mapo »Slike«), da preprečite, da slika bližnjice ne bi izginila zaradi nenamernega premikanja datoteke z ikono.
- Z desno miškino tipko kliknite namizje. V bližini kazalca miške se prikaže spustni meni. Z desno miškino tipko kliknite prazno območje (ne datoteke, opravilne vrstice ali mape).
- Če računalniška miška nima desnega gumba miške, kliknite desno stran miške ali kliknite z dvema prstoma.
- Če računalnik namesto miške uporablja sledilno ploščico, lahko na sledilno ploščo pritisnete z dvema prstoma ali kliknete spodnji desni del sledilne ploščice.
- Izberite novo (Novo) je na vrhu spustnega menija. Pojavi se meni.
- Dvojni klik Bližnjica. Možnosti so v pojavnem meniju. Odpre se novo okno.
- Dvojni klik Prebrskaj ... (Brskanje) je na sredini okna, desno od naslovne vrstice.
- Izberite datoteko EXE. V pojavnem oknu se pomaknite do mape, ki vsebuje datoteko EXE, in kliknite, da izberete datoteko EXE.
- Dvojni klik v redu. Datoteka EXE bo izbrana kot cilj bližnjice.
- Dvojni klik Naslednji (Naprej) in vnesite ime. Na namizju vnesite ime, ki ga želite dati bližnjici.
- Dvojni klik konča (Končano) v spodnjem desnem kotu okna. Bližnjica do datoteke EXE bo dodana na namizje.
- Z desno miškino tipko kliknite bližnjico. Prikaže se spustni meni.
- Dvojni klik Lastnosti (Lastnosti). Možnost je na dnu spustnega menija.
- Dvojni klik Spremeni ikono ... (Spremeni ikono). Možnost je na dnu pojavnega okna.
- Če te možnosti ne vidite, najprej kliknite kartico Bližnjica vrh okna.
- Dvojni klik Prebrskaj ... se nahaja v pojavnem oknu. Odpre se File Explorer.
- Izberite datoteko ikone. Prebrskajte in kliknite datoteko z ikono, ki ste jo prej ustvarili ali prenesli.
- Dvojni klik Odprto (Odprto). Možnosti so na dnu okna.
- Dvojni klik v redu na dnu pojavnega okna.
- Dvojni klik Prijavite se (Uporabi), nato kliknite v redu. Nova ikona bo uporabljena za bližnjico.
- Če želite, lahko puščico na bližnjici izbrišete, da dokončate postopek.
2. način od 3: Urejanje datoteke EXE s programom Resource Hacker
- Ikono datoteko morate imeti. Namesto da uporabljate slike, morate imeti kot ikono za bližnjico datoteko z ikonami (ICO). Z uvozom naložite novo sliko logotipa ikona datoteke pojdite na iskalnik, izberite spletno mesto, ki se prikaže, poiščite datoteko ICO, ki jo želite uporabiti, in kliknite povezavo. Prenesite kot ICO ali Prenesi.
- Prepričajte se, da je prenesena datoteka .ico, ne in.webp ali.png. V obliki zapisa EXE je mogoče uporabiti samo ikono.
- Lahko tudi ustvarite svoje ikone za uporabo.
- Datoteko z ikonami je najbolje shraniti na fiksno mesto (npr. V mapo »Slike«), da preprečite, da slika bližnjice ne bi izginila zaradi nenamernega premikanja datoteke z ikono.
- Prenesite in namestite Resource Hacker. Resource Hacker je brezplačen program za računalnike s sistemom Windows, ki vam omogoča urejanje lastnosti datoteke EXE, vključno z ikono. Če želite prenesti in namestiti program, v spletnem brskalniku računalnika obiščite http://www.angusj.com/resourcehacker/ in nato:
- Kliknite povezavo Prenesi Modra je na vrhu strani.
- Kliknite Namestite EXE (Nastavitev datoteke EXE), nato na zahtevo izberite mesto za shranjevanje.
- Dvokliknite preneseno nastavitveno datoteko.
- Sledite navodilom na zaslonu.
- Odprite vir virov. Odprto Začni, vnesite heker virov Pojdite na Start in nato kliknite rezultat Hacker virov na vrhu okna Start.
- Dvojni klik mapa (Mapa). Ta zavihek je v zgornjem levem kotu okna Resource Hacker. Prikaže se spustni meni.
- Dvojni klik Odprto ... na vrhu spustnega menija mapa.
- Izberite datoteko EXE. Kliknite izbrano mapo na levi strani okna in nato datoteko EXE.
- Če je datoteka EXE v eni (ali več) mapah v mapi, ki ste jo odprli, boste morali odpreti vse te mape.
- Dvojni klik Odprto na dnu okna. Datoteka EXE se bo odprla v programu Resource Hacker.
- Izberite mapo "Ikona". Kliknite to mapo na levi strani okna Resource Hacker.
- Dvokliknite kartico Ukrepanje (Action) v zgornjem levem kotu okna. Prikaže se spustni meni.
- Dvojni klik Zamenjaj ikono ... (Zamenjajte ikono). Možnost je na sredini spustnega menija Ukrepanje.
- Dvojni klik Odpri datoteko z novo ikono… (Odprite datoteko z novo ikono). Možnost je na vrhu okna "Zamenjaj ikono". Odpre se okno za izbiro nove ikone.
- Izberite ikono. Kliknite datoteko z ikono (ICO) ali kliknite drugo datoteko EXE, če želite uporabiti njeno ikono.
- Morda boste morali klikniti mapo na levi strani prejšnjega okna.
- Dvojni klik Odprto. Ikona, ki jo izberete, se odpre v programu Resource Hacker.
- Dvojni klik Zamenjati (Zamenjati). Možnost je na desni strani okna Resource Hacker.
- Glede na to, katero datoteko ste izbrali za ikono, boste morda morali klikniti različico ikone na levi strani okna. Zamenjati.
- Shranite spremembe. Kliknite kartico mapa, nato izberite Shrani (Shrani). Spremembe bodo uporabljene v datoteki EXE. oglas
3. način od 3: Uredite datoteko EXE z GConvert
- Ikono datoteko morate imeti. Namesto da uporabljate slike, morate imeti kot ikono za bližnjico datoteko z ikonami (ICO). Z uvozom naložite novo sliko logotipa ikona datoteke pojdite na iskalnik, izberite spletno mesto, ki se prikaže, poiščite datoteko ICO, ki jo želite uporabiti, in kliknite povezavo. Prenesite kot ICO ali Prenesi.
- Prepričajte se, da je prenesena datoteka .ico, ne in.webp ali.png. Z datotekami EXE lahko uporabljate samo datoteke z ikonami.
- Lahko tudi ustvarite svoje ikone za uporabo.
- Datoteko z ikonami je najbolje shraniti na fiksno mesto (npr. V mapo »Slike«), da preprečite, da slika bližnjice ne bi izginila zaradi nenamernega premikanja datoteke z ikono.
- Prenesite in namestite GConvert. Pojdite na https://www.gdgsoft.com/download/gconvert.aspx v spletnem brskalniku računalnika in nato:
- Kliknite povezavo Stran 1 (Stran 1), nato izberite mesto za shranjevanje, če ste pozvani.
- Dvokliknite preneseno datoteko.
- Kliknite Da na vprašanje.
- Kliknite Takojšnja namestitev (Namesti zdaj) in sledite navodilom na zaslonu.
- Odprite GConvert. Dvokliknite mapo z ikono aplikacije GConvert 5 na namizju.
- GConvert bo bližnjico privzeto postavil na namizje.
- Dvojni klik tiếp tục (Nadaljuj), ko se prikaže. Tako lahko nadaljujete do glavnega okna GConvert.
- Dvojni klik Orodja (Orodja). Ta zavihek je na vrhu okna. Prikaže se spustni meni.
- Dvojni klik Spreminjanje ikon v EXE / DLL ... (Uredi datoteko ikone EXE / DLL). Možnost je na dnu spustnega menija. Odpre se novo okno.
- Dvokliknite ikono "Brskaj" na sliki mape na desni strani okna.
- Izberite datoteko EXE. V oknu File Explorer, ki se odpre, pojdite v mapo z datoteko EXE in kliknite, da jo izberete.
- Dvojni klik Odprto v spodnjem desnem kotu okna.
- Izberite trenutno ikono. Kliknite ikono na sredini okna.
- Dvojni klik Spremeni izbrano ikono ... (Uredi izbrano ikono). Naloge so na dnu okna. Pojavilo se bo drugo okno File Explorer.
- Izberite ikono. V oknu File Explorer pojdite na mesto, kjer je datoteka z ikonami, nato kliknite, da jo izberete.
- Dvojni klik Odprto v spodnjem desnem kotu strani.
- Dvojni klik Zaprite in odprite v GConvert (Zaprite in odprite v Gconvert). Ta možnost je na dnu okna. Ikona bo uporabljena za datoteko EXE, vsebina datoteke pa se bo odprla v GConvert.
- Zaprite GConvert. Ko je datoteka EXE naložena v GConvert, lahko kliknete rdeči krog v zgornjem desnem kotu okna GConvert, da zaprete program. Datoteka EXE ima zdaj drugo ikono.
- Datoteko .bak, ki se prikaže na namizju, lahko tudi izbrišete po izbiri nove ikone EXE.
- Nekaj minut bo trajalo, da se ikona datoteke EXE spremeni. Lahko pa zaprete in znova odprete GConvert, da se nova ikona takoj prikaže.
Nasvet
- Oznako puščice lahko odstranite tudi na bližnjici bližnjice do datoteke EXE v namestitvi sistema Windows.
Opozorilo
- Kadarkoli premaknete datoteko EXE, bližnjica preneha delovati.