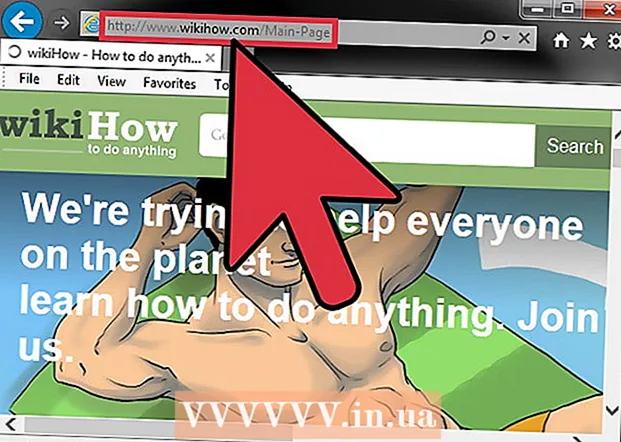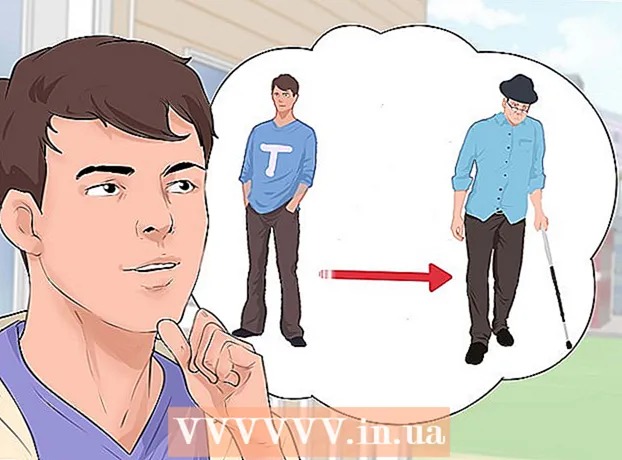Avtor:
John Stephens
Datum Ustvarjanja:
1 Januar 2021
Datum Posodobitve:
1 Julij. 2024

Vsebina
V tem članku wikiHow prikazuje, kako natisnete območje ali navodila za Google Zemljevide. To lahko storite v računalnikih z operacijskim sistemom Windows in Mac. Opomba: povečati morate, da boste jasno videli vsako ulico, kar pomeni, da na stran ne morete natisniti preširokega območja.
Koraki
Metoda 1 od 2: Natisnite zemljevid
Odprite spletno mesto Google Maps. Pojdite na https://www.google.com/maps/. To je postopek odpiranja spletnega brskalnika Google Maps v spletnem brskalniku.

Vnesite naslov. Kliknite iskalno vrstico v zgornjem levem kotu zaslona Google Zemljevidi in vnesite naslov, ki ga želite natisniti.- Vtipkate lahko ime mesta, province ali javne ustanove (npr. Ime fakultete).
Izberite kraj. Kliknite naslov pod iskalno vrstico, da ga prenesete.

Povečajte ali pomanjšajte zemljevid. Kliknite ikono + V spodnjem desnem kotu zaslona za povečavo kliknite ikono - za pomanjšavo. Natisnete lahko del zemljevida, prikazanega na zaslonu.- Bolj ko povečate, bolj podroben je zemljevid.
- Zemljevid lahko kliknete in povlečete, da ga prestavite v okvir.

Odprite meni za tiskanje. Dejanje je odvisno od spletnega brskalnika, ki ga uporabljate, nekoliko drugačno:- Chrome Kliknite na ⋮ v zgornjem desnem kotu zaslona Chrome kliknite Natisni ... (Natisni ...) v spustnem meniju.
- Firefox Kliknite na ☰ v zgornjem desnem kotu zaslona Firefox in kliknite Natisni v spustnem meniju.
- Microsoft Edge Kliknite na ⋯ v zgornjem desnem kotu zaslona in kliknite Natisni v spustnem meniju.
- internet Explorer Kliknite na ⚙️ v zgornjem desnem kotu okna brskalnika izberite Natisni na vrhu spustnega menija in kliknite Natisni ... ko se prikaže levi spustni meni.
- Safari Kliknite na mapa (Datoteka) v menijski vrstici Mac izberite Natisni ... na dnu spustnega menija.
Izberite tiskalnik. Kliknite trenutni tiskalnik ali kliknite polje "Tiskalnik" in izberite omrežni tiskalnik.
- Če uporabljate starejši tiskalnik, ga boste morda morali pred tiskanjem povezati z računalnikom.
- Morda boste morali klikniti Spremeni se (Spremeni) oz Brskaj (Prebrskaj) pod trenutno izbranim tiskalnikom.
Po potrebi spremenite nastavitve tiskanja. Vsak tiskalnik ima različne nastavitve in vsak brskalnik ima različna okna z možnostmi tiskalnika. Spremenite lahko naslednje možnosti:
- Barva (Barvno) - Google Zemljevid natisnite črno-belo, da prihranite črnilo, ali barvno, da poudarite podrobnosti.
- Število izvodov (Število izpisov) - izberite število izpisov zemljevidov, ki jih potrebujete.
- Postavitev (Vmesnik) oz Usmerjenost (Orientation) - Izberite Pokrajina (Pokrajina) na velikem zemljevidu.
Kliknite Natisni. Odvisno od vašega spletnega brskalnika boste morda našli gumb na vrhu ali na dnu strani brskalnika. Ta pošlje zemljevid izbranemu tiskalniku in ga natisne. oglas
2. način od 2: Natisnite navodila
Odprite stran Google Zemljevidi. Pojdite na https://www.google.com/maps/. To bo odprlo stran Google Zemljevidi v trenutnem brskalniku.
Kliknite ikono "Navodila". Ikona ukrivljene puščice na modrem ozadju. To ikono najdete v zgornjem desnem kotu iskalne vrstice Google Zemljevidov (iskalna vrstica je v zgornjem levem kotu zaslona). Pojavi se pojavno okno.
Vnesite začetno lokacijo. Začetni naslov vnesite v besedilno polje na vrhu okna smeri.
- Za določitev začetne točke lahko kliknete lokacijo na zemljevidu.
Vnesite svoj cilj. Vnesite cilj v polje "Izberite cilj ...", tik pod poljem začetne točke.
Pritisnite ↵ Enter. S tem potrdite 2 pravkar vnesena naslova in poiščete pot od izhodišča do najhitrejšega cilja.
Izberite pot. Na levi strani okna kliknite želeno pot.
Kliknite ikono tiskalnika. Ikona je desno od okna Navodila, točno na poti, ki ste jo izbrali. S klikom na ikono se odpre pojavno okno z možnostmi tiskanja.
Izberite možnosti tiskanja. Kliknite Tiskanje vključno z zemljevidi (Natisni z zemljevidom) oz Natisni samo besedilo (Natisni samo besedilo). Tiskanje z zemljevidi vam daje vizualni pogled skupaj z navodili, čeprav stane več črnila.
Kliknite Natisni. Ta gumb je v zgornjem desnem kotu zaslona. S tem se odpre okno za tiskanje brskalnika.
Izberite tiskalnik. Kliknite trenutni tiskalnik ali kliknite polje "Tiskalnik" in izberite omrežni tiskalnik.
- Če uporabljate starejši tiskalnik, ga boste morda morali pred tiskanjem povezati z računalnikom.
- Morda boste morali klikniti Spremeni se ali Brskaj pod izbranim tiskalnikom.
Po potrebi spremenite nastavitve tiskanja. Vsak tiskalnik ima različne nastavitve in vsak brskalnik ima različna okna z možnostmi tiskalnika. Spremenite lahko naslednje možnosti:
- Barva (Barvno) - Google Zemljevid natisnite črno-belo, da prihranite črnilo, ali barvno, da poudarite podrobnosti.
- Število izvodov (Število izpisov) - izberite število kopij zemljevidov, ki jih potrebujete.
Kliknite Natisni. Odvisno od vašega spletnega brskalnika boste morda našli gumb na vrhu ali na dnu strani brskalnika. Ta pošlje zemljevid izbranemu tiskalniku in ga natisne. oglas
Nasvet
- Edini način za tiskanje Google Zemljevida na mobilni napravi je posnetek zaslona in tiskanje iz aplikacije iPhone ali Android.
Opozorilo
- Natisnjena različica Google Zemljevidov prikazuje le nekaj specifičnih informacij o poti.