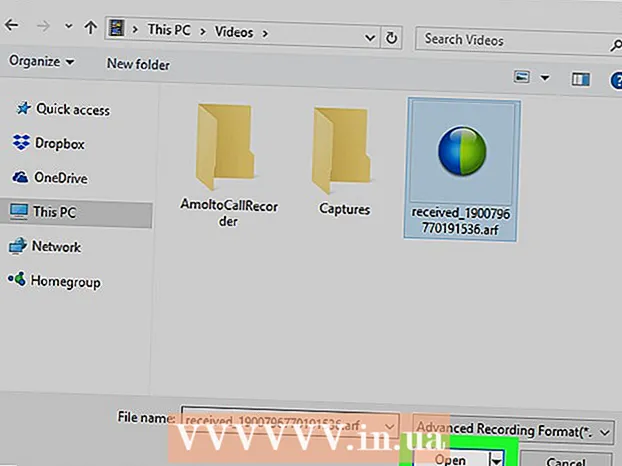Avtor:
John Stephens
Datum Ustvarjanja:
22 Januar 2021
Datum Posodobitve:
1 Julij. 2024

Vsebina
Če po naključju prepišete staro datoteko ali mapo z novo vsebino, lahko še vedno obnovite prejšnjo različico. Z različnimi programi, ki so na voljo za vse operacijske sisteme, jih lahko uporabljate za skeniranje (skeniranje) in obnovitev izbrisanih datotek na trdem disku. Če ste varnostno kopijo predhodno nastavili prek operacijskega sistema, lahko podatki ostanejo v varnostni kopiji.
Koraki
1. način od 3: Uporaba PhotoRec (Windows, Mac in Linux)
Takoj prenehajte s shranjevanjem podatkov na trenutni pogon. Takoj, ko ugotovite, da ste datoteko pomotoma izbrisali ali prepisali, na ta trdi disk ne shranjujte več vsebine. Poleg tega se izogibajte zagonu programa. Na novo kopirani podatki bodo lahko prepisali staro datoteko. Če ustavite vse postopke arhiviranja, boste povečali možnosti za obnovitev datoteke.

Prenesite pripomoček PhotoRec v računalnik ali drug pogon. To je zmogljiv program za obnovitev podatkov. Čeprav vmesnik ni dober, ima enake lastnosti kot dragi programi za obnovitev podatkov. PhotoRec lahko brezplačno prenesete kot del pripomočka TestDisk.- PhotoRec je na voljo za operacijske sisteme Windows, OS X in Linux.
- To je treba storiti v drugem računalniku, da preprečite prepisovanje datoteke, ki jo želite obnoviti. PhotoRec lahko prenesete tudi na drug pogon v računalniku, vendar je še vedno najbolj varen drug računalnik.

Vstavite prazen USB. V idealnem primeru bi morali uporabiti pogon USB, ki je dovolj velik, da shranite PhotoRec z datotekami, ki jih želite obnoviti. Ker obnovitev podatkov na prvotni pogon poveča tveganje za prepis samega pogona in povzročitev napake.- PhotoRec je velik le približno 5 MB, zato ga lahko shrani kateri koli pogon USB.

Izvleček prenesene stisnjene datoteke. TestDisk se prenese v arhiv ZIP (Windows) ali BZ2 (Mac). Razpakirajte mapo TestDisk.
Kopirajte mapo TestDisk na pogon USB. PhotoRec bi morali zagnati iz pogona USB.
Vstavite pogon USB v računalnik, kjer želite obnoviti podatke. Odprite mapo TestDisk na pogonu USB.
Zaženite program "photorec". Zažene se ukazni poziv ali terminal.
- Za navigacijo uporabite tipke gor, dol, levo in desno ter pritisnite Enter ali Return, da potrdite izbiro.
Izberite disk, s katerega želite obnoviti podatke. Diski bodo oštevilčeni, zato jih boste morali razlikovati glede na velikost diska.
- Če ima disk več particij, kot sta C: in D: na enem fizičnem disku, jih ne bo na seznamu, razen če izberete disk, ki vsebuje te particije.
Izberite vrsto datoteke, ki jo želite najti. PhotoRec bo privzeto poskušal obnoviti vse podprte datoteke. Postopek lahko pospešite z določitvijo vrste datoteke, ki jo želite iskati.
- V meniju lahko spremenite možnosti glede vrste datoteke.
- V meniju prekličite izbor s pritiskom na tipko S. Nato lahko brskate po seznamu in izberete vsako vrsto datoteke za iskanje.
Izberite particijo. Določiti boste morali na podlagi velikosti particije. Nekatere particije so lahko označene.
Izberite vrsto datotečnega sistema. V Linuxu izberite. Kar se tiče sistema Windows ali OS X, izberete sami.
Izberite prostor za iskanje. Vaše možnosti so lahko odvisne od tega, kako je bila datoteka izgubljena:
- Izberite to možnost, če ste staro datoteko ročno izbrisali ali kopirali.
- Izberite to možnost, če je disk okvarjen, zaradi česar izgubite dostop do datoteke.
Izberite, kam želite shraniti obnovljeno datoteko. To mesto se mora razlikovati od particije, ki vsebuje podatke, ki jih obnavljate.
- Če se želite vrniti na nameščene pogone, uporabite kljukico na vrhu seznama imenikov. Izbrali boste lahko, kje na particiji ali pogonu USB želite shraniti datoteko.
- Ko izberete mapo, v katero želite shraniti datoteko, pritisnite C.
Počakajte, da se datoteka obnovi. PhotoRec bo začel poskušati obnoviti izbrisane podatke iz particije, ki ste jo izbrali. Na zaslonu se prikaže število obnovljenih datotek in preostali čas.
- Postopek obnovitve lahko traja dolgo, še posebej, če je particija velika in iščete različne datoteke.
Preverite obnovljene datoteke. Ko je skeniranje končano, lahko v mapi za obnovitev preverite, katere datoteke so bile obnovljene. Ime podatkov ne bo enako kot prej, zato si morate ogledati vsako datoteko in preveriti, ali so bile uspešno obnovljene. oglas
2. metoda od 3: Uporaba Recuve (Windows)
Takoj ustavite shranjevanje podatkov na trenutni pogon. Takoj, ko ugotovite, da ste pomotoma izbrisali ali prepisali datoteke, na ta trdi disk ne shranjujte več vsebine. Poleg tega se izogibajte zagonu programa. Na novo kopirani podatki bodo lahko prepisali staro datoteko. Če ustavite vse postopke arhiviranja, boste povečali možnosti za obnovitev datoteke.
Prenesite Recuva na drug pogon. Prenesite namestitveni program na drug pogon ali računalnik. Recuva je na voljo in brezplačno na.
V računalnik priključite prazen USB. To je pogon, kamor boste namestili Recuvo. To vam omogoča, da zaženete Recuvo, ne da bi po naključju prepisali datoteke na pogonu, po katerem si boste opomogli.
Zaženite namestitveni program Recuva. Za nadaljevanje kliknite Naprej.
Kliknite.Napredno da spremenite mesto namestitve. Za nadaljevanje izberite drugo lokacijo.
Za mesto namestitve izberite pogon USB. Ustvarite mapo "Recuva".
Prekličite izbiro vseh dodatnih možnosti in kliknite.Namestite (Nastavitev).
Odprite mapo Recuva, ki ste jo ustvarili na pogonu USB.
Z desno miškino tipko kliknite prazen prostor in izberite "Novo" → "Besedilni dokument".
Preimenujte datoteko v.. Potrdite, da želite spremeniti pripono datoteke.
Pogon USB priključite v računalnik, kjer morate obnoviti datoteke. Odprite mapo Recuva na USB-ju.
Zaženite datoteko "recuva".exe ". Pojavil se bo čarovnik za obnovitev.
Izberite vrsto datoteke, ki jo želite najti. Najdete lahko vse ali samo določene vrste datotek.
Izberite mesto za iskanje datoteke. V računalniku lahko iščete kjer koli ali določite določeno lokacijo.
Začnite skenirati. Recuva bo začela skenirati lokacijo, ki ste jo določili, da najde datoteko, ki ustreza zahtevi.
Označite vsak element, ki ga želite obnoviti. Po končanem skeniranju se prikaže seznam rezultatov. Potrdite polje za vsako datoteko, ki jo želite obnoviti, in nato kliknite Obnovi ....
Izberite, kam želite shraniti obnovljeno datoteko. Prepričajte se, da lokacija ni na isti particiji kot datoteke, ki jih obnavljate, sicer obnovljeni podatki ne bodo uspeli. oglas
3. način od 3: obnovite prejšnjo različico datoteke
Z zgodovino datotek Windows obnovite prejšnjo različico datoteke. Tako Windows 7 kot Windows 8 imata pripomoček za varnostno kopiranje zgodovine datotek. Te pripomočke je treba aktivirati, preden jih lahko uporabite za obnovitev starejše različice datoteke.
- Več vadnic o uporabi zgodovine datotek v sistemu Windows 8.
Uporabite Time Machine v OS X, da obnovite prejšnjo različico datoteke. Najprej morate konfigurirati Time Machine in varnostne kopije shraniti na zunanji trdi disk, nato pa boste sčasoma imeli dostop do vseh različic datotek.
- Na spletu si oglejte, kako uporabljati Time Machine.