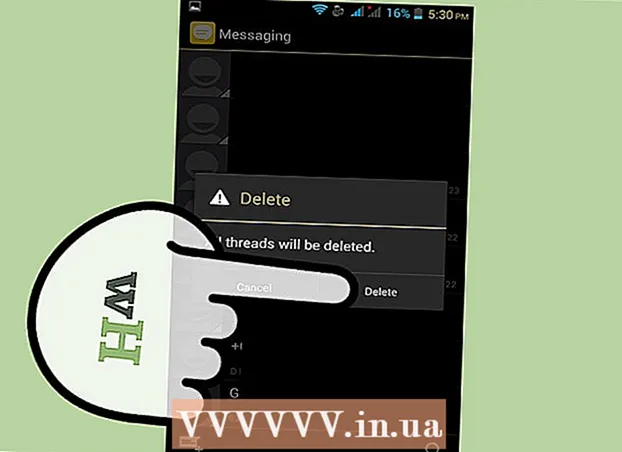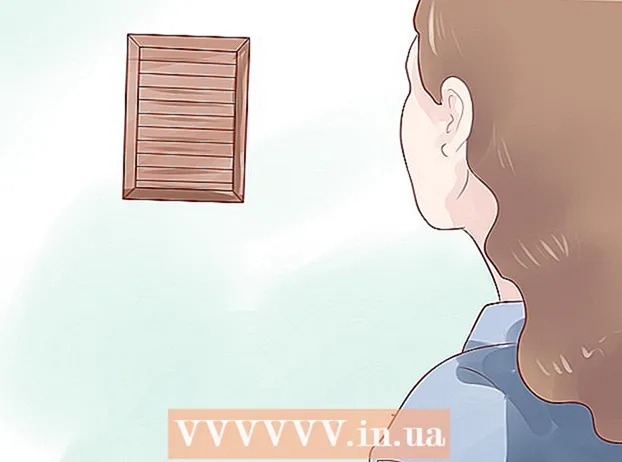Avtor:
Peter Berry
Datum Ustvarjanja:
12 Julij. 2021
Datum Posodobitve:
1 Julij. 2024

Vsebina
Skoraj nič ni bolj frustrirajočega kot brskanje po spletu in čakanje, da se brskalnik znova naloži ali se stran konča z nalaganjem. To je latentnost interneta, merjena glede na čas, ki traja, da paket podatkov potuje od vira (spletni strežnik) do cilja (vašega računalnika). Spodnji koraki vam bodo pomagali z uporabo spletnih orodij in pripomočkov ugotoviti, kje povzroča ta zakasnitev prenosa.
Koraki
Metoda 1 od 3: Uporabite spletno orodje
Izberite spletno mesto, ki ponuja storitve testiranja. Obstaja nešteto spletnih mest, ki ponujajo orodja za nadzor omrežja, najverjetneje pa jih ima tudi vaš ponudnik internetnih storitev (ISP). Speakeasy in DSLReports sta dva izmed njih. Spodnji koraki uporabljajo orodja DSLreports: vsebujejo zelo obsežen nabor diagnostičnih orodij.
- Pojdite na www.dslreports.com.
- Izberite Orodja (Orodja) v zgornji menijski vrstici.

Ne dovolite, da drugi uporabljajo vaše omrežje. Če so drugi uporabniki v vašem zasebnem omrežju, lahko ta skupna raba virov vpliva na poročila o preskusu hitrosti.- Pogovorite se z drugimi uporabniki in jih prosite, naj zapustijo omrežje, dokler ne preverite težav s povezavo.
- Če pride do napake v povezavi, namesto brezžičnega omrežja med izvajanjem teh preskusov računalnik priključite neposredno na internetni modem z ethernetnim kablom, da bolje lokalizirate težavo.

Zaženite preizkus hitrosti. Ta test prikazuje dejanske hitrosti prenosa in nalaganja med računalnikom in spletnim mestom, ki zagotavlja preskus, kar vam omogoča primerjavo s hitrostmi, določenimi v vaši pogodbi o operaterju.- pritisni gumb začetek (začetek) na desni strani polja Preskus hitrosti (Preskus hitrosti). Začel se bo preizkus hitrosti.
- Izberite vrsta povezave (vrsta povezave). Na preizkusni strani na seznamu izberite vrsto povezave: Gigabit / Fiber, Cable, DSL, Satellite, WISP ali druge.
- Zaženite test. Preskus se bo začel, preizkusil se bo hitrost prenosa in nalaganja ter poročanje o zakasnitvi omrežja.

Zaženite preizkus Ping. Ta članek preučuje čas, ki traja, da paket podatkov potuje od računalnika do oddaljenega strežnika in nazaj. Hkrati bo preizkusil več strežnikov in vam dal splošno oceno zgornje prenosne zmogljivosti. Pri različnih vrstah povezav se zakasnitev običajno giblje med 5 - 40 ms za kabelski modem, 10 - 70 ms za DSL, 100 do 220 ms za telefonsko povezavo in 200 - 600 za povezavo. mobilni. Razdalja do izoliranega strežnika prav tako prispeva k zakasnitvi: na vsakih 100 km prenosa podatkov se zakasnitev poveča za približno 1 ms.- Zaženite preizkus Ping. Na strani z orodji izberite Začni v škatli Ping test (v realnem času). Preusmerjeni boste na stran s seznamom strežnikov, ki bodo pingirani dvakrat na sekundo, vsakih 30 sekund pa bo vaša povezava ocenjena na lestvici od A do F.
- Pritisnite Začni. Prikazal se bo radarski graf z zemljevidom lokacij strežnika, njihovimi naslovi IP in sprotnimi statističnimi podatki o zakasnitvi povezave.
- Preberite poročilo. Ko zaženete test, se v levem stolpcu prikaže ocena vaše povezave in se posodablja vsakih 30 sekund. Ko končate, lahko znova preizkusite in delite rezultate.
Poiščite svoj naslov IP. Orodje »Kakšen je moj IP-naslov« sicer ni pravi test, vendar prikazuje javni naslov IP, do katerega lahko najdemo vaš računalnik. S storitvijo proxy, ki jo zagotavlja vaš usmerjevalnik, to ni pravi naslov IP vašega računalnika. To orodje navaja tudi pogoste naslove IP komponent vašega omrežja, s čimer vam pomaga, da po potrebi uporabite pripomočke Windows, da ugotovite vzrok zakasnitve omrežja ali interneta.
- Teči Kakšen je moj naslov IP. Pritisnite začetek v škatli Kakšen je moj naslov IP. Preusmerjeni boste na stran, ki prikazuje vaš naslov IP in druge strani, ki se ujemajo z vašim računalnikom.
- Shranite svoj naslov IP. Če nameravate izvesti dodatne diagnostične teste omrežja / interneta, si morate zapisati prikazani naslov IP in vse spodaj navedene običajne naslove IP.
2. način od 3: Uporabite program za tolmačenje ukazne vrstice sistema Windows
Odprite poziv ukazne vrstice. Ukaz lahko neposredno vnesete, da preverite omrežno in internetno zakasnitev v ukazni vrstici.
- Kliknite Začni, izberite Tremor (Zaženi).
- Tip cmdin pritisnite v redu. Pojavilo se bo okno ukazne vrstice, v katerega vnesete samo ukaz za izvedbo testa.Cmd.exe lahko poiščete tudi v programu za iskanje Windows.
Zaženite preskus Ping Loopback. Preveril bo povezavo z računalnikom in ugotovil, ali obstaja težava z lokalno strojno opremo, ki povzroča zamudo v omrežju ali internetu.
- Vnesite "Ping 127.0.0.1 -n 20". To je naslov IP, ki se uporablja za skoraj vsako omrežno povezavo, parameter "-n 20" pošlje 20 paketov podatkov pred zaključkom testa. Če ste pozabili vtipkati "-n 20", lahko preskus prekličete s tipkanjem Ctrl + C.
- Preberite statistične podatke. Notranji čas potovanja podatkovnega paketa mora biti krajši od 5 ms in nobenega podatkovnega paketa ni mogoče izgubiti.
Zaženite Ping na oddaljeni strežnik. Zdaj, ko lokalna vrata še vedno delujejo pravilno, lahko na oddaljeni strežnik preverite zakasnitev. Pri različnih vrstah povezav se zakasnitev običajno giblje med 5 - 40 ms za kabelski modem, 10 - 70 ms za DSL, 100 do 220 ms za telefonsko povezavo in 200 - 600 za povezavo. mobilni. Razdalja do oddaljenega strežnika prav tako prispeva k večji zakasnitvi, saj se na vsakih 100 km prenosa podatkov zakasnitev poveča za približno 1 ms.
- Vnesite "Ping”, Naslov IP ali URL spletnega mesta, ki ga želite pingati, in pritisnite Enter. Začnite z URL-jem svojega operaterja in nato pojdite na najpogosteje obiskane strani.
- Preberite poročilo. Od pinga na oddaljeni naslov bo test poročal o rezultatih, zadnja številka za "time =" je čas, potreben, da paket v milisekundah preide na osamljeno mesto in nazaj. nazaj v računalnik. Opomba: ta ukaz se uporablja s parametrom "-n 20". Ko ste pozabili vnesti ta parameter, lahko uporabite "Ctrl + C”.
Zaženite test Traceroute. Ta članek prikazuje pot podatkov od računalnika do oddaljenega strežnika in zakasnitev na tej poti. Koristilo bo pri ugotavljanju vzroka zakasnitve omrežja ali interneta.
- Vnesite "tracert”In naslov IP ali URL spletnega mesta, ki ga želite poslati, in pritisnite Enter.
- Preberite rezultate. Med sledenjem podatkovne poti bo test prikazal vsak naslov, skozi katerega so bili podani podatki, čas, ko je paket potreboval pot, in zapisal prejem podatkov za vsako "nogo" na tej poti. Več kot »stopenj« ali naprav, skozi katere se mora podatkovni paket premakniti, večja je zakasnitev.
3. način od 3: Uporabite pripomočke Mac
Dostopite do Network Utility. Programsko orodje, ki ga potrebujete za preverjanje zakasnitve omrežja in interneta, najdete v aplikaciji Network Utility v sistemu Mac OSX.
- Odprto Finder (Išči) in poišči Aplikacije (Prijava).
- Pojdite v imenik Pripomočki (Pripomočki).
- Najti Network Utility in kliknite ikono aplikacije, da jo odprete.
Izberite svojo omrežno povezavo. Omrežni pripomoček vam omogoča preizkus povezave prek ethernetne (žične) povezave, letališke (brezžične) povezave, požarnega zidu ali povezave Bluetooth.
- Na kartici Informacije (Info), izberite svojo povezavo v spustnem meniju omrežnega vmesnika.
- Preverite, ali ste izbrali aktivno povezavo. Ko je povezava aktivna, boste v poljih naslova strojne opreme, naslova IP in hitrosti povezave videli informacije. Poleg tega bo v polju Status povezave napisana beseda "Active": neaktivna povezava bo imela samo informacije v polju za naslov strojne opreme, v polju Status Link pa bo napisano "Inactive" ( Neaktivno).
Zaženite test Ping. Test Ping aplikacije Network Utility vam omogoča, da na to stran vnesete naslov in kolikokrat želite Ping. Pri različnih vrstah povezav se zakasnitev običajno giblje med 5 - 40 ms za kabelski modem, 10 - 70 ms za DSL, 100 do 220 ms za telefonsko povezavo in 200 - 600 za povezavo. mobilni. Razdalja do izoliranega strežnika prav tako poveča zakasnitev: na vsakih 100 km prenosa podatkov se zakasnitev poveča za približno 1 ms.
- Izberite kartico Ping v meniju Network Utility.
- Vnesite naslov IP ali URL spletnega mesta, ki ga želite pingati. Začnite z URL-jem svojega operaterja in nadaljujte z najpogosteje obiskanimi stranmi.
- Vnesite število Pingov, ki prispejo (10 je privzeta številka).
- Kliknite gumb Ping.
- Preberite rezultate. Ko test pinga na oddaljeni naslov, sporoči rezultat, zadnja številka za "time =" je čas, potreben, da se paket v milisekundah premakne na izolirano mesto. nato nazaj v računalnik.
Zaženite test Traceroute. Prikazuje pot podatkov, ki potujejo od računalnika do izoliranega strežnika, in zakasnitev na tej poti, kar pomaga ugotoviti vzrok zakasnitve omrežja ali interneta.
- Izberite kartico Traceroute v meniju Network Utility.
- Vnesite naslov IP ali URL spletnega mesta, na katerega želite poslati.
- pritisni gumb Tracerout.
- Preberite rezultate. Med sledenjem podatkovne poti bo test prikazal vsak naslov, skozi katerega so bili podani podatki, čas, ko je paket potreboval pot, in zapisal prejem podatkov za vsako "nogo" na tej poti. Več kot je "stopenj" ali naprav, skozi katere se mora podatkovni paket premakniti, večja je zakasnitev.