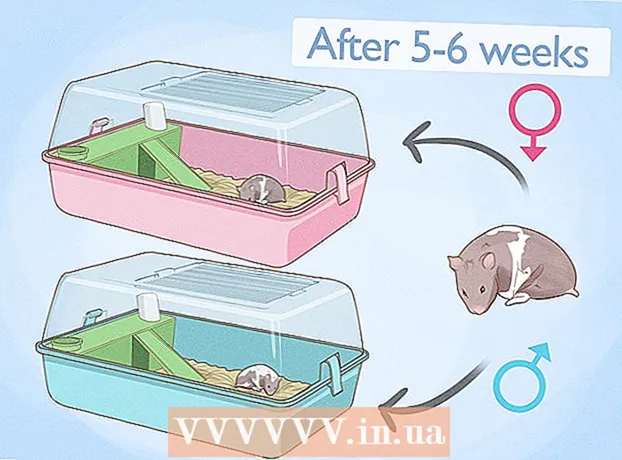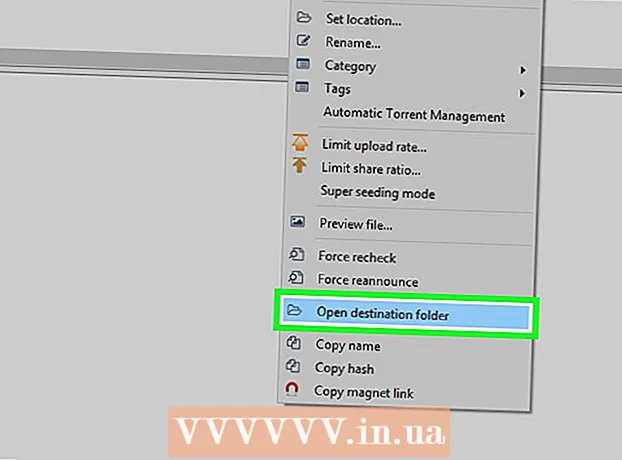Avtor:
Robert Simon
Datum Ustvarjanja:
18 Junij 2021
Datum Posodobitve:
1 Julij. 2024

Vsebina
Združevanje fotografij je eden izmed mnogih načinov uporabe Adobe Photoshopa.To lahko storite tako, da naložite dve plasti slike (plast) in prilagodite gradient slike (gradient) ali motnost (prosojnost). V isti datoteki morate dvema različnima slojema dodati dve sliki, dodati masko sloja (masko) in nato prilagoditi orodje za gradient. Prilagoditev preglednosti je podobna. Ne pozabite ponovno preveriti razredov in se prepričati, da ste zadovoljni s spremembami.
Koraki
Metoda 1 od 2: Vzemite Gradient Tool
Odprite sliko v Photoshopu. V meniju »Datoteka« izberite »Odpri« in poiščite prvo sliko, ki jo želite uporabiti kot ozadje.

Odprite meni "Layer" in izberite "Add New Layer". Ta meni je v zgornji vrstici z možnostmi. Plasti omogočajo urejanje slike, ne da bi to vplivalo na sliko ozadja.
V novo plast dodajte drugo fotografijo. V meniju “File” izberite “Place”, nato poiščite drugo sliko, ki jo želite vključiti v prejšnjo sliko.
Kliknite in povlecite slike, da jih prestavite. Postavite rob ene fotografije poleg druge, kjer želite, da se pojavi učinek zameglitve.
- Slike ozadja ne morete premakniti. Če je slika nastavljena za ozadje, pridržite Alt (Windows) oz ⌥ Možnost (Mac) in dvokliknite "Ozadje" v paleti slojev (privzeto v spodnjem desnem kotu), da jo pretvorite v običajno plast.

V paleti slojev izberite plast, ki jo želite zamegliti. To okno prikazuje vse trenutne sloje in bo privzeto v spodnjem desnem kotu.
Kliknite "Dodaj masko sloja". Ta gumb ima ikono kroga, ki je ugnezdena v kvadrat in se nahaja na dnu orodne vrstice palete slojev. Pred novo dodano plastjo se prikaže sličica maske sloja.
Kliknite sličico, da izberete masko sloja. Sličica zasveti, ko je izbrana.
Na paleti orodij izberite orodje Gradient. Orodje Gradient je kvadratni gumb z dvema bledečima barvama. Paleta orodij je privzeto na levi strani.
- Uporabite lahko tudi bližnjice na tipkovnici G za izbiro orodij.
Odprite meni Gradient Picker. Ko izberete orodje Gradient Tool, se v zgornjem levem kotu zgornje orodne vrstice prikaže možnost Gradient Picker z različnimi prelivi.
Izberite črno-belo lestvico. Črni do beli gradient je tretja celica z leve strani v zgornjem naboru gradientov.
- Uporabite lahko tudi druge prelive (na primer druge barve), vendar je črna do bela najboljša za osnovni učinek bledenja.
Kliknite in povlecite od točke na sliki, kjer želite, da se učinek bledenja začne.
- Preden uporabite gradient, še enkrat preverite, ali je izbrana plast maske, sicer izginjanje ne bo delovalo pravilno.
- Pridržite tipko ⇧ Shift prisiliti premik kazalca miške v ravni črti.
Spustite kazalec miške, kjer želite, da se učinek bledenja konča. Takoj, ko spustite gumb miške, se na sliki prikaže učinek bledenja.
- Če želite razveljaviti izbiro barvnega premika in poskusiti znova, pritisnite Ctrl+Z (Windows) oz ⌘ Cmd+Z (Mac).
2. način od 2: prilagodite motnost
Odprite sliko v Photoshopu. V meniju "Datoteka" izberite "Odpri" in poiščite prvo sliko, ki jo želite uporabiti kot ozadje.
Odprite meni "Layer" in izberite "Add New Layer". Ta meni je v zgornji vrstici z možnostmi. Plasti omogočajo urejanje slike, ne da bi to vplivalo na sliko ozadja.
V novo plast dodajte drugo fotografijo. V meniju "Datoteka" izberite "Place" in poiščite drugo sliko, ki jo želite vključiti v prejšnjo sliko.
V paleti slojev izberite plast, ki jo želite zamegliti. To okno prikazuje vse trenutne sloje in bo privzeto v spodnjem desnem kotu.
- Prepričati se morate, da plast, ki jo želite zamegliti, "sedi" na drugi sliki. Za ponovno razporeditev lahko kliknete in povlečete plasti v paleti slojev. Zgoraj naštete plasti so zgoraj.
Izberite meni “Opacity”. Ta možnost je na vrhu palete slojev.
Motnost prilagodite ravni preglednosti, s katero ste zadovoljni. Ko zmanjšate motnost, slika postane jasnejša in razkrije spodnje ozadje. 100% slike bo popolnoma vidnih, medtem ko bo 0% popolnoma preglednih.
- Preglednost lahko prilagodite tudi z drsnikom, v zgornji menijski vrstici pojdite na »Sloji> Slog sloja> Možnosti mešanja«.
Kaj rabiš
- Programska oprema Photoshop
- Dve sliki