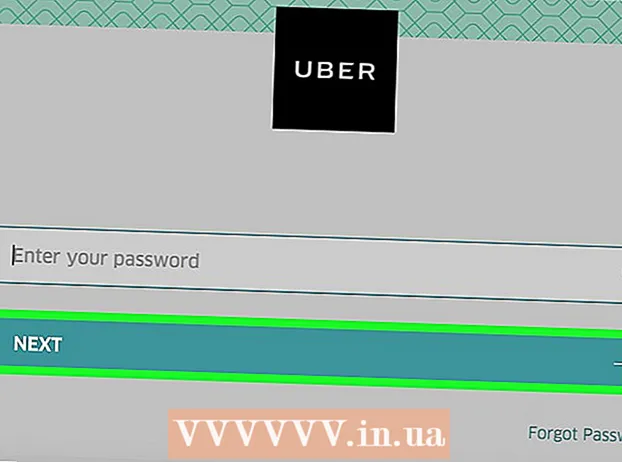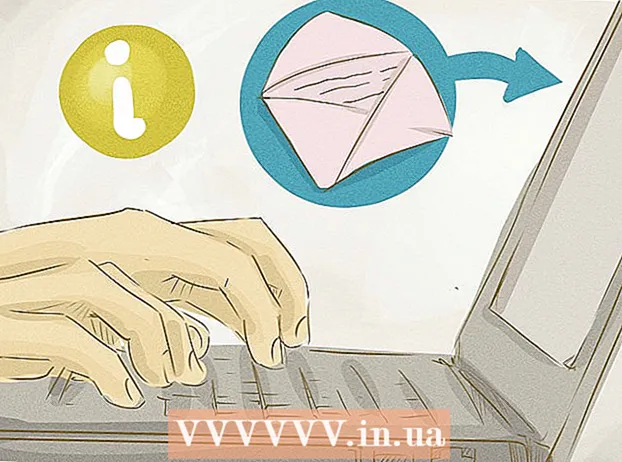Avtor:
Randy Alexander
Datum Ustvarjanja:
4 April 2021
Datum Posodobitve:
1 Julij. 2024
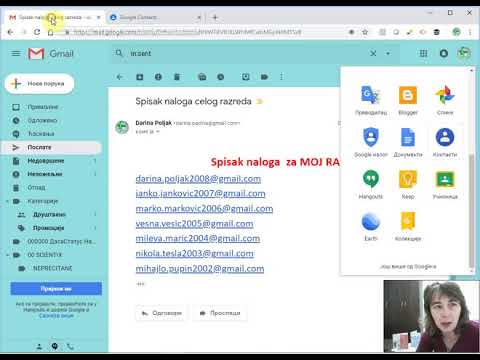
Vsebina
To je članek, v katerem boste našli navodila za prejemanje e-pošte iz Gmaila v aplikaciji Outlook 2016 v računalniku z operacijskim sistemom Windows ali Mac. Če Outlook ni nameščen v računalniku, morate najprej kupiti in namestiti Microsoft Office 365.
Koraki
1. del od 5: Omogočite IMAP v Gmailu
v zgornjem desnem kotu strani, da odprete spustni meni.
Kliknite Nastavitve na sredini spustnega menija, da odprete to stran.

Kliknite kartico Posredovanje in POP / IMAP (Posreduj in POP / IMAP) na vrhu strani z nastavitvami.
Potrdite polje »Omogoči IMAP« v razdelku »Dostop IMAP« na strani z nastavitvami.
- To polje je morda že označeno. V tem primeru nadaljujte z omogočanjem dvostopenjskega preverjanja v tem članku.

Kliknite gumb Shrani spremembe (Shrani spremembe) je na dnu strani sivo. To bo omogočilo IMAP za vaš nabiralnik v Gmailu in omogočilo prikaz e-pošte v Outlooku. oglas
2. del od 5: Vklopite dvostopenjsko preverjanje za Gmail
Kliknite "Google Apps" (Googlove aplikacije z ikono ⋮⋮⋮ v zgornjem desnem kotu Gmailove strani, da odprete seznam možnosti.

Kliknite Moj račun (Moj račun) z ikono ščita v spustnem meniju, da odprete stran Google Računa.
Kliknite naslov Prijava in varnost (Prijava in varnost) v zgornjem levem kotu strani.
Pomaknite se po zaslonu in izberite Preverjanje v dveh korakih (Preverjanje v dveh korakih) je blizu spodnjega desnega kota strani.
Kliknite gumb ZAČETI Modri (Start) spodnji desni kot strani.
- Morda se boste morali malo pomakniti navzdol, da si ogledate ta gumb.
Ob pozivu vnesite geslo. Vnesite geslo, s katerim se prijavite v e-poštni naslov.
Kliknite NASLEDNJI (Nadaljuj) na dnu strani.
Kliknite gumb POSKUSITE SEDAJ (Poskusite zdaj) modro v spodnjem desnem kotu strani. To bo poslalo obvestilo na telefonsko številko.
- Če na tej strani ni prikazan vaš telefon, se boste morali prijaviti v svoj račun Gmail v aplikaciji Google (v iPhonu) ali pa se prijaviti z Google Računom v razdelku z nastavitvami v telefonu Android.
- Na iPhone morate iz trgovine App Store prenesti brezplačno Googlovo aplikacijo.
Sledite navodilom. Odprite vadnico v telefonu tako, da povlečete zaslon v desno, ko je telefon zaklenjen, ali tapnete vodnik, ko je telefon odklenjen, nato izberite. DA (Strinjam se) oz DOVOLJITE (Dovoli).
Preverite svojo telefonsko številko. Glejte telefonsko številko na vrhu strani; Če se ta številka ujema z izbrano obnovitveno številko, lahko nadaljujete.
- Če telefonska številka ni pravilna, jo morate spremeniti, preden nadaljujete.
Kliknite gumb POŠLJI (Submit) modro v spodnjem desnem kotu strani. Google bo na navedeno telefonsko številko poslal potrditveno kodo.
Vnesite kodo za preverjanje. Kodo besede poiščite v besedilu telefona, nato vnesite v polje na sredini strani.
Kliknite gumb NASLEDNJI (Nadaljuj) v modri barvi na dnu strani.
Kliknite gumb VKLOPITI (On) je v modri barvi na desni strani strani. To bo vklopilo preverjanje v dveh korakih za vaš Gmail račun. Zdaj, ko je nastavljeno preverjanje v dveh korakih, morate ustvariti geslo za svoj račun za Gmail. oglas
Del 3 od 5: Ustvarjanje gesla za dostop do Gmaila
Z ikono kliknite »Google Apps« ⋮⋮⋮ znova v zgornjem desnem kotu Gmailove strani, da odprete spustni meni.
Kliknite Moj račun (Moj račun) z ikono ščita v spustnem meniju, da odprete stran Google Računa.
Kliknite Prijava in varnost (Prijava in varnost) na levi strani.
Pomaknite se navzdol in kliknite Gesla za aplikacije (Gesla za aplikacije) je na desni strani strani, nad razdelkom, kjer je vklopljeno preverjanje v dveh korakih.
Ko boste pozvani, vnesite geslo za svoj račun. Vnesite geslo, s katerim se prijavite v svoj Gmail račun.
Kliknite NASLEDNJI (Nadaljuj) pod poljem za geslo.
Kliknite podatkovni okvir Izberite aplikacijo (Izberite aplikacijo) je na levi strani strani siva, da odprete izbirni seznam.
Kliknite Drugo (Ime po meri) ((Ime) na dnu spustnega menija, da odprete dodatno polje za vnos.
Vnesite ime. Tip Outlook (ali podobna aplikacija) v polje za vnos podatkov.
Kliknite gumb GENERAT (Ustvari) modro barvo na desni strani strani. To bo ustvarilo 12-mestno kodo na desni strani; to kodo lahko uporabite za prijavo v Outlook.
Kopirajte geslo za aplikacijo. Kliknite in povlecite kazalec miške nad kodo na rumenem ozadju, nato pritisnite Ctrl+C (v sistemu Windows) oz ⌘ Ukaz+C (na Macu) za kopiranje kode.
- Izbrano kodo lahko tudi z desno miškino tipko kliknete in kliknete Kopirati (Kopirati).
4. del od 5: Dodajte Gmail račun v Outlook
Odprite namizno aplikacijo Outlook. Ikona aplikacije Outlook je modro polje z belo ovojnico za belim "o".
- Če niste prijavljeni v Outlook, boste morali vnesti Microsoftov e-poštni naslov, ob pozivu vnesti geslo in slediti navodilom na zaslonu.
- Aplikacija Outlook se na videz razlikuje od spletnega mesta Outlook.
Kliknite mapa (Datoteka) v zgornjem levem kotu okna aplikacije Outlook, da odprete spustni meni.
- Brez izbire mapa V zgornjem levem kotu Outlookovega okna morda uporabljate Outlookovo spletno mesto ali različico Outlooka, ki ne omogoča dodajanja drugih računov.
- Na Macu boste kliknili Orodja (Orodja) na vrhu zaslona.
Kliknite Dodaj račun (Dodaj račun) v zgornjem levem kotu strani mapa , da odprete spustni meni.
- Na Macu boste kliknili Računi ... (Račun) na izbranem seznamu Orodja.
Vnesite svoj Gmailov naslov. Vnesite naslov Gmailovega računa, ki ga želite sinhronizirati z Outlookom.
Kliknite Povežite se (Poveži) pod poljem za vnos e-poštnega naslova.
Vnesite geslo za aplikacijo. Kliknite polje "Geslo" in pritisnite Ctrl+V (v sistemu Windows) oz ⌘ Ukaz+V (na Macu), da vnesete geslo za aplikacijo, ki ste ga prej kopirali.
- Prav tako lahko z desno miškino tipko kliknete v polje "Geslo" in kliknete Prilepi V spustnem meniju (Prilepi) to storite.
Kliknite Povežite se (Connect) na dnu okna. Gmailov račun se bo začel vključevati v aplikacijo Outlook.
Kliknite v redu na zahtevo. To je znak, da je račun Gmail povezan z aplikacijo Outlook. Ime vašega Gmailovega računa boste videli na levi strani Outlookovega okna.
- Najprej boste morda morali počistiti polje »Tudi v mojem telefonu nastavi Outlook«.
5. del od 5: Uvoz Googlovih stikov
Prenesite stike iz Gmaila. V spletnem brskalniku pojdite na https://www.google.com/contacts/, ob pozivu se prijavite z Gmailovim naslovom in geslom ter naredite naslednje:
- Kliknite polje v zgornjem levem kotu strani, da izberete vse stike.
- Kliknite izbirni seznam Več (Več).
- Kliknite Izvozi ... (Izvozi) na izbirnem seznamu.
- Potrdite polje "Vsi stiki".
- Potrdite polje »Outlook CSV format«. Če uporabljate Mac, potrdite polje "vCard format".
- Kliknite Izvozi pod oknom.
Odprite Outlookovo okno. Za uvoz stikov vanj morate odpreti Outlook.
- Na Macu boste morali klikniti preneseno datoteko vCard, kliknite mapa (Datoteka) v zgornjem levem kotu zaslona izberite Odpri z (Odpri s), kliknite Outlook in sledite navodilom na zaslonu. S tem boste uvozili svoje stike v Gmailu.
- Če je Outlook zaprt, ga morate znova odpreti, preden nadaljujete.
Kliknite mapa v zgornjem levem kotu Outlookovega okna, da odprete meni mapa.
Kliknite Odpri in izvozi (Odpri in izvozi) v meniju mapa da odprete stran Uvoz / Izvoz.
Kliknite Uvozno-izvoznih na sredini strani, da odprete navodila za uvoz / izvoz.
Kliknite možnosti Uvoz iz drugega programa ali datoteke (Uvozi iz drugega programa ali datoteke) na sredini okna.
Kliknite Naslednji (Nadaljuj) v spodnjem desnem kotu okna.
Kliknite Vrednost, ločena z vejico (Ločene vrednosti, ločene z vejico) blizu vrha okna.
Kliknite Naslednji (Nadaljuj).
Kliknite Prebrskaj ... (Prebrskaj) v zgornji desni strani okna.
Izberite preneseno datoteko imenika. Pojdite na mesto, kamor želite shraniti preneseno datoteko stika, nato kliknite, da jo izberete.

Kliknite Odprto (Odpri) v spodnjem desnem kotu okna. Datoteke imenika bodo naložene.
Kliknite Naslednji (Nadaljuj). Lahko tudi kopirate svoje stike (na primer Dovoli ustvarjanje dvojnikov (Kopije dovoljene)) na sredini okna, preden nadaljujete.

Izberite mapo »Stiki«. Povlecite zaslon gor ali dol, dokler ne najdete mape Stiki (Stiki) v oknu, nato kliknite, da izberete.- Običajno najdete imenik Stiki blizu vrha okna.
- Mapa Stiki ne kot dejanski imenik.

Kliknite Naslednji (Nadaljuj).
Kliknite konča (Končano) na dnu okna za uvoz stikov v Outlook.
- Ko končate, si lahko ogledate stike v Outlooku s klikom Imenik (Address Book) v razdelku »Najdi« na vrhu Outlookovega okna.
Nasvet
- »Preverjanje v dveh korakih« je Googlova seja dvofaktorskega preverjanja pristnosti. To pomeni, da ko se prijavite v svoj račun Gmail v novem računalniku, morate potrditi prijavo v dveh korakih za preverjanje v telefonu.
- Najnovejša različica Google Stikov ne podpira izvoza stikov, zato morate za to uporabiti staro različico.
Opozorilo
- Oznaka »Preberi« v aplikaciji Outlook ne bo samodejno označila »Prebrano« za nova e-poštna sporočila v Gmailu.
- Gmail e-poštnim sporočilom ne dovoljuje pripenjanja datoteke.exe. Poleg tega imajo priponke največjo velikost 25 MB.