Avtor:
Lewis Jackson
Datum Ustvarjanja:
6 Maj 2021
Datum Posodobitve:
1 Julij. 2024

Vsebina
Ta wikiHow vas uči, kako na svojem iPhoneu ali iPadu hkrati objaviti več fotografij na Instagramu.
Koraki
Metoda 1 od 2: Uporabite funkcijo Več fotografij v Instagramu
Odprite Instagram. Če ste že prijavljeni, se prikaže vaša domača stran v Instagramu.
- Če niste prijavljeni v Instagram, vnesite svoje uporabniško ime (ali telefonsko številko) in geslo ter tapnite Vpiši se (Vpiši se).

Kliknite oznako + v spodnjem delu zaslona.
Kliknite Thư viện (Knjižnica). Ta možnost je v spodnjem levem kotu zaslona.
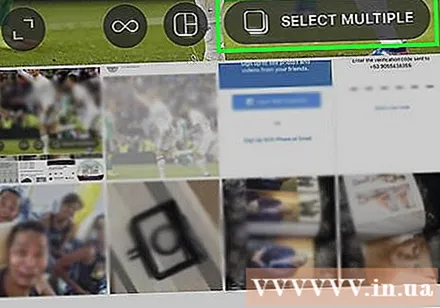
Kliknite ikono "Select Multiple" (izberite več slik). Možnost notranjega sivega kroga ima dva prekrita kvadrata na sredini, blizu desne strani zaslona.- Če te možnosti ne vidite, morate posodobiti aplikacijo.
Kliknite vsako fotografijo, ki jo želite objaviti. Izberete lahko do deset slik.

Kliknite Naslednji (Naprej) v zgornjem desnem kotu zaslona.
Kliknite filter, ki ga želite dodati. Če filtra ne izberete, slika ne bo spremenjena. Filtri so na dnu zaslona.
- Ko izberete filter, bodo uporabljene tudi vse slike v tej skupini.
Kliknite Naslednji v zgornjem desnem kotu zaslona.
Kliknite Deliti (Deliti). Ta možnost je v zgornjem desnem kotu zaslona. Vse izbrane fotografije bodo naenkrat objavljene v Instagramu. Če se želite pomakniti po skupini fotografij, lahko povlečete prikazano sliko v levo ali desno. oglas
2. metoda od 2: Uporabite funkcijo Layout v Instagramu
Odprite Instagram. Če ste že prijavljeni, se prikaže vaša domača stran v Instagramu.
- Če niste prijavljeni v Instagram, vnesite svoje uporabniško ime (ali telefonsko številko) in geslo ter tapnite Vpiši se.
Kliknite oznako + v spodnjem delu zaslona.
Kliknite Thư viện. Ta možnost je v spodnjem levem kotu zaslona.
Kliknite ikono "Postavitev". To je srednja možnost v skupini treh ikon na desni strani zaslona. Pojavila se bo postavitev.
- Če nimate funkcije Postavitev, kliknite Pridobite postavitev Ko se prikaže poziv (Load Layout), je na dnu zaslona. Prenesli vas boste na stran Layout v trgovini App Store, kjer boste prenesli aplikacijo.
Kliknite vsako fotografijo, ki jo želite objaviti. Na postavitvi lahko izberete do devet slik.
- Če prvič uporabljate Layout, pritisnite v redu ko boste pozvani, da Layoutju omogočite dostop do fotoaparata telefona.
Kliknite vrsto postavitve. Te možnosti bodo na vrhu strani.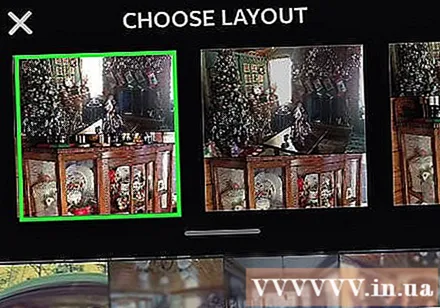
- Vrste postavitev vključujejo možnost prikaza slik eno ob drugi, slike na drugi in še veliko več.
Kliknite in povlecite vsako sliko, da jih premaknete. S tem boste izbrali, kateri del slike bo prikazan v podoknu Postavitev.
Kliknite in povlecite zeleni delilnik. S tem spremenite velikost ene slike, medtem ko preostale slike sorazmerno stisnete.
- Glede na število slik boste imeli enega ali več ločil.
Uredi fotografijo. Na dnu zaslona Postavitev boste imeli različne možnosti:
- Zamenjati - Zamenjajte fotografijo, ki je trenutno obdana z zeleno obrobo, z drugo fotografijo v vašem fotoaparatu.
- Ogledalo - Izbrano fotografijo obrnite vzdolž navpične osi.
- Flip - Izbrano fotografijo obrnite v vodoravni osi.
- Meje - Dodajte ali odstranite bele obrobe med slikami.
Kliknite Naslednji v zgornjem desnem kotu zaslona. Vaš kolaž bo prikazan na Instagramu.
- Ko kliknete Naslednji, kolaž bo shranjen tudi v fotoaparatu telefona.
Če želite, izberite filtre za kolaže. Če ne želite dodati filtra, preskočite ta korak. Filtri so na dnu zaslona.
Kliknite Naslednji v zgornjem desnem kotu zaslona.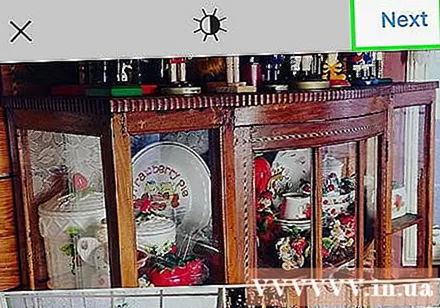
Kliknite Deliti. Ta možnost je v zgornjem desnem kotu zaslona. Kolaž bo objavljen na vaši strani Instagram. oglas
Nasvet
- Funkcija objavljanja več fotografij je odlična za ustvarjanje majhnih albumov, ki jih lahko uporabniki vidijo tako, da povlečejo med fotografijami.



