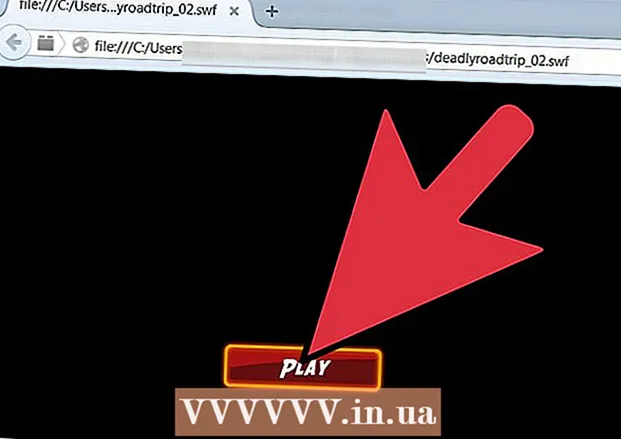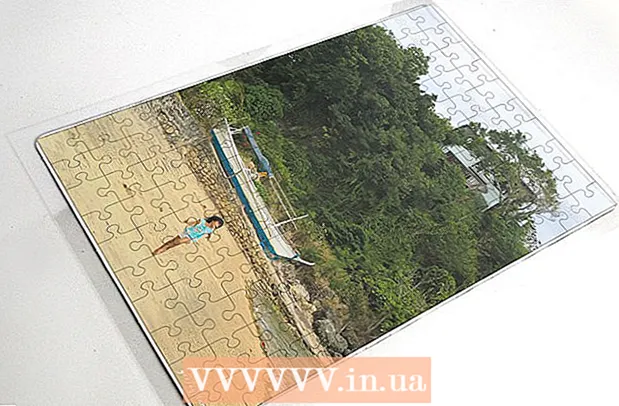Avtor:
Robert Simon
Datum Ustvarjanja:
18 Junij 2021
Datum Posodobitve:
23 Junij 2024

Vsebina
Ta wikiHow vas uči, kako omogočiti in uporabljati oddaljeno namizje v dveh računalnikih z operacijskim sistemom Windows 7. Oddaljeno namizje je vgrajeno v sistem Windows 7, ta funkcija uporabnikom omogoča, da prek povezave nadzorujejo en računalnik iz drugega. Internetna povezava. Če želite uporabljati oddaljeno namizje, morate omogočiti funkcijo na ciljnem računalniku in poiskati naslov IP tega računalnika, nato pa se lahko na ciljni računalnik povežete iz drugega računalnika.
Koraki
1. del od 4: Omogočite oddaljeno namizje
. Kliknite ikono večbarvnega sistema Windows v spodnjem levem kotu zaslona. Pojavi se meni Start.

v spodnjem desnem kotu menija Start in izberite Odjaviti se. Na tej točki lahko nadaljujete s povezovanjem ciljnega računalnika z drugim računalnikom s sistemom Windows 7. oglas
4. del od 4: Povezovanje prek oddaljenega namizja
v drugem računalniku. V spodnjem levem kotu zaslona kliknite logotip sistema Windows.

Na dnu menija Start kliknite vrstico za iskanje.
Poiščite oddaljeno namizje. Tip oddaljeno namizje vstopiti. V oknu Start se bo prikazal seznam rezultatov.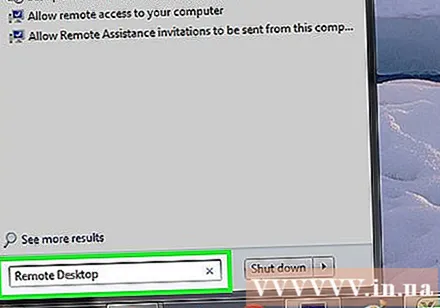
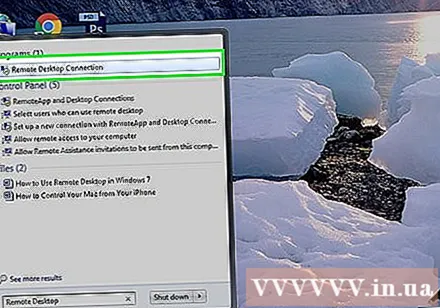
Kliknite Povezava z oddaljenim namizjem je na vrhu seznama rezultatov menija Start. Odpre se okno oddaljenega namizja.- Mogoče morate samo klikniti Oddaljeno namizje tukaj.
Vnesite naslov IP ciljnega računalnika. Na sredini okna oddaljenega namizja kliknite besedilno polje "Računalnik", nato vnesite javni naslov IP ciljnega računalnika.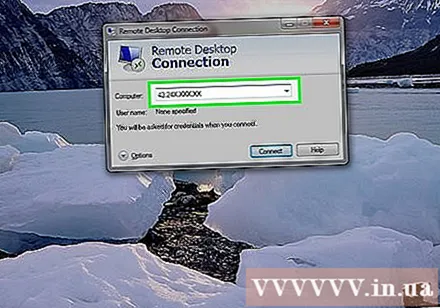
Kliknite Povežite se (Connect) na dnu okna.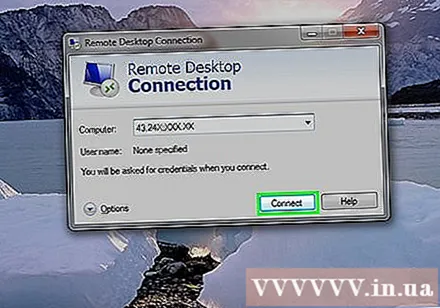
Vnesite podatke za prijavo ciljnega računalnika. Ob pozivu vnesite skrbniško ime in geslo za račun, v katerem ste omogočili oddaljeno namizje.
- Če ste na oddaljeno namizje dodali drugega uporabnika, lahko vnesete njegove poverilnice za dostop do tega računa.
Kliknite v redu na dnu okna. Računalnik se bo povezal s ciljnim računalnikom, vendar lahko traja nekaj minut; Ko se na oddaljenem namizju prikaže zaslon drugega računalnika, lahko oddaljeni računalnik uporabljate, kot želite. oglas
Nasvet
- Oddaljeno namizje je odlično za IT-okolja, lahko pa ga uporabljate tudi za dostop do datotek ali pošiljanje iz službe ali doma.
- Če iz nekega razloga ne morete uporabljati oddaljenega namizja, lahko namestite TeamViewer.
Opozorilo
- Razmislite o onemogočanju oddaljenega namizja, če ga ne uporabljate.
- Če za ciljni računalnik ne nastavite statičnega naslova IP, boste morali vsakič, ko se želite povezati na daljavo, poiskati javni naslov IP računalnika, kar pomeni, da mora kdor koli ima dostop do računalnika, najti naslov IP.