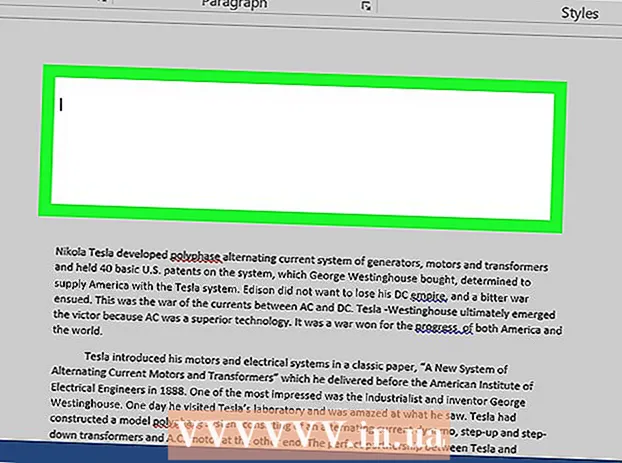Avtor:
Randy Alexander
Datum Ustvarjanja:
26 April 2021
Datum Posodobitve:
1 Julij. 2024

Vsebina
Če načrtujete potovanje v kraj, kjer veste, da nimate dostopa do interneta, boste verjetno želeli nekaj najljubših videoposnetkov shraniti za ogled brez povezave. Najnovejša različica aplikacije YouTube podpira ogled brez povezave, vendar ta funkcija trenutno ni na voljo v številnih regijah, tudi v ZDA. Če v aplikaciji YouTube ne morete dostopati do funkcij brez povezave, lahko videoposnetke v napravi dobite na način za ogled brez povezave.
Koraki
1. način od 3: aplikacija YouTube
Prijavite se za YouTube Music Key. To je potrebno za prenos glasbenih videoposnetkov iz YouTuba za ogled brez povezave. To so edine video oblike, ki jih lahko s to metodo shranite za ogled brez povezave. Če želite videoposnetke v YouTubu shraniti v drugih oblikah, uporabite enega od naslednjih načinov.
- Glasbeni ključ YouTube dobite tako, da se naročite na glasbo Google Play Music All Access, ki stane 10 USD na mesec.

Prosimo, posodobite svojo prijavo. Ogled brez povezave je na voljo samo v najnovejših različicah aplikacije YouTube. Posodobitve za ogled brez povezave niso na voljo v vseh regijah, ker še ni bila široko uporabljena. Če ta metoda ni delovala, poskusite s spodnjo metodo za vaš operacijski sistem.
Ostanite povezani z mobilnim omrežjem. Če želite shraniti video, boste najprej potrebovali omrežno povezavo. Ko je video posnetek shranjen za ogled brez povezave, ga lahko prekinete in si ga ogledate brez povezave. Če se ne morete povezati z Wifi, lahko uporabite podatkovno povezavo, če to podpira vaša naprava.
Vklopite aplikacijo YouTube. YouTube odprite s klikom na njegovo ikono. Ima rdeč pravokotnik z zaobljenimi vogali in ikono za predvajanje na sredini.

Poiščite glasbeni video, ki ga želite obdržati. YouTube ima funkcijo iskanja s pritiskom na gumb za iskanje v desnem kotu glavnega zaslona aplikacije. V iskalno polje vnesite ime videoposnetka in nato izberite ustrezen iskalni izraz, ki se prikaže spodaj.- Če želite iskati na ta način, lahko tudi v stranski vrstici, do katere dostopate tako, da na glavnem zaslonu aplikacije povlečete od levega roba. . V levem podoknu kliknite »Moje naročnine«, če želite brskati po nedavno naloženih videoposnetkih po kanalih, na katere ste naročeni. S stransko vrstico »Zgodovina« si lahko ogledate tudi nedavno gledane videoposnetke.
- Glasbene videoposnetke lahko shranite samo s to metodo.
Izberite video, da ga odprete. Rezultati bodo prikazani z naslovom in majhnimi ikonami. Tapnite video, ki ga želite shraniti.
Kliknite gumb »Prenos« in izberite kakovost. V spodnjem desnem kotu okna za video boste videli puščico, usmerjeno navzdol. Kliknite puščico, da izberete kakovost videoposnetka. Prenos višje kakovosti bo trajal dlje.
- Če tega gumba ne vidite, YouTube na vašem območju ne podpira ogleda brez povezave. Namesto tega boste morali uporabiti eno od zgoraj opisanih metod.
Prenesite video. Po izbiri kakovosti pritisnite gumb »V redu« v spodnjem desnem kotu pojavnega okna za izbiro kakovosti. Potrdite lahko tudi polje »Zapomni si moje nastavitve«, da bo YouTube pozneje prenesel enako kakovostne videoposnetke. Pojavi se še en pojavni zaslon, ki vam sporoča, da se videoposnetek prenaša in je dostopen prek gumba »Brez povezave« v stranski vrstici. V pojavnem oknu kliknite Opusti.
- Če si želite ogledati video, boste morali počakati, da se prenos konča. Pojavilo se bo sporočilo, ki vas bo obvestilo o poteku prenosa. Te informacije lahko najdete tudi v meniju Brez povezave v aplikaciji YouTube.
Video predvajajte brez povezave. Ko ste na prostem in nimate internetne povezave, vklopite aplikacijo YouTube in odprite levo stransko vrstico tako, da na domačem zaslonu aplikacije s prstom povlečete od levega roba telefona. V stranski vrstici kliknite gumb »Brez povezave« in nato izberite videoposnetke, ki ste jih shranili. Video se bo nato predvajal neposredno iz pomnilnika telefona. oglas
2. način od 3: iPhone, iPad
Odprite App Store. Večina regij nima funkcije YouTube za ogled brez povezave. To pomeni, da boste za prenos videoposnetkov morali uporabljati neodvisno aplikacijo.
Poiščite aplikacijo za prenos videoposnetkov. YouTube teh aplikacij tehnično ne pooblasti in jih običajno odstranijo iz trgovin z aplikacijami. Nove aplikacije bodo vedno na vrhu, da bodo zasedle svoje mesto, zato tukaj naštete aplikacije verjetno ne bodo trajale dolgo. Večina aplikacij za prenos videoposnetkov deluje zelo podobno, zato je postopek prenosa zelo podoben. Poiščite »video downloaderji« in preberite mnenja o njih. Od 6. oktobra 2015 je najbolj priljubljena aplikacija za prenos, ki deluje z YouTubom, »Video Pro Movie Downloader«.
Po namestitvi zaženite aplikacijo. Ko vklopite Video Pro Movie Downloader, vas bo pozdravil brskalnik, ki prikazuje mobilno različico YouTuba.
Poiščite video, ki ga želite prenesti. V YouTubu poiščite videoposnetek, ki ga želite prenesti za ogled pozneje. Tapnite video, da odprete stran z videoposnetkom v mobilni različici YouTube.
Za prenos videoposnetka kliknite »Prenos«. Ko začnete, boste pozvani, da prenesete video. Kliknite »Prenos«, da začnete prenos video datoteke v svojo napravo.
Za vrnitev na glavni zaslon aplikacije pritisnite »Končano«. Ko začnete prenašati video, pritisnite »Končano« v zgornjem levem kotu, da se vrnete na glavni zaslon Video Pro Movie Downloader.
Kliknite »Datoteke«, če si želite ogledati prenesene videoposnetke. Če se videoposnetek še ni prenesel, se prikaže na zavihku »Prenosi«.
Kliknite videoposnetek in nato "Shrani", da ga prenesete v svoj fotoaparat. Tako boste lahko enostavno dostopali do videoposnetka iz aplikacij Photos ali Videos.
Oglejte si shranjene videoposnetke brez povezave. Ko video shranite, si ga lahko kadar koli ogledate iz fotoaparata, tudi brez internetne povezave. oglas
3. metoda od 3: Android
Z brskalnikom pojdite na spletno mesto YouTube. Če želite videoposnetke shraniti za poznejši ogled v Androidu, potem je najlažje uporabiti spletna mesta, ki omogočajo prenos Youtube videov. Če ga želite uporabiti, boste potrebovali naslov videoposnetka, ki ga želite kasneje prenesti.
Poiščite video, ki ga želite prenesti. V YouTubu poiščite video, ki ga želite shraniti. Kliknite nanj, da naložite stran z videoposnetki v YouTubu.
Kopirajte URL (naslov) videoposnetka. Pritisnite in pridržite naslov v vrstici URL brskalnika. V meniju, ki se prikaže, izberite “Copy”. Gumb za kopiranje je lahko videti kot 2 pravokotnika, ki se prekrivata.
Pojdite na spletno mesto, ki omogoča prenos Youtube videoposnetkov. Obstaja veliko spletnih mest, ki omogočajo prenos YouTube videoposnetkov. Eno najbolj priljubljenih in zaupanja vrednih spletnih mest je KeepVid.com. Postopek bo zelo podoben drugim spletnim mestom za prenos datotek.
Kliknite v polje URL. Na KeepVidu je na vrhu strani. Morda boste morali povečati, saj je to spletno mesto na voljo samo za namizne različice.
Pritisnite in pridržite prazno polje, nato izberite »Prilepi«. Kopirani URL boste prilepili v to polje.
Kliknite »Prenos« na desni strani polja URL. Ne pritiskajte velikega gumba za prenos poleg njega, saj je to oglas.
Kliknite "Download MP4", da dobite želeno kakovost. Mnoge različice bodo verjetno imele samo glas ali video, običajno pa boste videli različico MP4 480p ali novejšo. Če tapnete povezavo za prenos, se video takoj začne nalagati v vašo napravo.
Oglejte si prenesene videoposnetke. Videoposnetke najdete v mapi Prenosi, do katere lahko dostopate tako, da odprete predal za aplikacije in izberete »Prenosi«. Vaš Android bi moral imeti možnost predvajanja video datotek brez težav, če pa se datoteka ne predvaja, poskusite predvajati z brezplačno aplikacijo VLC Player. oglas
Povezane objave
- Ustvarite videoposnetke v YouTubu
- Naložite videoposnetke v YouTube
- Prenos videoposnetkov YouTube (prenos videoposnetkov YouTube)