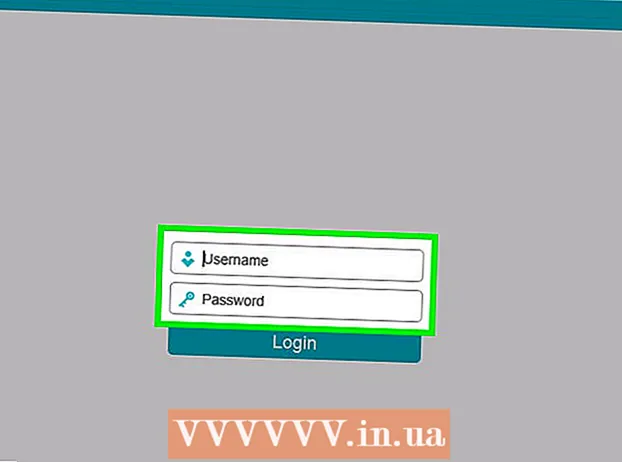Avtor:
John Stephens
Datum Ustvarjanja:
26 Januar 2021
Datum Posodobitve:
1 Julij. 2024

Vsebina
Ta članek wikiHow vam pokaže, kako odpraviti nekatere tipične napake, ki povzročajo izgubo zvoka v računalniku z operacijskim sistemom Windows. Upoštevajte, da je težava, s katero se srečuje vaš računalnik, lahko preveč zapletena, da bi jo sam odkril in odpravil. V tem primeru morate računalnik odnesti k usposobljenemu serviserju.
Koraki
Metoda 1 od 5: Osnovno odpravljanje napak
Prepričajte se, da računalnik ni izklopljen. Najverjetneje ste zmanjšali glasnost računalnika, ne da bi se spomnili. Preden poskusite kako drugače, pritisnite gumb "Povečanje glasnosti", da preverite, ali glasnost narašča.
- Če vidite, da je glasnost največja in kljub temu ne slišite ničesar, nadaljujte spodaj.

Preverite priključek zvočne naprave. Če so zvočnik ali slušalke priključene, zvoka običajno ni slišati.- Prepričati se morate tudi, da je zvočna naprava priključena v pravi položaj.

Ugotovite, da ima zvočna naprava težave. Najboljši način je predvajanje pesmi, ko je naprava priključena in izključena. Če slišite izhod iz privzetih zvočnikov računalnika in ne iz zvočniškega sistema, najverjetneje težava ne izvira iz računalnika.
Znova zaženite računalnik. Preden poskusite z bolj agresivnimi ukrepi, lahko poskusite obnoviti zvok tako, da znova zaženete računalnik. Če je bila po ponovnem zagonu odpravljena zvočna napaka računalnika, je ni treba več poskušati odpraviti. oglas
2. način od 5: Preverite mešalnik zvoka
Z desno miškino tipko kliknite ikono glasnosti. Ta ikona je zvočnik v spodnjem desnem kotu zaslona. Po kliku boste videli spustni meni.
- Če uporabljate prenosni računalnik, se boste morali sledilne ploščice dotakniti z dvema prstoma, da odprete spustni meni.
- Če se ikona glasnosti ne prikaže v orodni vrstici, jo kliknite z desno miškino tipko, kliknite Nastavitve opravilne vrstice (Nastavitev orodne vrstice), kliknite Izberite, katere ikone se prikažejo v opravilni vrstici (Izberite ikone, ki se prikažejo v orodni vrstici) in obrnite stikalo zraven Glasnost desno do "Vklopljeno".
Kliknite Odprite mešalnik za glasnost. Ta možnost je na vrhu spustnega menija.
Preglejte raven glasnosti odprtih aplikacij. Vsaka odprta aplikacija ima pod ikono petkotni drsnik. Če je ta drsnik na dnu okna mešalnika, je glasnost za to aplikacijo izklopljena.
Kliknite in povlecite drsnik za glasnost navzgor. Tako povečate obseg želene aplikacije.
- Če želite povečati glasnost celotnega sistema, kliknite in povlecite drsnik za glasnost "Zvočniki" navzgor.
Kliknite X. Ta gumb se nahaja v zgornjem desnem kotu okna mešalnika. Če je mešalnik vzrok za napako zvoka računalnika, je težava odpravljena. oglas
3. način od 5: Spremenite obliko zvočnika
Iz računalnika izključite vse zvočne naprave. Zvočna oprema vključuje slušalke, zvočnike in vse drugo, kar lahko priključite v računalniški priključek za slušalke.
- Če so na računalnik priključene slušalke Bluetooth, jih je treba tudi odklopiti.
- Če uporabljate namizni računalnik, morate zvočnik varno znova priključiti.
Z desno miškino tipko kliknite ikono zvoka. Ta ikona je v spodnjem desnem kotu zaslona.
- Če uporabljate prenosni računalnik, boste morali klikniti dvoprstno sledilno ploščico, da se odpre spustni meni.
- Če ikona glasnosti ni prikazana v orodni vrstici, morate z desno miškino tipko klikniti na orodno vrstico, kliknite Nastavitve opravilne vrstice, kliknite Izberite, katere ikone se prikažejo v opravilni vrstici in potisnite stikalo ob njem Glasnost desno do "Vklopljeno".
Kliknite Naprave za predvajanje (Naprave za predvajanje). Ta možnost je v središču spustnega menija.
Dvojni klik Zvočniki. To je korak za odpiranje lastnosti zvočnika, ki so integrirane z računalnikom.
- Če uporabljate namizni računalnik, kliknite ime priključenega zvočnika.
Kliknite Napredno (Napredno). Ta zavihek je na vrhu okna.
Kliknite spustni meni pod "Privzeta oblika". Vrstica običajno beleži "24-bit, 44100 Hz (Studio Quality)" ali "16-bit, 48000 Hz (DVD Quality)".
Nova izbira zvočne frekvence. Če je ta register sprva "24-bit", izberite 16-bit in obratno.
Kliknite Kiểm TRA (Zvočni test). Ta možnost je na desni strani okna. Če kliknete, se bo zvočnik oglasil, da bo ugotovil, ali deluje pravilno ali ne.
Ponovite test z drugačno frekvenco. Če najdete frekvenco zvoka, ste uspešno odpravili zvočno napako računalnika.
Pritisnite v redu. Kliknite ta gumb, da shranite nastavitve. oglas
4. način od 5: Posodobite zvočne gonilnike operacijskega sistema Windows
Odprite meni Start. Ko želite odpreti ta meni, lahko v spodnjem levem kotu zaslona kliknete ikono okna ali pritisnete tipko ⊞ Zmaga.
- Če uporabljate operacijski sistem Windows 8, morate miško povleči v zgornji desni kot zaslona in nato klikniti ikono povečevalnega stekla.
Tip Upravitelj naprav Pojdi na Start. To bo odprlo ikono upravitelja naprav na vrhu okna Start.
Kliknite ikono upravitelja naprav. Ta ikona je videti kot tiskalnik in fotoaparat drug ob drugem.
Pomaknite se navzdol in kliknite gumb na levi strani Krmilniki zvoka, videa in iger (Krmilniki za igre, video in zvok). Ta možnost je na dnu okna upravitelja naprav. Ta korak prikazuje seznam računalniških zvočnih naprav in programov.
Z desno miškino tipko kliknite možnost "High Definition Audio". Ta možnost je običajno posneta v obliki "High Definition Audio" (na primer Realtek High Definition Audio).
- Če kliknete ikono glasnosti v spodnjem desnem kotu zaslona, boste videli ime uporabljenega zvočniškega sistema.
Kliknite Posodobi gonilnik (Posodobitev gonilnika). Ta element se prikaže na vrhu spustnega menija.
Kliknite Samodejno poiščite posodobljeno programsko opremo gonilnikov (Samodejno iskanje posodobljene programske opreme gonilnika). To je možnost na vrhu okna za posodobitev gonilnikov. To bo povzročilo, da bo računalnik začel iskati datoteko za nadgradnjo.
Po potrebi namestite nove gonilnike. Svojo odločitev boste morda morali potrditi s pritiskom na Da (Strinjam se) oz Namestite (Nastavitev). Vendar se običajno novi gonilniki samodejno prenesejo.
- Če so bili gonilniki posodobljeni na najnovejšo različico, težava z zvokom v računalniku ni povezana z gonilnikom.
Znova zaženite računalnik. Po končanem namestitvenem postopku morate znova zagnati računalnik, da uveljavite spremembe. Če je bil vzrok težave z zvokom v računalniku gonilnik, je treba to težavo odpraviti. oglas
5. metoda od 5: Uporaba ukaznega poziva
Odprite meni Start. V spodnjem levem kotu zaslona lahko kliknete ikono okna ali pritisnete tipko ⊞ Zmaga.
- Če uporabljate Windows 8, morate kazalec miške premakniti v zgornji desni kot zaslona in nato klikniti ikono povečevalnega stekla.
Tip ukazni poziv Pojdi na Start. Na vrhu okna Start bi morali videti ikono ukaznega poziva.
Z desno miškino tipko kliknite ikono ukaznega poziva. Ta ikona je videti kot črno polje. Videli boste spustni meni.
Kliknite Zaženi kot skrbnik (Zaženi kot skrbnik). Ta možnost je običajno na vrhu spustnega menija.
- Če v računalniku, ki ga uporabljate, nimate skrbniških pravic, kliknite ikono ukaznega poziva.
Kliknite v redu če se vpraša. Odpre se ukazni poziv.
Uvozi net localgroup Administrators / dodaj localservice. Ta ukaz zmanjšuje osnovno raven varnosti za ustvarjanje in izvajanje sistemskih datotek, ki vključujejo računalniške zvočne gonilnike.
Pritisnite ↵ Enter. To je korak za zagon ukaza, ki ste ga vnesli.
Znova zaženite računalnik. Ko se ukaz konča, morate znova zagnati računalnik, da uveljavite spremembo. oglas