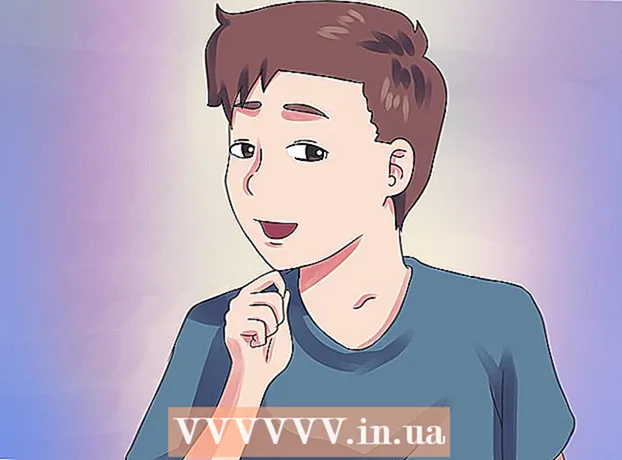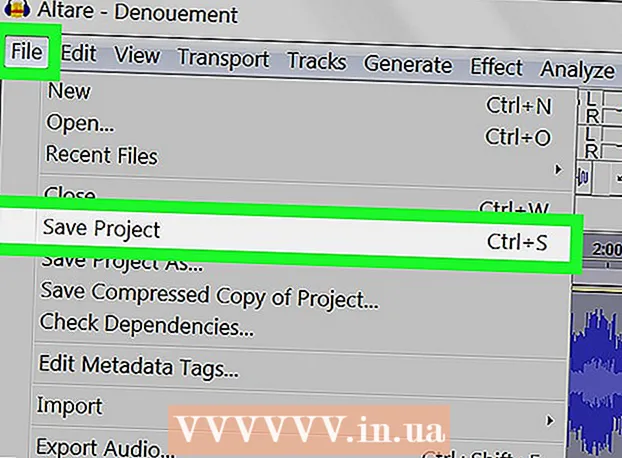Avtor:
Robert Simon
Datum Ustvarjanja:
16 Junij 2021
Datum Posodobitve:
1 Julij. 2024

Vsebina
Kopiranje formul med vrsticami in stolpci v Excelu ni težko. Vendar ne boste vedno dobili želenih rezultatov. V tem primeru ali ko dobite napake #REF in / ali DIV0, boste morali prebrati več o absolutnih in relativnih referencah, da ugotovite, kje ste se zmotili. Na srečo vam ne bo treba prilagoditi vsake celice v 5000-vrsticni preglednici, da jo boste lahko znova kopirali in prilepili. Obstajajo enostavni načini za samodejno posodabljanje formul glede na njihov položaj ali njihovo natančno kopiranje, ne da bi morali spreminjati vrednosti.
Koraki
1. način od 4: Povlecite, da kopirate formulo v več celic
Vnesite formulo v eno celico. Vsaka formula se začne z znakom = nato funkcijo ali algoritem, ki ga želite uporabiti. Tu bomo za primer uporabili preprosto preglednico in skupaj dodali stolpca A in B:

Za izračun formule pritisnite enter. Ko pritisnete tipko za vnos, se vnese in izračuna formula. Čeprav je prikazan samo končni rezultat (19), je v preglednici še vedno vaša formula.
Kliknite spodnji desni kot prvotne celice. Premaknite kazalec miške v spodnji desni kot celice, ki ste jo pravkar uredili. Kazalec se bo spremenil v znak + krepko.

Pridržite in povlecite miško vzdolž stolpca ali vrstice, kamor želite kopirati formulo iz prvotne celice. Pridržite gumb računalniške miške in povlecite kazalec navzdol, po stolpcu ali vodoravno, za vrstico, v kateri želite urediti formulo (označeno območje). Formula, ki ste jo vnesli prej, se bo samodejno vnesla v celice, ki ste jih pravkar označili. Relativni sklici na celice se samodejno posodabljajo na podlagi celic z enakim relativnim položajem. Uporabljena formula in rezultati, prikazani v naši primerni preglednici, bodo videti tako:
Dvokliknite znak plus, da izpolnite formulo iz stolpca. Namesto da držite miško in jo povlečete, jo lahko premaknete v spodnji desni kot in dvokliknete, ko se kazalec spremeni v znak +. Na tej točki bo formula samodejno kopirana v vse celice v stolpcu.- Excel bo prenehal izpolnjevati stolpec, ko naleti na prazno celico. Torej, ko je v referenčnih podatkih presledek, boste morali ta korak ponoviti, če želite še naprej izpolnjevati stolpec pod presledkom.
Metoda 2 od 4: Prilepite, da kopirate formulo v več celic
Vnesite formulo v eno celico. Za katero koli formulo morate začeti z znakom = nato uporabite želeno funkcijo ali algoritem. Tu bomo vzeli preprosto preglednico in skupaj dodali dva stolpca A in B:
Za izračun formule pritisnite enter. Ko pritisnete tipko za vnos, se vnese in izračuna formula. Čeprav so prikazani samo rezultati (19), preglednica še vedno ohranja vaše formule.
- Kliknite in kopirajte celico, ki vsebuje izvirno formulo (CTRL + C).
- Izberite celice, kamor želite kopirati zgornjo formulo. Kliknite celico in z miško ali puščičnimi tipkami povlecite gor / dol. Za razliko od metode vlečenja v kotu celicam, kamor želite kopirati formulo, ni treba biti blizu prvotne celice.
- Prilepi (CTRL + V). oglas
3. način od 4: Kopirajte formulo pravilno
To metodo lahko uporabite za hitro kopiranje formule, ne da bi morali spreminjati sklice na celice. Včasih je vaša velika preglednica napolnjena s formulami in jih preprosto želite kopirati natančno. Pretvorba vsega v absolutne sklice na celice (opisano v razdelku o sklicih na celice) ni tako zabavna, še posebej, ko se morate po končanem preklopu vrniti nanjo. S to metodo lahko hitro preklopite formule, ki uporabljajo relativne sklice na celice drugje, ne da bi jih spremenili. V naši primerni preglednici je treba stolpec C kopirati v stolpec D:
- Če želite formulo kopirati samo v eno celico, pojdite na zadnji korak (»Preizkusite različne metode«) v tem razdelku.
Odpre okno Najdi. V večini različic Excela ga najdete tako, da kliknete zavihek Domov na vrhu okna programa Excel in nato v razdelku »Urejanje« v oknu Excel kliknete Poišči in izberi. to kartico. Uporabite lahko tudi bližnjico na tipkovnici CTRL F.
Poiščite in zamenjajte znak "=" z drugim znakom. Vnesite "=", kliknite "Poišči vse" in v polje "Zamenjaj z" vnesite drug znak. Katera koli formula (ki se vedno začne z znakom =) se samodejno pretvori v niz, ki se začne z določenim znakom. Dajmo vedno uporabite znake, ki jih še ni v vaši preglednici. Zamenjajte ga na primer z # ali & ali daljšim nizom, na primer ## &.
- Ne uporabljajte * ali? ker bodo otežili naslednje korake.
Kopirajte in prilepite celice. Na tej točki lahko izberete poljubne celice, ki jih želite kopirati, in jih prilepite drugam. Ker ga Excel ne razume več kot formule, lahko zdaj natančno kopirate zgornje celice.
Znova uporabite funkcijo Najdi in zamenjaj, da jo spremenite nazaj. Zdaj, ko imate recept, kjer ga želite, lahko zdaj uporabite »Najdi vse« in »Zamenjaj z«, da ga obrnete. V naši primerni preglednici bomo našli niz "## &", ga zamenjali z znakom "=", tako da bodo celice spet formule in lahko nadaljujejo z urejanjem preglednice kot običajno:
Preizkusite druge metode. Če iz nekega razloga zgornja metoda ne deluje ali če vas skrbi, da bi lahko druga možnost v celici po naključju spremenjena z možnostjo »Zamenjaj vse«, obstaja nekaj drugih načinov za vas:
- Če želite kopirati formulo celice, ne da bi spremenili njene reference, izberite celico in kopirajte formulo, prikazano v vrstici s formulami na vrhu okna (ne celice same). Pritisnite esc, da zaprete vrstico s formulo, in nato prilepite formulo, kjer koli želite.
- Pritisnite Ctrl` (običajno na isti tipki kot ~), da preklopite preglednico v pogled formule. Kopirajte formule in jih prilepite v urejevalnik besedil, kot sta Notepad ali TextEdit. Znova ga kopirajte in prilepite nazaj na želeno mesto v delovnem listu. Pritisnite Ctrl`, da se vrnete v običajni pogled.
Metoda 4 od 4: Uporabite absolutne in relativne reference celic
V formuli uporabite relativne sklice na celice. V Excelovi formuli je "sklic na celico" naslov celice. Vtipkate ali kliknete celico, ki jo želite uporabiti pri vnosu formule. V spodnji preglednici se formula nanaša na celico A2:
Razumeti, zakaj se imenujejo relativne reference. V Excelovi formuli relativni sklic uporablja relativni položaj naslova celice. Na primer, celica C2 ima formulo "= A2", ki je relativna referenca na vrednost celice na levi, oddaljeni eno celico. Če kopirate to formulo v C4, se bo še vedno nanašala na levo celico, oddaljeno eno celico: zdaj "= A4".
- Relativni sklici delujejo tudi za celice, ki niso v isti vrstici in stolpcu. Ko kopirate isto formulo v celici C1 v celico D6 (ni na sliki), Excel spremeni referenčni stolpec desno (C → D) in pet vrstic navzdol (2 → 7) ter "A2" v "B7. ".
Uporabite lahko tudi absolutne reference. Recimo ti niso želi, da Excel samodejno spremeni svojo formulo. Nato ga lahko, namesto da uporabite referenco relativne celice, pretvorite v referenco absolutno z dodajanjem simbola $ pred številom stolpcev ali vrstic, ki ga želite obdržati pri kopiranju na katero koli mesto. V spodnjih primerih preglednic je izvirna formula predstavljena z veliko krepko pisavo, hkrati pa je prikazan rezultat kopiranja in lepljenja v druge celice:
Uporabi ključ F4 za pretvorbo med absolutno in relativno. Kliknite, da označite sklice na celice v formuli. Nato pritisnite tipko F4 in simbol $ bo samodejno dodan ali odstranjen v sklicu. Pritiskajte F4, dokler se ne prikaže želena absolutna / relativna referenca, in pritisnite enter. oglas
Nasvet
- Če se pri kopiranju formule v novo celico pojavi modri trikotnik, je Excel zaznal sumljivo napako. Prosimo, natančno preverite formulo, da prepoznate težavo.
- Če slučajno zamenjate znak = z? ali * v metodi "natančno kopiraj formulo" in poišči "?" ali " *" ne bo prinesel rezultatov, ki ste jih pričakovali. To popravite tako, da poiščete "~?" ali "~ *" namesto "?" / " *".
- Izberite celico in pritisnite Ctrl (apostrophe), da kopirate formulo celice neposredno nad njo.
Opozorilo
- Druge različice Excela morda niso povsem podobne posnetkom zaslona v tem članku.