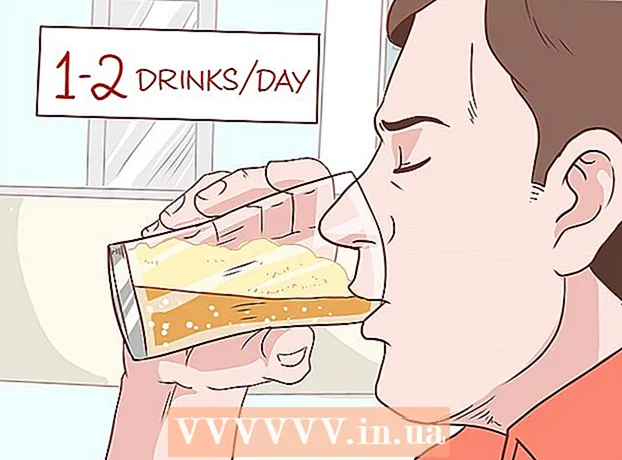Avtor:
Lewis Jackson
Datum Ustvarjanja:
14 Maj 2021
Datum Posodobitve:
1 Julij. 2024

Vsebina
Ta wikiHow vas uči, kako dodati podatkovni grafikon v dokument Microsoft Word.
Koraki
1. del 2: Vstavite tabelo v Word
Odprite dokument Microsoft Word. Za nadaljevanje lahko dvokliknete obstoječi Wordov dokument ali odprete Microsoft Word in v razdelku izberete datoteko Nedavno (Pred kratkim).
- Z novim dokumentom preprosto odprite Microsoft Word in kliknite Prazen dokument (Dokument je prazen).

Kliknite mesto, kamor želite vstaviti grafikon v dokument. Kazalec miške bo utripal tam, kjer ste kliknili; Tu je položaj prikaza grafikona.- Če na primer kliknete pod odstavkom, bo položaj vstavljanja grafikona.

Kliknite kartico Vstavi (Vstavi) na vrhu Wordove strani na desni strani kartice Domov.
Kliknite Grafikon (Grafikon). Ta možnost ima večbarvno ikono in se nahaja pod desno stran kartice Vstavi.

Kliknite Format Chart. Ta možnost je navedena na levi strani pojavnega okna Chart- Nekateri pogosti formati grafikonov so vrstice (Vrstica), stolpec (Stolpec) in obkroži (Pita).
- Format grafikona lahko prilagodite tako, da kliknete možnosti prikaza na vrhu okna za oblikovanje.
Kliknite v redu. Grafikon bo vstavljen v dokument.
- Za vnos podatkov se bo prikazalo tudi majhno okno programa Excel s celicami.
2. del od 2: Dodajanje podatkov v grafikon
Kliknite celico v oknu Excel. Ta celica bo izbrana in vanjo lahko dodate podatkovne točke.
- Vrednosti v stolpcu "A" predstavljajo podatke na osi X grafikona.
- Vsaka vrednost v vrstici "1" predstavlja črto ali vrstico (na primer "B1" je črta ali vrstica, "C1" predstavlja črto ali vrstico itd.).
- Številske vrednosti zunaj stolpca "A" in vrstice "1" predstavljajo različne podatkovne točke na osi Y.
- Vsi podatki, ki jih vnesete v Excelove celice, bodo znova uvoženi, da odražajo podatke grafikona.
Vnesite številke ali imena.
Pritisnite ↵ Enter ali ⏎ Vrnitev. Podatki bodo vneseni v celico, nato boste lahko nadaljevali z drugo celico.
Ta postopek ponovite za vsako podatkovno točko. Ko vnesete podatke, se grafikon ustrezno spremeni.
Kliknite gumb X v zgornjem desnem kotu okna Excel. To okno se bo zaprlo in shranilo spremembe na grafikonu.
- Okno Excel lahko kadar koli znova odprete s klikom na grafikon.
Nasvet
- V programu Word 2010 in starejših se bo okno programa Excel pojavilo zunaj programa Microsoft Word kot popolnoma nov dokument Excel.
Opozorilo
- Ne pozabite shraniti trenutne seje!