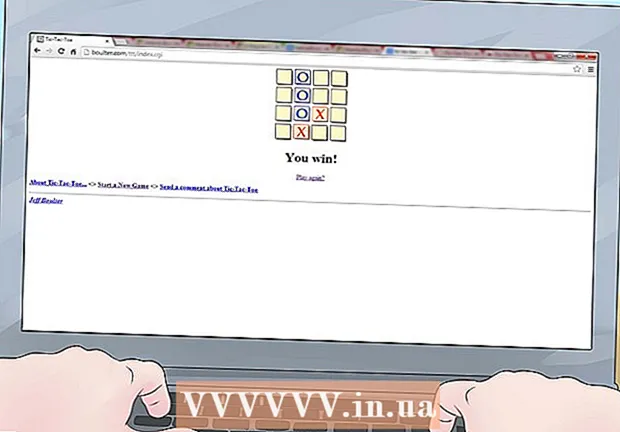Avtor:
Peter Berry
Datum Ustvarjanja:
18 Julij. 2021
Datum Posodobitve:
1 Julij. 2024

Vsebina
Meje lahko pritegnejo pozornost bralca in vaše informacije izstopajo. V Wordu lahko dodate obrobe določenim odsekom besedila ali celotnim stranem. Word ima različne okvire, če pa ne najdete želene predloge, lahko s slikovno datoteko ustvarite svojo obrobo.
Koraki
1. način od 3: besedilu dodajte obrobo
Označite del besedila, ki ga želite uokviriti. Meje delujejo najbolje, če označite celoten odstavek ali eno vrstico. Če označite več vrstic, ki ne ustrezajo odstavku, bo imela vsaka vrstica svoj okvir.

Odprite zavihek Domov. Možnost Meje je na zavihku Domov v vseh različicah od leta 2007.
Poiščite gumb Meje v skupini Odstavek poleg gumba Senčenje.
- Po kliku na gumb Obrobje se izbranemu besedilu doda preprosta spodnja obroba.

Kliknite ▼ poleg gumba Borders, da si ogledate svoje nastavitve. Odpre se seznam oblik kontur. Predogled okvira si lahko ogledate, ko premaknete miškin kazalec nad posamezno možnostjo.- Če želite le preprost okvir, lahko izbirate v tem meniju. Če ne, preberite, če želite ustvariti bolj stilizirano obrobo.

Izberite "Obrobja in senčenje", da prilagodite okvir. Privzeto bo obroba le preprosta polna črta. Okno Meje in senčenje vam bo omogočilo, da prilagodite oris.
Izberite nastavitve konture. Izbirate lahko med Box (slog škatle), Shadow (senca) in 3D (3D slog). Te možnosti se nahajajo na levi strani okna Meje in senčenje.
Izberite vzorec obrobe. V meniju Slog se prikaže seznam razpoložljivih slogov obrobe. Izberite želeno predlogo.
- V spustnem meniju Barva spremenite barvo orisa.
- V spustnem meniju Širina spremenite širino obrobe.
Omogoči / onemogoči robove obrobe. Privzeto je obroba celoten okvir. Za omogočanje / onemogočanje robov lahko pritisnete gumbe okoli slike za predogled.
Če želite, da je obroba bližje ali bolj oddaljena od besedila, kliknite gumb Možnosti, če želite spremeniti razmik med obrobo (neobvezno). Razmik lahko nastavite za vsako stran okvirja.
Kliknite V redu, da uporabite obrobo. Ravnokar izbrani okvir bo vstavljen v označeno besedilo. oglas
2. način od 3: Strani dodajte obrobo
Ustvarite ločene odseke, če želite v dokumentu uporabiti veliko različnih okvirjev. Običajno bo obroba ene strani uporabljena za vse strani v dokumentu. Če želite, da se okvir nanaša samo na določene strani ali želite ustvariti različne obrobe za različne strani, morate dokument razdeliti na "odseke".
- Kazalec miške postavite na dno strani pred stranjo, kjer želite začeti nov odsek.
- Odprite zavihek Postavitev in v skupini Nastavitev strani kliknite gumb Odmori.
- Izberite "Naslednja stran" v razdelku Odmori, da začnete naslednjo na naslednji strani.
Kliknite zavihek Oblikovanje. Na tem traku je orodje Page Borders (Meje strani).
Kliknite gumb Meje strani na desni strani zavihka Oblikovanje skupine Ozadje strani. Pojavi se okno Page Borders (Meje strani).
Prilagodite predlogo obrobe strani. V meniju Slog poiščite želeni slog obrobe. Meni Barva omogoča spreminjanje barve obrobe. Širina se uporablja za spreminjanje debeline obrobe. Meni Art vključuje številne ponavljajoče se vzorce, ki tvorijo obrobo.
Omogoči / onemogoči robove obrobe. Privzeto je obroba celoten okvir. Za omogočanje / onemogočanje robov lahko pritisnete gumbe okoli slike za predogled.
Izberite stran, na katero želite uporabiti okvir. V meniju »Uporabi za« lahko izbirate med »Celoten dokument« in »Ta razdelek«. Če ste dokument v prvem koraku razdelili na ločene odseke, lahko s to možnostjo za vsak odsek besedila uporabite drugačno obrobo.
Kliknite V redu, da se prijavite. Oris bo prikazan takoj. oglas
3. metoda od 3: Uporabite foto konturo
Vstavite sliko, ki jo želite uporabiti kot obrobo. Če želite sliko uporabiti kot okvir namesto vgrajenega orodja za obrobe, lahko sliko vstavite v dokument. Za vsak rob lahko uporabite ločeno sliko ali vstavite celotno fotografijo okvirja. To lahko storite na več načinov:
- Kliknite zavihek Vstavi in izberite "Slike". Poiščite obrobno sliko, ki jo želite uporabiti.
- Kliknite in povlecite datoteko, da jo spustite na dokument. Slika bo vstavljena.
- Kopirajte fotografijo s spletnega mesta in jo prilepite v dokument.
Izberite fotografijo in kliknite jeziček Oblika, da spremenite njen položaj in sloj.
Kliknite gumb "Zavijanje besedila" in izberite "Za besedilom". Celotno besedilo bo nad slikovno datoteko, kar je še posebej koristno, če je slika celoten okvir. Sliko lahko tudi premikate, ne da bi to vplivalo na besedilo.
Premaknite in spremenite velikost slike, če je potrebno. Fotografijo lahko kliknete in povlečete na ustrezno mesto. Kliknite vogale okvirja in povlecite, da spremenite velikost fotografije.
Ponovite z dodatnimi robovi. Če oblikujete konture iz različnih slikovnih datotek, postopek ponavljajte, dokler niso vse slike na svojem mestu. Če morate sliko obrniti (za nasprotne strani), kliknite gumb Zavrti na zavihku Format in izberite Flip Horizontal ali Vertical. oglas