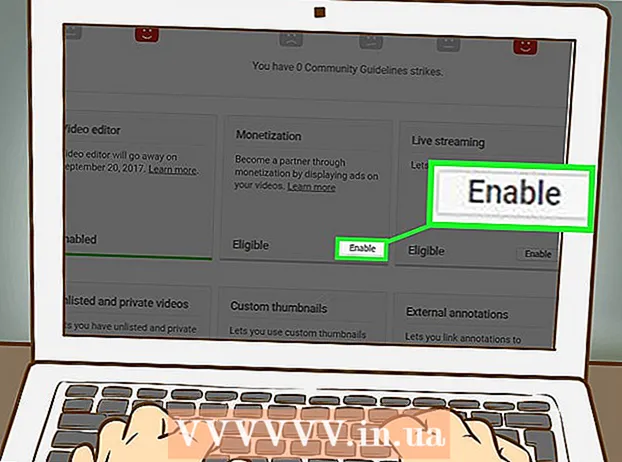Avtor:
Robert Simon
Datum Ustvarjanja:
16 Junij 2021
Datum Posodobitve:
1 Julij. 2024
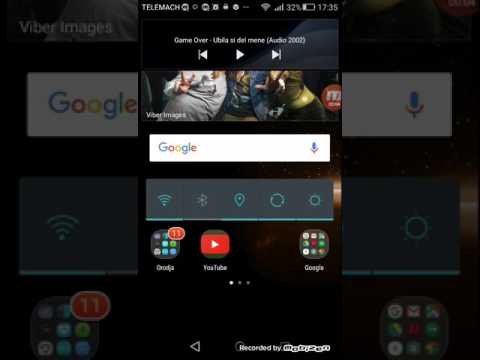
Vsebina
IPhone ima veliko funkcij, vendar ima slabost pri prenosu glasbe, še posebej, če ne želite uporabljati Applove glasbene programske opreme iTunes. To je edini način za uradno sinhronizacijo predstavnostnih datotek z iPhoneom, nova posodobitev sistema iOS pa je blokirala večino drugih neuradnih načinov. Safari tudi ne dovoljuje nalaganja MP3-jev s spletnih mest. Na srečo lahko glasbo še vedno prenašate na številne druge načine, ne da bi uporabljali iTunes.
Koraki
Metoda 1 od 4: Uporabite Dropbox
Prijavite se za račun Dropbox. Pesmi lahko naložite v Dropbox in nato poslušate glasbo v aplikaciji Dropbox na iPhonu. Brezplačni računi Dropbox dobijo 2 GB prostora za shranjevanje. Če si naložite veliko prostora brezplačno, lahko v tem članku kupite več prostora za shranjevanje ali poskusite drugače.

V računalnik namestite programsko opremo Dropbox. Po namestitvi boste na namizju videli mapo Dropbox. Vsa datoteka v tej mapi bo naložena na vaš račun Dropbox.
Kopirajte vse skladbe, ki jih želite dodati v iPhone, v mapo Dropbox. Mapo Dropbox lahko odprete tako, da v sistemski vrstici ali v orodni vrstici kliknete ikono Dropbox in nato kliknete gumb Mapa. Dropbox podpira formate.mp3, .aiff, .m4a in.wav.
Počakajte, da se glasba naloži na vaš račun Dropbox. Ta postopek lahko traja nekaj časa, odvisno od velikosti datoteke in hitrosti internetne povezave. Napredek lahko spremljate v meniju Dropbox na sistemskem pladnju ali v orodni vrstici.
Prenesite aplikacijo Dropbox na svoj iPhone. Aplikacijo lahko brezplačno prenesete iz trgovine App Store. Po namestitvi se prijavite v svoj račun Dropbox.
Dotaknite se skladbe, ki jo želite poslušati. Dropbox bo predvajal vse skladbe, shranjene v računu, dokler ste povezani v omrežje. Pesem se bo predvajala še naprej, tudi če uporabljate drugo aplikacijo.
Označi pesmi kot Priljubljene za poslušanje brez povezave. Dropbox ponavadi predvaja pesmi samo, ko je povezan v omrežje, če pa označite Priljubljeno, lahko poslušate glasbo tudi brez povezave.
- Povlecite skladbo, ki jo želite shraniti v svojo napravo, od leve proti desni.
- Tapnite ikono ☆, da skladbo shranite v iPhone.
2. način od 4: Uporabite Glasbo Google Play
Ustvari Google Račun. Če že imate naslov Gmail ali Youtube, ste nastavili Google Račun. Vsi Googlovi računi omogočajo brezplačno nalaganje 50.000 skladb v račun za Google Play Music. Glasbo lahko poslušate kjer koli v aplikaciji Google Play Music za iPhone.
- Na naslov Google Music Music se lahko prijavite.
- Če se prijavite za račun, povezan z Google Play Music, imate enak prostor za shranjevanje kot vaš brezplačni račun, vendar z neomejenim dostopom do glasbene knjižnice Google Play Music.
Prenesite in namestite program Google Music Manager v računalnik. To je najlažji način za nalaganje velike glasbene zbirke v Google Music. Upravitelja glasbe lahko prenesete s tega spletnega mesta.
Prijavite se v Upravitelj glasbe Google Play. Po namestitvi programa boste pozvani, da se prijavite v svoj Google Račun. Po prijavi izberite »Naloži pesmi v Google Play«.
Izberite, kam želite optično prebrati datoteko. Videli boste seznam privzetih lokacij, kjer lahko program išče glasbene datoteke. Kasneje lahko dodate več naslovov. Če ste iTunes prej poslušali glasbo, bo Google Play Music uvozil tako sezname predvajanja kot lestvice pesmi.
- Če glasbo shranjujete v drugo mapo, izberite »Druge mape« in nato kliknite Dodaj mapo, da odprete mapo z glasbenimi datotekami v računalniku.
- V spodnjem kotu okna se bodo prikazale obstoječe pesmi.
Odločite se, ali želite, da Google Music samodejno naloži skladbe. Program lahko spremlja mape pesmi in samodejno naloži vse novo dodane pesmi. Tako je vaša zbirka posodobljena.
Počakajte, da se datoteka naloži. Z desno miškino tipko lahko kliknete ikono programa v sistemski vrstici ali v orodni vrstici in kliknete »# pesmi naložene«, da si ogledate potek nalaganja. Kako dolgo ali počasi traja, je odvisno od velikosti datoteke in hitrosti omrežne povezave.
Prenesite aplikacijo Google Play Music na iPhone. Aplikacijo lahko brezplačno prenesete iz trgovine App Store. Zagon knjižnice lahko traja nekaj časa.
Poslušajte glasbo v aplikaciji Google Play. Ko se knjižnica pesmi naloži, lahko dostopate do seznama predvajanja ali albuma in začnete poslušati glasbo. Seznam predvajanja lahko ustvarite tako kot glasbena aplikacija za iPhone.
Prenesite pesmi v iPhone za poslušanje brez povezave. Glasba Google Play običajno predvaja glasbo samo, če ste povezani z internetom, pesmi pa lahko v iPhone shranite za poslušanje brez povezave.
- Dotaknite se ikone ⋮ poleg imena pesmi, albuma ali seznama predvajanja, ki ga želite shraniti v telefon.
- Izberite "Prenos". Pesem se bo začela nalagati v telefon.
- Dotaknite se gumba in aktivirajte možnost »Samo preneseno«, če želite slediti nedavno shranjenim skladbam v iPhonu.
3. način od 4: Uporabite MediaMonkey
Prenesite in namestite MediaMonkey. MediaMonkey je priljubljen predvajalnik glasbe in upravitelj v sistemu Windows, z njim lahko z nekaj majhnimi prilagoditvami sinhronizirate glasbo s svojim iPhoneom.
- Še vedno morate namestiti nekaj storitev iTunes, da lahko iPhone sinhronizirate z MediaMonkey, vendar iTunes ne potrebujete.
- MediaMonkey lahko sinhronizira samo glasbene datoteke. Ne more sinhronizirati video ali foto datotek. Če morate sinhronizirati druge datoteke, boste še vedno morali uporabljati iTunes.
Prenesite potrebne storitve iTunes. Če ne želite uporabljati iTunesa, morate le prenesti potrebne storitve, da se lahko vaš iPhone poveže z MediaMonkey. Če želite z iTunesom upravljati svoje videoposnetke, fotografije in varnostne kopije, preprosto namestite iTunes kot običajno.
- Namestitveno datoteko iTunes lahko prenesete na naslednji naslov.
- Preimenujte (ali) v (ali).
- Dvokliknite datoteko .zip, da jo zaženete in poiščete (ali). Datoteko povlecite na namizje.
- Dvokliknite datoteko na namizju, da namestite storitev povezave.
- Prenesite in namestite QuickTime v sistem Windows. Programsko opremo lahko prenesete s spletnega mesta.
Odprite iTunes (če ga že uporabljate), da prilagodite nastavitve. Če nameravate uporabljati iTunes za upravljanje fotografij, videoposnetkov in varnostnih kopij, boste morali onemogočiti sinhronizacijo glasbe, tako da ne boste prepisali datotek, ko iPhone povežete z računalnikom. Če ne nameravate uporabljati iTunesa in morate namestiti samo potrebne storitve, lahko ta korak preskočite.
- Kliknite meni "Uredi" in izberite "Nastavitve". Če "Edit" ni viden, pritisnite tipko Alt.
- Kliknite zavihek "Naprave" in izberite "Prepreči samodejni sinhronizaciji iPodov, iPhonov in iPadov (prepreči samodejno sinhronizacijo iPodov, iPhonov in iPadov)".
- Kliknite zavihek "Trgovina" in počistite polje "Samodejno prenesite sliko albuma".
- Povežite svoj iPhone in ga izberite v puščici nad oknom iTunes. Prikaže se okno, pomaknite se navzdol in počistite polje »Samodejno sinhroniziraj, ko je ta iPhone povezan«.
- Kliknite zavihek »Glasba« v levem podoknu in počistite polje »Sinhroniziraj glasbo«, če je element še vedno označen. Če želite za upravljanje poddaj uporabiti MediaMonkey, ponovite zgornje korake za »Poddaje«.
Odprite MediaMonkey, ko ste še vedno povezani z iPhoneom. ITunes lahko zaprete, ko ni v uporabi. Vendar boste morda še vedno morali namestiti storitev iTunes.
V meniju na levi izberite iPhone. To bo odprlo stran Povzetek za iPhone.
Kliknite zavihek "Samodejna sinhronizacija". Tako lahko izberete skladbo, ki je ne želite sinhronizirati ali izbrisati iz telefona, prav tako pa se bo iPhone samodejno sinhroniziral takoj, ko bo povezan.
Kliknite zavihek "Možnosti". S temi možnostmi lahko nastavite sinhronizacijo glasbe, upravljanje z naslovom albumov in druge možnosti.
Dodajte glasbo v knjižnico MediaMonkey. Celotne pesmi lahko dodate in upravljate z orodji knjižnice MediaMonkey. MediaMonkey lahko mape spremlja za stalno posodabljanje knjižnic ali pa datoteke in mape ročno povlečete in spustite v okno MediaMonkey, da jih dodate v knjižnico.
Sinhronizirajte datoteke z iPhoneom. Ko dodate glasbo in prilagodite nastavitve, lahko nadaljujete s sinhronizacijo glasbe z iPhoneom. To lahko storite na več načinov:
- Z desno miškino tipko kliknite skladbo ali kliknite skladbo in izberite »Pošlji« → »Vaš iPhone (Vaš iPhone)«. Izbrane pesmi se takoj sinhronizirajo z iPhoneom.
- Izberite svojo napravo in kliknite zavihek "Samodejna sinhronizacija". Izberete lahko, katere izvajalce, albume, zvrsti in sezname predvajanja želite samodejno sinhronizirati. Kliknite gumb »Uporabi«, da shranite spremembe in začnete postopek sinhronizacije.
Metoda 4 od 4: Uporabite Spotify Premium
Prijavite se za Spotify Premium. Spotify premium račun vam omogoča sinhronizacijo datotek z vašim računom Spotify in nato prenos glasbe v vaš iPhone. V spletu si lahko ogledate članke o nastavitvi premijskega računa Spotify.
Prenesite in namestite Spotify Player v računalnik. To programsko opremo morate uporabljati za dodajanje datotek v računalnik. Po namestitvi se prijavite v svoj račun Spotify.
V programski opremi kliknite meni "Spotify" ali "File" in izberite "Preferences". Pomaknite se navzdol in izberite razdelek »Lokalne datoteke«.
Kliknite "Dodaj vir", da izberete mapo, ki jo želite dodati v Spotify. Spotify nadaljuje s prenosom vseh skladb v mapi.
Prenesite in namestite Spotify na iPhone. Aplikacijo lahko brezplačno prenesete iz trgovine App Store. Prijavite se tako, da po namestitvi aplikacije prenesete račun Spotify.
Pooblastite napravo v programu Spotify Player v računalniku. Kliknite meni "Naprave) in na seznamu izberite svoj iPhone. Kliknite" Sinhroniziraj to napravo s Spotify ".
Odprite aplikacijo Spotify v iPhonu. Prepričajte se, da sta dve napravi povezani v isto omrežje.
Dotaknite se gumba Meni (ikona select) in izberite »Vaša glasba. S tem se bo naložil seznam predvajanja, dodan v vaš račun Spotify.
Dotaknite se možnosti »Seznami predvajanja« in izberite »Lokalne datoteke«. Tako bodo prikazane vse datoteke, dodane v Spotify v vašem računalniku.
- Na vrhu zaslona tapnite drsnik »Na voljo brez povezave«. To shrani vse glasbene datoteke v iPhonu, tako da lahko glasbo poslušate brez povezave.
- Kako dolgo ali počasi traja sinhronizacija, je odvisno od velikosti datoteke in hitrosti omrežne povezave. Ko se sinhronizira z vašim iPhoneom, boste ob vsaki skladbi videli zeleno puščico.