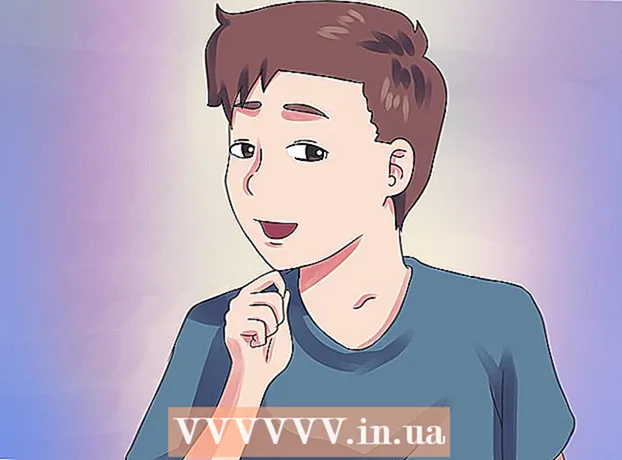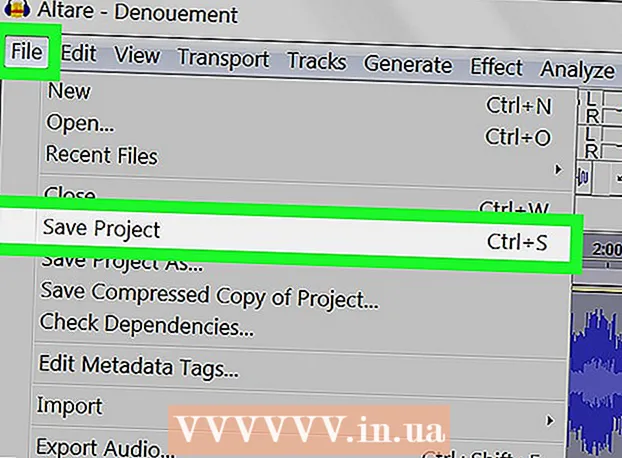Avtor:
Lewis Jackson
Datum Ustvarjanja:
6 Maj 2021
Datum Posodobitve:
1 Julij. 2024

Vsebina
Vtičniki (vtičniki ali vtičniki) podpirajo Google Chrome in kateri koli drug brskalnik, ki obravnava določeno posebno vsebino spletne strani. Med priljubljene vtičnike, ki jih podpira Google Chrome, so: Adobe Flash Player, Adobe Reader, Java, Real Player, QuickTime in Microsoft Silverlight. Ko se spletno mesto zažene in zahteva enega od teh vtičnikov, boste pozvani, da namestite ali posodobite vtičnik, preden si lahko ogledate posebno vsebino.
Koraki
1. način od 2: Vklopite vtičnik
Zaženite Google Chrome. V računalniku poiščite in odprite aplikacijo Google Chrome. Spletni brskalnik se bo zagnal.

Pojdite na stran z nastavitvami. Za odpiranje glavnega menija kliknite gumb »Prilagodi in nadziraj Google Chrome« z navpično ikono s tremi pikami v zgornjem desnem kotu brskalnika. Pomaknite se navzdol in kliknite možnost "Nastavitve" ali "Nastavitve". Na novi strani se odpre okno z nastavitvami.
Pokaži napredne nastavitve. Pomaknite se na dno strani z nastavitvami in kliknite povezavo »Pokaži napredne nastavitve ...« ali »Pokaži dodatne nastavitve ...«. Stran z nastavitvami bo razširjena z več možnostmi.
Odprite razdelek Nastavitve vsebine. Pomaknite se navzdol do razdelka Zasebnost in nato kliknite gumb "Nastavitve vsebine ..." ali "Nastavitve vsebine ...". Majhno okno vključuje nastavitve, povezane z vsebino spletne strani, kot so: piškotki, slike, JavaScript, upravljavci, vtičniki, pojavna okna ( Pojavila se bodo pojavna okna in tako naprej.

Vklopite vtičnik. V razdelku Vtičniki kliknite možnost »Samodejno zaženi (priporočeno)« ali »Dovoli vsakemu spletnemu mestu, da uporablja vtičnik za dostop do računalnika«. To omogoča Google Chromu, da ročno zažene vse vrste vtičnikov, ki jih zahteva spletno mesto.- Namesto tega lahko prilagodite tudi, kateri vtičniki se zaženejo, tako da kliknete možnost "Click to play" ali "Click to play". Google Chrome bo privzeto blokiral vse vtičnike, vendar jih lahko vseeno zaženete s klikom na ikono vtičnika.
- Če želite, si lahko ogledate vse vtičnike, ki jih ima Google Chrome, tako da odprete povezavo »chrome: // plugins /« v naslovni vrstici.
2. način od 2: Namestite in zaženite vtičnik

Obisk spletnega mesta bo morda zahteval dodatek. Če si želite na primer ogledati predstavitvene videoposnetke na spletnem mestu http://trailers.apple.com/, morate namestiti vtičnik QuickTime.
Počakajte, da se prikaže poziv. Med nalaganjem bo spletno mesto zaznalo, da potrebuje določen vtičnik za zagon posebne vsebine, in samodejno preveri, ali ima Google Chrome ta vtičnik na voljo. Če vaš brskalnik nima vtičnika, ki ga potrebuje spletno mesto, se na vrhu spletne strani prikaže poziv.

Namestite vtičnik. Kliknite sporočilo "Namesti vtičnik" ali "Posodobi vtičnik". Vtičnik bo prenesen in nameščen za Google Chrome.- Nekateri vtičniki bodo morda morali prenesti datoteke in jih namestiti ločeno.
Znova zaženite Google Chrome. Po končani namestitvi zaprite vsa okna in zapustite Google Chrome. Znova zaženite brskalnik in se prepričajte, da je vtičnik nameščen. Zdaj se lahko vrnete na prejšnje spletno mesto in si ogledate posebno vsebino s pomočjo pravkar nameščenega vtičnika. oglas