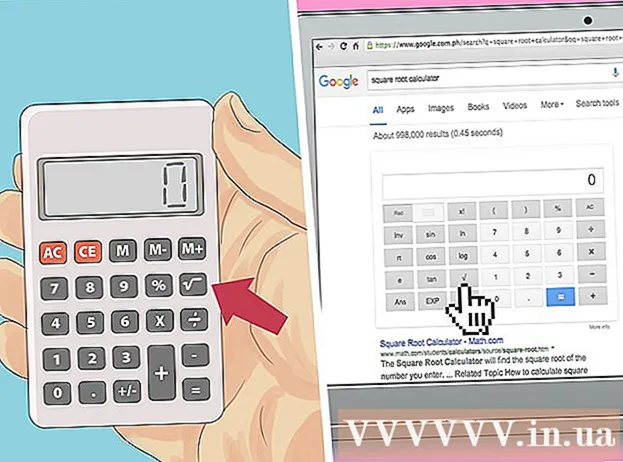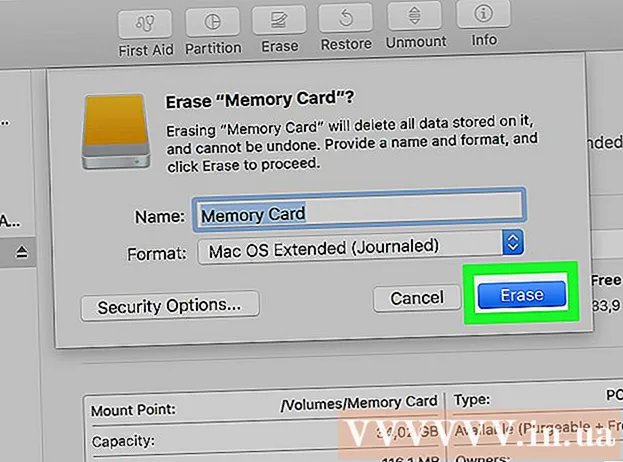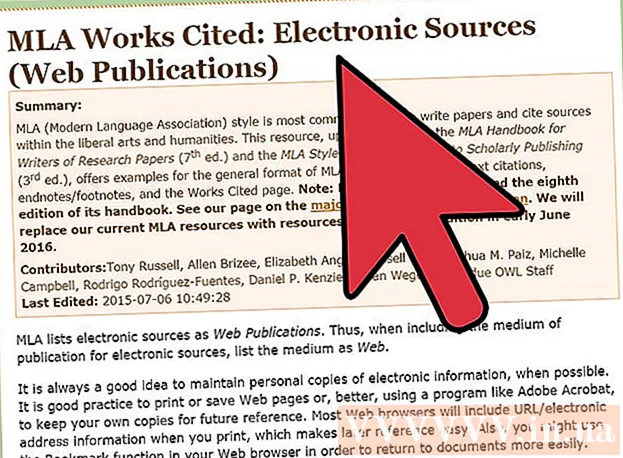Avtor:
Lewis Jackson
Datum Ustvarjanja:
14 Maj 2021
Datum Posodobitve:
1 Julij. 2024

Vsebina
Google Drive (znan tudi kot Google Dokumenti) je aplikacija, ki omogoča ustvarjanje in shranjevanje dokumentov v spletu z Google Računom. V storitvi Google Drive lahko dokumente prenašate in shranjujete neposredno s trdega diska računalnika ali naprave. Dokumente lahko nastavite tako, da so na voljo tudi, ko vaša naprava ni povezana z internetom.
Koraki
1. način od 4: Uporabite spletno mesto Google Drive
Prijavite se na spletno mesto Google Drive. Uporabite Google Račun, povezan z dokumentom, ki ga želite prenesti.
- Lahko prenesete svoj dokument ali ga daste v skupno rabo drugim.

Z desno miškino tipko kliknite datoteko in izberite »Prenos«, da datoteko shranite kot Wordov dokument. Datoteka bo takoj pretvorjena in prenesena v Wordovi obliki. Datoteko najdete v mapi Prenosi.- Če želite datoteko shraniti v drugi obliki, si oglejte naslednji korak.
- Če namesto storitve Google Drive uporabljate spletno mesto Google Docs, si oglejte naslednji korak.
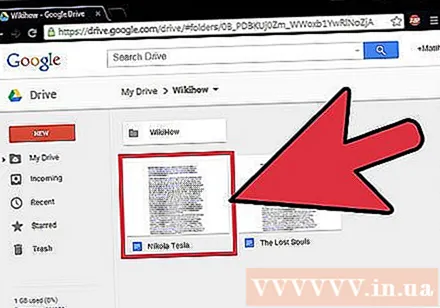
Odprite datoteko, ki jo želite prenesti. Če želite prenesti datoteke v oblikah .pdf, .rtf, .txt ali spletnih straneh, morate datoteko odpreti.
Kliknite »Datoteka« in izberite »Prenesi kot«. S tem se odpre seznam formatov.

Izberite obliko, v katero želite shraniti dokument. Po tem se dokument pretvori in prenese v vaš računalnik. Najdete ga v mapi Prenosi. oglas
2. metoda od 4: uporaba Google Drive ali mobilne aplikacije Google Docs (Android)
Odprite aplikacijo Google Drive (samo za Android). Ne pozabite se prijaviti z Google Računom, povezanim z dokumentom, ki ga želite prenesti. Lahko prenesete svoj dokument ali ga daste v skupno rabo drugim.
- Datotek v različici pogona iOS ni mogoče prenesti, lahko pa jih shranite za ogled, ko naprava ni povezana z internetom.
Pritisnite in pridržite Google Doc ter izberite "Prenesi", če želite datoteko prenesti v obliki PDF. To je privzeta oblika Google Docs ob prenosu.
Izvozite Google Doc v obliko zapisa Word, da shranite datoteko .docx v napravo. Če želite prenesti Google Doc v Wordovi obliki, morate datoteko najprej izvoziti kot Wordov dokument.
- Odprite Google Doc, ki ga želite prenesti v obliki zapisa Word.
- V zgornjem desnem kotu zaslona kliknite gumb Več in izberite »Skupna raba in izvoz«.
- Izberite »Shrani kot Word (.docx)« (Shrani kot Word). To ustvarja Wordov dokument z istim imenom kot Google Doc na trdem disku, dokument se bo samodejno odprl.
- Vrnite se na seznam dokumentov Google Drive in pritisnite in pridržite datoteko.docx.
- Izberite "Prenos", da datoteko .docx shranite v mapo Prenosi v napravi.
3. način od 4: Google Doc shranite lokalno v napravi
V napravi odprite aplikacijo Google Drive. To je način lokalnega shranjevanja datotek Google Drive v napravi, tako da lahko urejate in si ogledujete dokumente, ko je naprava povezana v internet. Ta metoda deluje v sistemih Android in iOS.
Pritisnite gumb ⓘ poleg datoteke, ki jo želite shraniti v svojo napravo. Če uporabljate aplikacijo Google Dokumenti, kliknite gumb Več.
Vklopite stikalo »Ohrani v napravi«. Če uporabljate aplikacijo Google Dokumenti, lahko v meniju Več izberete možnost »Ohrani v napravi«.
Do datotek dostopajte brez povezave. Ko naprava ni povezana z internetom, lahko še vedno odpirate in urejate datoteke. Datoteke, shranjene v napravi, si lahko ogledate tako, da pritisnete gumb Meni (☰) in izberete »Na napravi«. oglas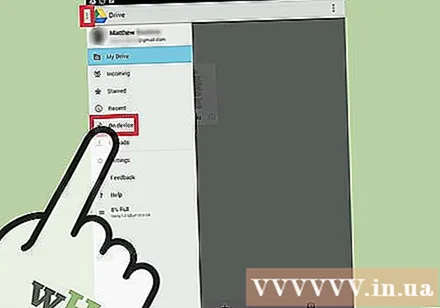
4. način od 4: Sinhronizirajte Google Drive z računalnikom
Prenesite program Google Drive. Ta program bo ustvaril mape za sinhronizacijo z vašim računom Google Drive v računalniku. Vse datoteke Google Drive se samodejno posodobijo v računalniku, ko v spletu izvedete spremembe in obratno. Ta program deluje v sistemih Windows in Mac.
- Odprite spletno mesto Google Drive in se prijavite s svojim Google Računom.
- V zgornjem desnem kotu zaslona kliknite ikono Wheel in izberite "Download Drive". Če te možnosti ne vidite, v levem meniju kliknite »Poveži pogon z namizjem«.
- Izberite operacijski sistem in prenesite namestitveno datoteko.
Namestite Google Drive v računalnik. Po prenosu namestitvene datoteke morate datoteko odpreti in v računalnik namestiti Google Drive.
- Windows - Zaženite program googledrivesync.exe, da nadaljujete z namestitvijo. Prijavite se v Google Račun, za katerega želite uporabljati program Drive, in za nadaljevanje namestitve sledite navodilom na zaslonu.
- Mac - odprite datoteko installgoogledrive.dmg in povlecite ikono Google Drive v mapo Applications. Zaženite Google Drive v mapi Applications in se prijavite z Google Računom, ki ga želite uporabljati Drive.
Dovolite Googlu Drive, da se sinhronizira. Po končani namestitvi bo Google Drive sinhroniziral vse dokumente iz storitve Google Drive v mapo Google Drive v vašem računalniku. Čas sinhronizacije je odvisen od števila in velikosti datotek. oglas
Opozorilo
- Količina dokumentov, ki jih lahko naložite iz storitve Google Drive v svojo napravo, je 2 gigabajta. Če je datoteka večja od 2 gigabajtov, se prikaže sporočilo o napaki.