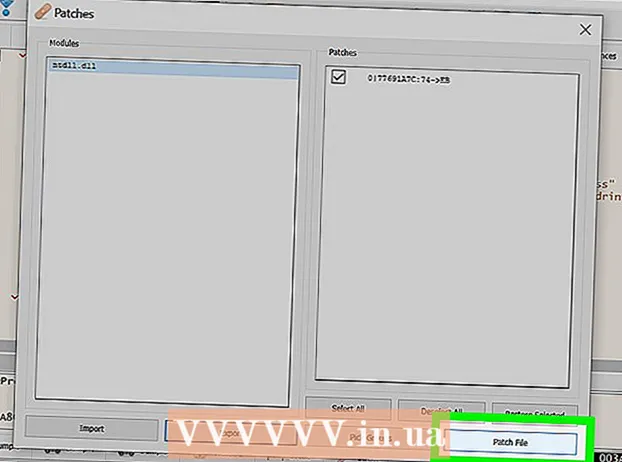Avtor:
Peter Berry
Datum Ustvarjanja:
20 Julij. 2021
Datum Posodobitve:
1 Julij. 2024

Vsebina
V tem članku je razloženo, kako lahko glasbo prenesete s skoraj katerega koli spletnega mesta. Če je glasba objavljena kot video na YouTubu, Facebooku ali podobnem spletnem glasbenem spletnem mestu, boste za kopiranje glasbe iz videoposnetka uporabili brezplačno aplikacijo 4K Video Downloader; To aplikacijo lahko uporabite tudi za prenos glasbenih datotek neposredno iz programa SoundCloud. Če želite prenesti glasbo s katerega koli spletnega mesta v računalniku, poskusite s pomočjo povratne zanke v programu Audacity snemati, urejati in izvoziti datoteke MP3 brez mešanja zunanjega šuma. Nazadnje lahko z izvorne kode brskalnika prenesete nekaj glasbe v ozadju z ustreznih spletnih mest.
Koraki
Metoda 1 od 3: Kopirajte glasbo iz videoposnetkov na spletnih mestih za glasbo
(Apple Menu) in kliknite Sistemske nastavitve ... (Sistemske nastavitve…).
- Kliknite Zvok (Zvok), nato kliknite kartico Izhod (Play Source) v odprtem oknu.
- Izberite Soundflower (2-kanalni) in povečajte glasnost ter naredite isto Soundflower (2-kanalni) na kartici Vhod (Prihodki).
- Kliknite kartico Zvočni učinki (Zvočni učinki), kliknite izbirno polje »Predvajaj zvočne učinke« in izberite Vrstica ven (Vrata za zvočnike, slušalke) (ali Slušalke (Slušalke), dobro Notranji zvočniki (Notranji zvočnik)).

Namestite Audacity, če ga še nimate. Audacity lahko brezplačno prenesete in namestite v računalnike z operacijskim sistemom Windows in Mac:- Pojdite na https://www.audacityteam.org/download/ v spletnem brskalniku računalnika.
- Izberite svoj operacijski sistem.
- Kliknite Namestitveni program Audacity 2.2.2 (Windows) oz Datoteka Audacity 2.2.2.dmg (Mac).
- Dvokliknite preneseno namestitveno datoteko.
- Sledite navodilom za namestitev na zaslonu.

Odprite Audacity. Kliknite ali dvokliknite aplikacijo Audacity z modro ikono slušalk zunaj oranžnega zvočnega vala.
Če uporabljate Mac, vklopite predvajanje programske opreme. Kliknite meni Prevoz na vrhu zaslona izberite Možnosti prevozain kliknite Izberi Predvajanje programske opreme če to polje še ni označeno.
- Če je to polje že označeno, je izbira omogočena.

Kliknite polje za izbiro vrste zapisa. To je izbirni okvir MME v zgornjem levem kotu posnetka. Na zaslonu se prikaže seznam možnosti.- V računalniku Mac kliknite izbirno polje na desni strani ikone mikrofona.
Kliknite Windows WASAPI na izbirnem seznamu.
- Na Macu boste kliknili Soundflower (2-kanalni).
Kliknite polje za izbiro vira na desni strani polja za izbiro vrste snemanja. Na zaslonu se prikaže drug meni.
- V Macu se ta možnost prikaže poleg ikone zvočnika na skrajni desni strani izbirnih podoken.
Kliknite Zvočniki (Zvočnik) na izbirnem seznamu. Zdaj ste pripravljeni na snemanje z Audacity.
- Če pri tem uporabljate slušalke, kliknite Slušalke (ali podobna možnost) tukaj.
- Na Macu boste kliknili Vgrajen izhod (Vgrajeni vir) oz Vrstica ven.
Do glasbe, ki jo želite posneti, odprite tako, da odprete stran s pesmijo.
- To je lahko katero koli spletno mesto, kjer računalnik prepozna zvok.
Začnite snemati v Audacity. Za to kliknite krog "Snemi" na vrhu okna Audacity.
Predvajajte glasbo s klikom na gumb »Predvajaj« skladbe. Audacity bo začel snemati glasbo, ki jo predvajate.
Nehajte snemati, ko glasbe ni več. Kliknite polje »Stop« na vrhu okna Audacity, da ustavite snemanje.
Po potrebi izrežite temen zvok. Če želite izbrisati mrtve zvoke z začetka snemanja, povlecite posnetek Audacity nazaj v prvotni položaj (povlecite v levo), kliknite in povlecite nad del, ki ga želite izbrisati, nato pritisnite tipko. Del.
- Na Macu kliknite Uredi (Uredi) in izberite Cut (Cut), namesto da pritisnete tipko Del.
Kliknite mapa v zgornjem levem kotu okna Audacity (ali na zaslonu Mac). Na zaslonu se prikaže seznam možnosti.
Izberite Izvozi (Izvozi) na izbirnem seznamu mapa. To bo odprlo nov meni.
Kliknite Izvozi kot MP3 (Izvozi v formatu MP3) v meniju. Na zaslonu se prikaže okno "Shrani kot".
Vnesite ime pesmi. V polju »Ime datoteke« ali »Ime« posnetku navedite poljubno ime.
Izberite mapo za shranjevanje. Kliknite mapo, kamor želite shraniti datoteko (če jo želite na primer shraniti na ozadje namizja, boste to izbrali Namizje).
Izberite kakovost, če želite. Če želite povečati kakovost skladbe, kliknite izbirno polje "Kakovost" in kliknite boljšo možnost, ki je še niste izbrali (na primer Noro (Izredno visoko)).
- S tem se bo povečala tudi velikost datoteke pesmi.
Kliknite Shrani (Shrani) na dnu okna.
Vnesite podatke o pesmi, če želite. V okno, ki se odpre, vnesite oznake za ime izvajalca, album in druge želene informacije.
- Oznake, ki jih vnesete tukaj, bodo programom, kot sta iTunes in Groove, pomagale prepoznati zvočno datoteko.
- Ta korak lahko preskočite, če ne želite skladbe označiti.
Kliknite v redu pod oknom. S tem bo posnetek objavljen v datoteki MP3 v izbrani mapi za shranjevanje.
- To lahko traja od nekaj sekund do nekaj minut, odvisno od izbrane kakovosti in dolžine pesmi.
3. način od 3: Uporabite izvorno kodo brskalnika
Vedeti, kdaj uporabiti to metodo. Če želite prenesti glasbo v ozadju za spletne strani ali glasbo iz videoposnetkov, ki se samodejno predvajajo, ko odprete spletno stran, lahko s to metodo poiščete in prenesete glasbene datoteke.
- Če je glasba, ki jo želite prenesti, zaščitena z avtorskimi pravicami (pri uporabi spletnih mest, kot je SoundCloud), izvorne kode brskalnika ne boste mogli uporabiti. Poskusite uporabiti 4K Video Downloader ali Audacity.
Pojdite na spletno mesto, ki ga želite uporabiti. Odprite spletno stran, s katere želite izvoziti glasbo, in se prepričajte, da je stran v celoti naložena z predvajano glasbo, preden nadaljujete.
Odprite izvorno kodo brskalnika. Ta korak se bo nekoliko razlikoval glede na vaš brskalnik:
- Google Chrome Kliknite ⋮ V zgornjem desnem kotu okna izberite Več orodij (Druga orodja) in kliknite Orodja za razvijalce (Orodja za razvijalce).
- Firefox Kliknite ☰ V zgornjem desnem kotu okna izberite Spletni razvijalec (Spletni razvijalec) na izbirnem seznamu kliknite Inšpektor (Cenzor).
- Microsoft Edge Kliknite ⋯ v zgornjem desnem kotu okna, nato izberite Orodja za razvijalce (Developer Tools) na izbirnem seznamu.
- Safari - Vklopite meni Razviti (Razvoj), če je potrebno, nato kliknite Razviti v menijski vrstici in kliknite Pokaži vir strani (Prikaži izvorno kodo strani) na izbirnem seznamu.
Kliknite kartico Elementi (Elementi), če je potrebno. To boste morali storiti na vrhu oken za razvijalce brskalnikov Chrome in Edge.
- Preskočite ta korak v Safariju ali Firefoxu.
Odprite iskalno polje "Najdi". Kliknite okno za razvijalce in pritisnite Ctrl+F (Windows) oz ⌘ Ukaz+F (Mac), da to storite.
Vnesite zvočno obliko. Najpogostejša oblika zvoka je MP3, zato boste vtipkali mp3 pojdite v okno "Najdi" in pritisnite ↵ Enter iskanje.
- Drugi zvočni formati vključujejo M4A, AAC, OGG in WAV.
Poiščite naslov zvočne datoteke. Povlecite označene rezultate, dokler ne vidite datoteke MP3 s celotnim spletnim naslovom, ki se začne z ali konča z. Naslov je lahko precej dolg.
- Če rezultatov ne vidite v obliki .mp3, poskusite z drugo obliko. Preizkusite lahko tudi video formate, kot je MP4. Če ne najdete rezultatov, je skladba morda skrita pod kodiranim predvajalnikom zvoka ali z vdelano kodo.
Kopirajte URL zvočne datoteke. Dvokliknite URL zvočne datoteke, ki jo želite prenesti, in pritisnite Ctrl+C (Windows) oz ⌘ Ukaz+C (Mac) za kopiranje.
- Upoštevajte, da lahko spletna stran vsebuje veliko različnih URL-jev za zvočne datoteke, zato se morate vrniti na to stran in kopirati drug URL, če prvi ne deluje.
V naslovno vrstico vnesite pot URL-ja. Kliknite naslovno vrstico in pritisnite Ctrl+V ali ⌘ Ukaz+V da prilepite povezavo do pesmi in pritisnite ↵ Enter na stran pesmi.
- Če dobite sporočilo o napaki 404, to pomeni, da skladba ni več shranjena na vnesenem URL-ju. Vrnite se nazaj in kopirajte drug URL ali uporabite Audacity
Prenesite glasbene datoteke. Ko odprete stran pesmi, z desno miškino tipko kliknite polje pesmi in jo izberite Shrani kot (Shrani kot) za prenos datotek MP3 ali MP4.
- V Chromu lahko kliknete ⋮ v spodnjem desnem kotu in izberite Prenesi (Prenesi).
- Če je pesem prenesena v formatu MP4, boste morali datoteko MP4 pretvoriti v MP3, da dokončate ta postopek.
Nasvet
- Ker metoda Audacity snema neposredno z zvočne kartice računalnika, lahko med snemanjem poslušate glasbo brez slušalk ali govorite, ne da bi pri tem snemanje motili.
Opozorilo
- Brezplačen prenos glasbe, namesto da bi jo plačevali, lahko krši avtorske pravice na vašem območju.