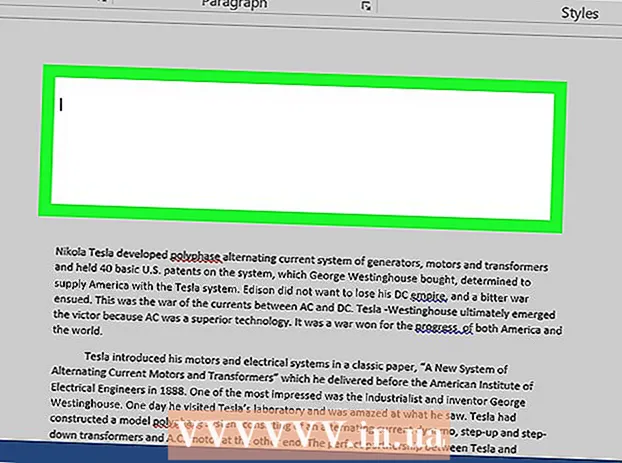Avtor:
Louise Ward
Datum Ustvarjanja:
9 Februarjem 2021
Datum Posodobitve:
1 Julij. 2024

Vsebina
Ta wikiHow vas uči, kako najti stara ali težko najti gmailova e-poštna sporočila v računalniku, telefonu ali tabličnem računalniku. E-poštna sporočila lahko najdete po datumu, pošiljatelju ali telesu sporočila.
Koraki
Metoda 1 od 5: Poiščite po datumu po telefonu
je desno od iskalne vrstice. Pojavile se bodo možnosti filtra za iskanje.
Na dnu možnosti filtra za iskanje kliknite meni »Datum znotraj«.

Izberite časovno obdobje. Izbrali boste lahko začetni in končni časovni obseg. "Datum znotraj" ima veliko možnosti, od 1 dneva (1 dan) do 1 leta (1 leto).
Kliknite vrstico poleg vrstice "Datum znotraj". Desno od tega elementa je ikona koledarja. Koledar se prikaže, da izberete datum.

Izberite datum. Kliknite datum na koledarju, ki ga želite izbrati. Kliknite gumb za sliko "<"ali">"na vrhu koledarja, da se premaknete na naslednji ali prejšnji mesec.- Prepričati se morate, daVsa pošta"(Vsa sporočila) je v naslednji vrstici, poleg naslova" Išči "na dnu izbranega iskalnega filtra.
- Iskanje lahko še izboljšate z vnosom imena prejemnika / pošiljatelja ali e-poštnega naslova v vrstice »Za:« ali »Od:« v možnostih iskalnega filtra. Če želite iskati po stavku ali besedi v e-pošti ali zadevi, vnesite besedilo v vrstico »Vsebuje besede«.

Kliknite Iskanje. Ta modri gumb je na dnu možnosti filtra za iskanje. Prikažejo se e-poštna sporočila v časovnem obdobju pred in po izbranem datumu.- Lahko pa poiščete e-poštna sporočila pred določenim datumom tako, da v iskalno vrstico vnesete »before:« in datum po obliki LLLL / MM / DD. Stara e-poštna sporočila lahko na primer poiščete s tipkanjem pred: 2018/04/08 v iskalno vrstico.
- E-poštna sporočila lahko najdete tudi v časovnem obdobju, tako da vnesete "po:" z začetnim datumom v obliki LLLL / MM / DD, čemur sledi "pred:" in končnim datumom tudi v obliki LLLL / MM / DD. DD v iskalni vrstici. E-poštna sporočila lahko na primer poiščete maja 2019 s tipkanjem po: 01.05.2019 pred: 31.05.2019 v iskalno vrstico.
- Iskanje lahko zožite tako, da po datumu vnesete ime prejemnika / pošiljatelja / e-poštni naslov ali ključne besede / stavke v telo e-pošte.
3. metoda od 5: Iskanje po pošiljatelju ali vsebini
Dostop https://www.gmail.com. Če niste prijavljeni v svoj račun, nadaljujte zdaj.
- Če Gmail uporabljate v telefonu ali tabličnem računalniku, tapnite rdečo-belo ikono ovojnice z oznako »Gmail« na začetnem zaslonu ali v predalu aplikacije.
- Ta metoda bo našla vsa sporočila v vašem Gmail računu, vključno z e-pošto, ki ste jo arhivirali.
Kliknite ali tapnite iskalno vrstico na vrhu zaslona.
V iskalno vrstico na vrhu Gmaila vnesite ključne besede. Tu je nekaj različnih načinov iskanja po ključnih besedah, določenih prejemnikih in pošiljateljih:
- Iskanje po pošiljatelju: Vnesite sintakso od:pošiljatelj v iskalno vrstico, kjer je "pošiljatelj" ime ali e-poštni naslov osebe, ki je poslala sporočilo.
- Iskanje po prejemniku: Vnesite sintakso velik:prejemnik, kjer je "prejemnik" ime ali e-poštni naslov osebe, ki ste ji poslali sporočilo.
- Iskanje po besedi ali stavku: Vnesite sintakso "beseda ali besedna zveza", kjer je "beseda ali besedna zveza" beseda ali besedna zveza, ki jo iščete.
- Išči po temi: Vnesite sintakso zadeva:beseda, kjer je "beseda" beseda v temi, ki se je spomnite.
- Ključne besede za iskanje lahko tudi kombinirate. Če na primer želite najti e-poštno sporočilo s spletnega mesta [email protected] z zadevo besede »naučiti se«, vnesite: from: [email protected] subject: learn.
- Glejte tudi način iskanja po datumu, če želite izvedeti, kako pregledati prejšnja, začasna ali vmesna e-poštna sporočila.
Pritisnite ↵ Enter ali ⏎ Vrnitev. Rezultati iskanja bodo prikazani po novem do starega.
- Če uporabljate računalnik, se v zgornjem desnem kotu rezultatov prikaže število e-poštnih sporočil, ki ustrezajo vašemu iskanju. Številka bo prikazala približno tako: "1-50 od 133" (številka se razlikuje glede na realnost), s puščičnimi gumbi na desni si lahko ogledate naslednjo stran z rezultati.
- Če je rezultatov iskanja na stotine ali več, jih lahko prerazporedite iz starih v nove. Kliknite številko rezultata in izberite Najstarejše.
4. način od 5: Oglejte si izbrisana e-poštna sporočila v računalniku
Dostop https://www.gmail.com. Če niste prijavljeni v svoj račun, nadaljujte zdaj.
- Uporabite to metodo, če želite pregledati ali obnoviti e-poštna sporočila, ki so bila prej izbrisana iz Gmaila.
- Izbrisana e-poštna sporočila ostanejo v mapi Smetnjak 30 dni, preden za vedno izginejo. Po 30 dneh teh e-poštnih sporočil ni več mogoče obnoviti.
Kliknite mapo Smeti se nahaja v navpičnem meniju na levi strani zaslona. Prikaže se seznam vseh sporočil, ki niso bila trajno izbrisana.
- Če namesto imena možnosti menija vidite samo ikone, kliknite ikono koša.
- Morda boste morali klikniti Več (Dodaj) na dnu menija, da razširite seznam.
Odprite e-poštno sporočilo. Kliknite zadevo e-pošte, da jo odprete. Prikazala se bo izvirna vsebina e-poštnega sporočila.
Kliknite ikono mape s puščico v desno. Ta ikona je na vrhu zaslona, pod iskalno vrstico. To je možnost "Premakni v". Meni Gmail map in Google računa bo spuščen.
Kliknite Prejeto (Prejeto). Ta možnost je v spustnem meniju, ki se prikaže, ko kliknete ikono »Premakni v«. Izbrano e-poštno sporočilo bo iz mape Smetnjak premaknjeno v mapo Prejeto. oglas
5. način od 5: Oglejte si izbrisana e-poštna sporočila v telefonu ali tabličnem računalniku
Odprite Gmail v telefonu ali tabličnem računalniku. Ta aplikacija z ikono rdeče-bele ovojnice se običajno nahaja na začetnem zaslonu (iPhone / iPad) ali v predalu za aplikacije (Android).
- Uporabite to metodo, če želite pregledati ali obnoviti e-poštna sporočila, ki so bila prej izbrisana iz Gmaila.
- Izbrisana e-poštna sporočila bodo 30 dni ostala v mapi Smetnjak, preden bodo za vedno izginila. Po 30 dneh teh e-poštnih sporočil ni več mogoče obnoviti.
Kliknite meni ≡ v zgornjem levem kotu.
Kliknite Smeti. Glede na velikost zaslona se boste morda morali pomakniti navzdol, da ga najdete. Prikaže se e-poštni seznam, ki ni bil trajno izbrisan.
Kliknite e-poštno sporočilo, da ga odprete. Prikazala se bo izvirna vsebina e-poštnega sporočila. Če želite obnoviti to e-poštno sporočilo, da ne bi bilo za vedno izbrisano, nadaljujte z naslednjimi koraki.
Kliknite meni ⋮ v zgornjem desnem kotu zaslona, desno od ikone majhne ovojnice.
Kliknite Premakni se na je na vrhu menija. Prikaže se seznam map in mape Prejeto.
Izberite cilj. Če želite to e-poštno sporočilo premakniti v običajno mapo »Prejeto«, izberite Primarno. Ko kliknete, bo e-poštno sporočilo poslano tja.
- Če e-poštnega sporočila v 30 dneh od izbrisa ni bilo mogoče najti, je bilo morda arhivirano. Za ponovno iskanje e-pošte uporabite enega od načinov iskanja v tem članku.
Nasvet
- Če e-pošte ne najdete v glavni mapi »Prejeto«, preverite mape Nezaželena pošta (Nezaželena pošta), Socialni (Društvo), Promocije (Oglaševanje) oz Smeti.
- Če želite zagotoviti, da iščete po celotnem e-poštnem sporočilu, element Vsa pošta na seznamu mape Prejeto.
- Stara e-poštna sporočila boste lažje našli tako, da jih razvrstite po temi in datumu prejema.