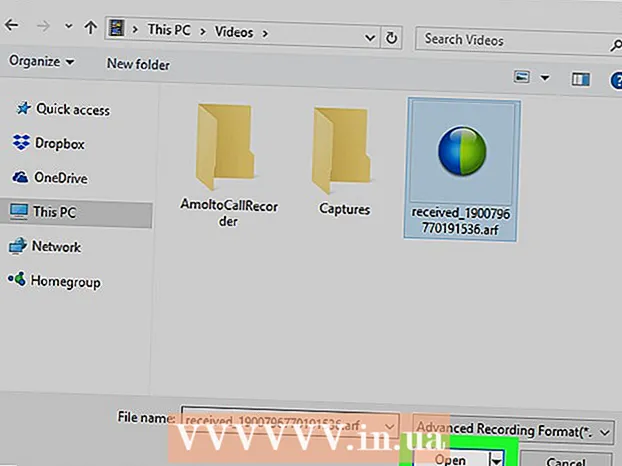Avtor:
Louise Ward
Datum Ustvarjanja:
11 Februarjem 2021
Datum Posodobitve:
1 Julij. 2024

Vsebina
Trg aplikacij se neprestano spreminja in premika, zgodbe o uspehu pa so dovolj velike, da pritegnejo pozornost vsakogar. Mislite, da imate naslednjo veliko idejo za aplikacijo iPhone? Lažje je ustvariti, kot si morda mislite. Čeprav se boste morali naučiti nekoliko kodirati, lahko večino dela na vmesniku opravite v grafični obliki. Ustvarjanje aplikacije zahteva čas, učenje in potrpljenje, morda pa boste lahko ustvarili naslednji pojav Flappy Bird! Za začetek glejte 1. korak spodaj.
Koraki
1. del od 5: Nastavitev razvojnega okolja
Prenesite in namestite Xcode. Xcode je razvojno okolje, v katerem so sestavljene vse aplikacije iPhone. Xcode je mogoče brezplačno prenesti iz Applea, vendar je za namestitev potreben OS X 10.8 ali novejši. Formalnega načina za zagon Xcode v računalniku z operacijskim sistemom Windows ali Linux ni. To pomeni, da če želite razviti aplikacijo za iPhone, vendar nimate Mac-a, jo boste morali kupiti.
- Za razvoj aplikacij v sistemu iOS 8 potrebujete Xcode 6.0.1 in zbirko orodij za iOS 8 SDK, ki jih lahko naložite iz Applea. SDK za iOS 8 vsebuje precejšnje število novih API-jev, ki vam omogočajo ustvarjanje vseh vrst novih izkušenj z aplikacijami, vključno z integracijo iCloud in Touch ID.
- Za razvoj aplikacij v sistemu iOS 10 potrebujete Xcode 8 in zbirko orodij za iOS 10 SDK, ki jih je mogoče prenesti iz Applea. V tej izdaji Xcode obstajajo pomembne spremembe jezika Swift in orodij SDK, ki se jih morate zavedati, vendar dobra novica je, da po izdaji jezika Swift ne bo prišlo do sprememb "kode". to.

Namestite dober urejevalnik besedil. Čeprav lahko v celoti sestavljate kodo z Xcodeom, boste veliko lažje delali z velikimi nizi kode, če imate namenski urejevalnik besedil, namenjen sintaksi programiranja. TextMate in JEdit sta dve zelo priljubljeni možnosti.
Namestite program za vektorsko grafiko. Če nameravate ustvariti lastno umetniško delo in oblikovati svojo aplikacijo, boste morali namestiti program, ki lahko ustvari vektorsko grafiko. Vektorsko grafiko lahko povečate in pomanjšate, ne da bi pri tem izgubili jasnost, kar je potrebno za lep izgled aplikacije. Med priljubljene vektorske programe spadajo CorelDraw, Adobe Illustrator, Xara Designer in Inkscape. Čudovit brezplačen program za risanje vektorske grafike je DrawBerry. Ni tako zmogljiv kot profesionalni programi, vendar je dober za uporabnike, ki prvič uporabljajo računalnik, ali če preprosto ne želite plačati za nekaj, ampak za enkratno uporabo.

Spoznajte Objective-C. Objective-C je programski jezik, ki se uporablja za ustvarjanje funkcionalnosti v aplikacijah iPhone. Obdeluje podatke in manipulira s predmeti. Objective-C izvira iz jezikov v vrstici C in je objektno usmerjen jezik. Če že osnovno razumete C ali Javo, bo Objective-C večinoma dokaj enostavno razumeti.- Novejša možnost je izdelava aplikacij z uporabo jezika Swift, ki je prišel po jeziku Objective-C. Swift ima prijaznejšo skladnjo in sodobnejši občutek.
- Čeprav lahko zgradite osnovno aplikacijo, ne da bi poznali Objective-C, ne morete izvajati nobene napredne funkcije, ne da bi jo sami kodirali. Brez Objective-C lahko le premikate med zasloni naprej in nazaj.
- V spletu je na voljo veliko vadnic, pa tudi veliko informacij, ki jih lahko najdete v obliki knjige o Objective-C. Če želite razvoj aplikacij za iPhone resno jemati, boste zadovoljni, če imate na voljo nekaj koristnih virov.
- Nekaj bolj priljubljenih spletnih skupnosti Objective-C vključujejo forum za razvijalce Apple, Googlovo skupino iPhoneSDK in StackOverflow.

Razmislite o zunanjem izvajanju razvoja aplikacij. Če se preprosto ne zanimate za učenje Objective-C ali če nimate umetniškega duha, je na voljo veliko samostojnih in razvojnih skupin, ki lahko zanje poskrbijo. za vas opravijo številne različne vidike projekta. Zunanje izvajanje za razvoj je zapleten postopek, vendar vam bo v veliko olajšanje, če niste tip človeka, ki bi rad kodiral. Prepričajte se, da vsi vpleteni podpišejo sporazum o zaupnosti in da je odškodninska struktura vzpostavljena, preden se lahko začne kakršno koli delo.- ODesk in Elance sta dve najbolj priljubljeni samostojni storitvi na internetu in oba imata na stotine razvijalcev in umetnikov vseh veščin.
Ustvarite račun razvijalca. Če želite svojo aplikacijo distribuirati v trgovini App Store ali jo posredovati drugim na preizkušanje, se morate prijaviti za račun razvijalca Apple. Račun zaračuna 99 USD na leto in zahteva predložitev davčne številke in podatkov o bančnem računu.
- Račun lahko ustvarite na spletnem mestu iOS Dev Center.
Prenesite nekaj aplikacij, da ga preizkusite. Ko se prijavite za račun razvijalca, boste imeli dostop do virov za razvijalce Apple. Ti viri vključujejo veliko vzorčnih projektov, ki vam lahko dajo široko razumevanje, kako deluje razvoj aplikacij. Poiščite primer, povezan s tipom aplikacije, ki jo želite ustvariti, in si oglejte Xcode. oglas
2. del od 5: Načrtovanje prijav
Določite svoj koncept. Preden prvič odprete Xcode, morate imeti dobro premišljen načrt za svojo aplikacijo in njene funkcije. To vključuje projektni dokument, ki opisuje vso funkcionalnost aplikacije, opisuje uporabniški vmesnik in tok gibanja med zasloni ter osnovno idejo o vrstah sistemov, ki jih je treba imeti. uvajanje.
- Poskusite čim bolj natančno upoštevati projektno dokumentacijo, medtem ko razvijate svojo aplikacijo. To vam bo pomagalo, da se osredotočite na funkcije, ki jih želite imeti.
- Poskusite narisati vsaj eno miniaturno skico za vsak zaslon v aplikaciji.
Določite uporabnika aplikacije. Uporabniki vaše aplikacije bodo imeli veliko dela z vmesnikom in funkcionalnostmi aplikacije. Na primer aplikacija s seznamom opravil bo imela veliko drugačno občinstvo kot krvava igra streljanja. To vam bo pomagalo.
Rešite potrebe z aplikacijo. Če je vaša aplikacija neke vrste pripomoček, mora ponuditi rešitev za prej nerešeno težavo ali biti boljša od prejšnjih poskusov. Če je vaša aplikacija igra, mora imeti eno ali več edinstvenih funkcij, ki jo poudarjajo in privlačijo določene igralce.
Upoštevajte vsebino. Vaš uporabniški vmesnik bo odvisen od vrste vsebine, ki jo nameravate predstaviti uporabnikom vaše aplikacije. Če na primer aplikacija obdeluje slike, boste želeli uporabniški vmesnik, ki olajša ogled in brskanje fotografij.
Vadite dobre postopke oblikovanja uporabniškega vmesnika. Uporabniški vmesnik nikoli ne sme preprečiti uporabnika pri sprejemanju ukrepov. To pomeni, da morajo biti možnosti jasno prikazane in uporabniku ni treba nikoli vprašati, čemu služi gumb. Če uporabljate ikone, morajo predstavljati njihovo natančno funkcijo. Brskanje po aplikacijah mora biti gladko in naravno.
- UI oblikovanje je bolj umetnost kot znanost. Z napredovanjem projekta boste verjetno morali nenehno popravljati svojo zasnovo.
Del 3 od 5: Ustvarjanje aplikacij
Ustvarite nov projekt v Xcodeu. Odprite Xcode in v meniju Datoteka zaženite nov projekt. V levem podoknu okna v razdelku »iOS« izberite »Application«. V razdelku s predlogami izberite »Empty Application«.
- Na voljo je veliko predlog, ki so oblikovane za različne naloge. Začnite s prazno predlogo, dokler se ne seznanite z razvojnim postopkom. Ko se navadite, kako vse deluje, lahko preizkusite eno ali več zapletenih predlog.
- Navesti boste morali ime izdelka, identiteto podjetja in predpono razreda. Če še nimate poslovne identitete podjetja Apple, jo vnesite com.primer. Za predpono razreda vnesite enter XYZ.
- V meniju Naprave izberite "iPhone".
Ustvarite scenarij zgodbe. Snemalne knjige so vizualne diaprojekcije za vse vaše zaslone aplikacij. Prikazuje vsebino vsakega zaslona in prehod med njimi. Orodje Storyboard vam bo pomagalo razviti tok vaše aplikacije.
- Kliknite Datoteka → Novo → Datoteka.
- Pod naslovom iOS kliknite »Uporabniški vmesnik«.
- Izberite Storyboard in kliknite Next.
- V meniju Naprave izberite iPhone, nato datoteko poimenujte "Main". Poskrbite, da bo datoteka shranjena na istem mestu kot vaš projekt.
Za svoj projekt določite snemalno knjigo. Ko ustvarite snemalno knjigo, jo boste morali dodeliti kot glavni vmesnik aplikacije. Snemalna knjiga se bo naložila, ko se vaša aplikacija zažene. Če ne dodelite Storyboard, se ob zagonu aplikacije nič ne zgodi.
- V levem drevesu za krmarjenje kliknite ime vašega projekta.
- Poiščite naslov Targets nad glavnim okvirjem. Na seznamu Cilji izberite svoj projekt.
- Pomaknite se do razdelka Informacije o razmestitvi na zavihku Splošno.
- Vhod Glavna deska v besedilnem polju "Glavni vmesnik".
Dodajte svoj prvi monitor z gonilnikom zaslona. Gonilniki zaslona določajo, kako uporabnik prikaže vsebino. Vnaprej so nameščeni različni gonilniki zaslona, vključno s standardnimi zasloni in ploščami. V snemalno knjigo boste dodali gonilnike zaslona, s čimer boste aplikaciji sporočili, kako uporabniku prikazati vsebino.
- V meniju za krmarjenje po projektu izberite datoteko "Main.storyboard". Videli bi, da se v oknu Interface Builder prikaže prazno platno.
- Pomaknite se do knjižnice predmetov. Je na dnu desnega podokna in ga lahko izberete s pritiskom na majhen gumb v polju. S tem se naloži seznam predmetov, ki jih je mogoče dodati na vaše platno.
- Kliknite in povlecite predmet "View Controller" na platno. Vaš prvi zaslon se bo prikazal v ozadju.
- Vaša prva "Scena" je končana. Ko se aplikacija zažene, bo gonilnik zaslona naložil vaš prvi zaslon.
Na začetni zaslon dodajte predmete vmesnika. Ko nastavite gonilnik zaslona, lahko začnete zaslon polniti s predmeti vmesnika, ki jih potrebujete, na primer z nalepkami, polji za vnos besedila in gumbi. Predmete vmesnika lahko najdete na seznamu Knjižnica objektov, kjer najdete predmet View Controller.
- Kliknite in povlecite predmete s seznama, da jih dodate na namizje.
- Večino predmetov lahko spremenite tako, da kliknete in povlečete polja na robu predmeta. Pri spreminjanju velikosti se na zaslonu prikažejo vodila, tako da lahko preverite, ali je vse pravilno poravnano.
Prilagodite predmete, ki jih dodate. Lastnosti lahko prilagodite vsakemu objektu in tako ustvarite poljuben in intuitiven vmesnik. Na primer, v polje za vnos besedila lahko dodate nadomestno besedilo, ki uporabnikom pomaga, da vnesejo besedilo.
- Izberite predmet, ki ga želite prilagoditi, in nato na vrhu desnega podokna kliknite gumb "Attributes Inspector". Ta gumb je videti kot ščit.
- Prilagodite si občinstvo po svojih željah. Spremenite lahko slog pisave, velikost pisave, barvo besedila, popravke, slike za ozadje, besedilo ograd, besedilo obrobe in še več.
- Razpoložljive možnosti se lahko spreminjajo glede na predmet, ki ga prilagodite.
Dodajte več zaslonov. Ko bo projekt naraščal, boste verjetno morali dodati več monitorjev, da bodo prikazane vse vsebine, ki so potrebne, da bo aplikacija koristna. Če bi na primer delali v aplikaciji s seznamom opravil, bi potrebovali vsaj dva zaslona: enega za vstop v opravila in enega za prikaz celotnega seznama.
- Novi zasloni se dodajo tako, da povlečete in spustite vidne kontrolnike na prazne dele platna. Če ne najdete prostora, kamor bi se spustili, kliknite gumb »Pomanjšaj«, dokler ne najdete praznega območja.Spustite kontrolnike, ki se pojavijo na okvirju in ne na trenutnem zaslonu.
- Na začetni zaslon lahko preklopite tako, da iz osnutka projekta izberete gonilnik zaslona, iz katerega želite prevzeti vodilno vlogo. Kliknite gumb Attribute Inspector in nato potrdite polje »Je Initial View Controller«. Če boste na primer ustvarili seznam opravkov, boste želeli, da ga uporabnik dejansko najprej vidi, ko odprete aplikacijo.
Dodajte vrstico za krmarjenje. Zdaj, ko imate v svoji aplikaciji dva zaslona, je zdaj čas, da se premikate med njima. To lahko storite z uporabo navigacijskega krmilnika, ki je namenski gonilnik zaslona. Ta gonilnik v zgornji del aplikacije doda navigacijsko vrstico, ki uporabnikom omogoča premikanje med zasloni naprej in nazaj.
- Gonilnik za navigacijo je treba dodati v prvotni pogled, da lahko nadzoruje vse naslednje monitorje.
- V osnutku projekta izberite začetni prikaz.
- Kliknite Urejevalnik → Vdelaj → Navigacijski krmilnik.
- Na vrhu zaslona, kamor dodate gonilnik, se prikaže siva vrstica za krmarjenje.
V navigacijsko vrstico dodajte funkcionalnost. Zdaj, ko ste dodali vrstico za krmarjenje, ji lahko zdaj začnete dodajati navigacijska orodja. To omogoča vašim uporabnikom, da se premikajo med zasloni naprej in nazaj.
- V naslovno vrstico dodajte naslov. Kliknite Navigacijski element pod krmilnikom zaslona, kateremu ste ga dodelili. Odprite pregledovalnik atributov in v polje Naslov vnesite naslov trenutnega zaslona.
- Dodajte navigacijski gumb. Odprite knjižnico predmetov (če še ni odprta) in poiščite element Element gumba vrstice. Kliknite in spustite v navigacijsko vrstico. Običajno so gumbi za pomik naprej v aplikaciji nameščeni na desni strani, gumbi za pomikanje nazaj pa na levi strani.
- Nastavite lastnosti gumba. Gumbe lahko nastavite tako, da imajo lastne atribute, da so bolj prilagodljivi posebnim okoliščinam. Če na primer ustvarite seznam opravkov, boste želeli dodati gumb »Dodaj«, da ustvarite novo opravilo. Izberite gumb in odprite ploščo "Attribute Inspector". Pomaknite se do menija Identifikator in izberite »Dodaj«. Gumb se spremeni v simbol "+".
Povežite nov gumb z obstoječim zaslonom. Da bo vaš gumb deloval, ga boste morali povezati z drugim monitorjem. V našem primeru seznama opravil je gumb na glavnem seznamu in ga je treba povezati z vstopnim zaslonom. Če želite gumb povezati, pridržite Ctrl in povlecite gumb na drugi zaslon.
- Ko spustite gumb miške, se prikaže meni Action Segue s seznamom možnosti. Izberite “Push”, če želite uporabiti potisni prehod med premikanjem med zasloni. Izberete lahko tudi »Modal«, da zaslon odprete kot samostojno dejanje in ne kot zaporedje.
- Če izberete Push, bo navigacijska vrstica samodejno dodana na vaš drugi monitor in samodejno se bo ustvaril gumb za razveljavitev. Če izberete Modal, boste morali ročno dodati drugo navigacijsko vrstico ter dodati gumba »Prekliči« in »Končano« (za seznam opravil gumbi za gumb Vaš tisk se bo razlikoval glede na potrebe vaše prijave).
- Gumba "Prekliči" in "Končano" lahko ustvarite na enak način, kot ste ustvarili gumb "Dodaj". V meniju Identifikator v pregledovalniku atributov preprosto izberite "Prekliči" ali "Končano".
Dodajte zmogljivosti za obdelavo podatkov. Do zdaj lahko ustvarite osnovni navigacijski vmesnik, ne da bi sploh napisali kodo. Če želite dodati napredno funkcionalnost, kot sta shranjevanje podatkov in obdelava uporabniškega vnosa, boste morali umazati roke in kodirati. Kodiranje presega obseg te vadnice, vendar je v spletu na voljo veliko vadnic Objective-C.
- S prototipom plovnega vmesnika lahko pomagate pri najemu razvijalca. Če imate aktiven vmesnik, vam lažje razložite, kaj potrebujete za kodiranje stvari.
4. del od 5: Preskušanje aplikacij
Zaženite iOS Simulator. Xcode je opremljen z emulatorjem iOS, ki vam omogoča, da aplikacijo preizkusite na različnih emuliranih napravah iOS. Če želite odpreti simulator, v spustnem meniju na vrhu okna Xcode izberite »Simulator in odpravljanje napak«, nato izberite napravo, na kateri želite preizkusiti.
Sestavite aplikacijo. Kliknite gumb Build, ki je videti kot običajni gumb Play, da prevedete aplikacijo in jo zaženete. Izdelava aplikacije lahko traja nekaj minut. Napredek lahko spremljate v orodni vrstici. Ko je gradnja končana, se odpre iOS Simulator in lahko začnete preskušati svojo aplikacijo.
Preizkusite aplikacijo v iPhonu. Preden aplikacijo distribuirate za testiranje, jo lahko preizkusite kar v svoji napravi (če jo imate). Najprej napravo priključite v računalnik prek vrat USB. Zaprite iTunes, če se odpre. V spustnem meniju izberite »Device and Debug«, nato kliknite gumb Build. Po nekaj sekundah se bo aplikacija začela izvajati v iPhonu. Pred zapiranjem aplikacije preizkusite vso funkcionalnost.
Popravek napak za aplikacijo. Če se vaša aplikacija zruši, morate najprej ugotoviti, kaj se je zgodilo in zakaj. To je široka tema in razlogov za zrušitev aplikacije je veliko. Odprite konzolo za odpravljanje napak in preberite sporočila o napakah. Večinoma so precej zmedeni. Če napake ne razumete, poskusite z Googlom poiskati sporočilo o napaki. Verjetno boste našli objavo na forumu za razvijalce Apple, kjer se je izkušen in prijazen razvijalec odzval na prošnje članov za pomoč.
- Popravek napak je za vas lahko dolgotrajen in dolgočasen. Če se ne boste predali in vztrajali, bo prišel čas, ko boste s tem postali boljši. Napake boste začeli prepoznavati, hitreje jim slediti in včasih celo vedeti, kdaj so se pojavile. Pogosta napaka je večkrat osvoboditev predmeta iz spomina. Druga napaka je pozabiti dodeliti pomnilnik in primeriti objekt, preden ga poskusite dodati ali dodeliti. Z vsako prijavo bodo vaše napake postopoma postajale manjše.
Preverite porabo pomnilnika. iPhone ima zelo malo pomnilnika. Vsakič, ko predmetu dodelite pomnilniški prostor, ga morate sprostiti, ko končate s predmetom, in vrniti količino pomnilnika. Instruments je med drugim orodje iPhone SDK za ogled in analizo porabe pomnilnika.
- Pojdite na zgornjo možnost Device and Debug, izberite Run → Run with Performance Tool → Leaks. To bo vklopilo Instruments in zagnalo aplikacijo v vaši napravi. Samo še naprej uporabljajte aplikacijo kot običajno. Včasih se aplikacija zamrzne, ko Instruments zabeleži in analizira vašo porabo pomnilnika. Vsaka izguba bo ustvarila rdečo konico napredka Leaksa. Izgubljena moč bo prikazana v spodnji polovici zaslona.
- Če dvokliknete izgubljeni predmet, se pripeljete do odgovornega delčka ali če kliknete puščico v stolpcu z naslovi, se prikaže zgodovina izgub. Včasih spot ni nujno kraj, kjer je nastal.
- Če se vam zdi preveč skrivnostno, poskusite postopek izločanja. Komentirajte in / ali previdno preskočite področja kode in jo zaženite. Včasih lahko zožite splošni obseg in nato celo lokalizirate odgovorno vrstico kode. Ko veste, kje je, ga lahko popravite ali prepišete. Ne pozabite, da uporaba Googla pogosto ponuja najhitrejše neposredne povezave do notranjih forumov Apple ali do dokumenta, ki reši vašo težavo.
Razširite svojo aplikacijo, da jo bodo lahko drugi preizkusili. Medtem ko je testiranje aplikacije v načinu emulatorja dober način, da se prepričate, da aplikacija deluje in da je vmesnik videti dobro, ni nič boljšega, kot če ga preizkusite različni uporabniki, razen vas samih. . Prepričajte se, da ste odpravili največje napake, preden se odločite za to. Če želite aplikacijo distribuirati preizkuševalcem, boste morali ustvariti priložnostno potrdilo na spletnem mestu iOS Dev Center.
- Zunanji preizkuševalci lahko dajo veliko povratnih informacij, ki jih nikoli niste pričakovali. To je lahko še posebej koristno, če imate zapleteno aplikacijo.
- Če želite pooblastiti preskusne naprave, potrebujete UDID vsake naprave.
- Na spustnem seznamu izberite Device in kliknite ikono "Build". V razdelku Finder poiščite mapo projekta in poiščite mapo »Ad-Hoc-iphoneos«. V njej bo aplikacija. Kopirajte potrdilo "AdHoc.mobileprovision", ki ga imate iz centra za razvijalce iOS, v isti imenik. Izberite aplikacijo in jo potrdite ter nato stisnite. Ta arhiv lahko posredujete zunanjemu preizkuševalcu. Za vsako priložnostno potrdilo boste morali ustvariti ločen arhiv.
5. del od 5: Objava vašega projekta
Ustvarite svojo distribucijo. V spustnem meniju izberite Device and Release. Kliknite ikono "Build". V razdelku Finder poiščite svoj imenik projekta in poiščite mapo »Release-iphoneos«. V njej bo aplikacija. Stisnjeno v stisnjeno datoteko.
- Da bi Apple lahko certificiral nove aplikacije, jih bo treba optimizirati za iOS 8 in zaslon Retina.
Odprite nadzorno ploščo iTunes Connect. Do te plošče lahko dostopate v iOS Dev Center. Če imate še nedokončane korake za dokončanje namestitve, bodo navedeni na vrhu strani. Prepričajte se, da so bili vsi vaši bančni podatki in davčna številka pravilno vneseni.
Vnesite podatke o prijavi. Kliknite »Upravljanje aplikacij« in izberite »Dodaj novo aplikacijo«. Izpolnite ime aplikacije, številko SKU in izberite ID za načrt. V spustnem meniju izberite svoj aplikacijski paket.
- Izpolnite obrazce, ki vsebujejo opis aplikacije, ključne besede, strani za podporo, kategorije, kontaktna e-poštna sporočila, avtorske pravice ...
- Izpolnite obrazca za dovoljenje in ceno.
- Pripravite svoja umetniška dela za iTunes. Potrebovali boste veliko vektorsko ikono 512x512 in nekaj posnetkov zaslona aplikacije. Posnetke zaslona lahko posnamete iz programske opreme emulatorja iPhone s pomočjo Command + Shift + 4 in nato povlečete kazalko navzkrižnih las (iskalo za navzkrižne lase) nad izbiro. Prepričajte se, da so za iPhone veliki 320 x 480. Posnetki zaslona so zelo pomemben del trženja vaše aplikacije, zato poskrbite, da predstavljajo najpomembnejše dele.
Naložite svojo aplikacijo. Kliknite »Pripravljen za nalaganje binarnih datotek« in preusmerjeni boste na zaslon, ki vas bo vodil do prenosa programa za prenos datotek. Prenesite ga in pritisnite Končano.
- Namestite orodje za nalaganje aplikacij in ga zaženite. Ko prvič zaženete program, boste zahtevali vaše poverilnice za iTunes.
- Orodje za nalaganje aplikacij bo preverilo vaš račun iTunes Connect in našlo vse aplikacije, ki ste jih pripravljeni naložiti v binarni obliki. Prikazani bodo v spustnem meniju. Izberite želeno aplikacijo, izberite stisnjeno distribucijo, ki ste jo prej ustvarili, in naložite. Orodje za nalaganje bo preverilo nekaj v paketu in sporočilo o napaki, če zazna nekaj nepravilnega, na primer nekatere napačne različice, manjkajoče ikone ... Če bo šlo vse v redu, se bo naložilo. stisnite in naredite.
Čakanje na oceno. Zdaj vam ne preostane drugega, kot da počakate na postopek ocenjevanja. Apple vas bo čez nekaj dni ali tednov po e-pošti obvestil, če se stanje vaše aplikacije spremeni v »V pregledu«. Ko bo postopek vključen v oceno, bo zelo hiter. Če ne dosežete prvotne ocene, boste prejeli pismo o zavrnitvi z obrazložitvijo, zakaj ste, Apple pa bo ponudil predloge, kako to popraviti. Če bo vaša aplikacija prestala preizkus, vam bo Apple poslalo e-poštno sporočilo, da je pripravljena za prodajo. Vaša aplikacija bo zdaj prikazana v trgovini z aplikacijami iTunes.

Oglašujte za svojo aplikacijo. Zdaj, ko je vaša popolnoma nova aplikacija na voljo za nakup, je čas, da jo začnete promovirati. Uporabljajte družabna omrežja, pošiljajte sporočila za javnost na spletna mesta, specifična za posamezne aplikacije, ustvarite nekaj videoposnetkov v YouTubu in naredite vse, da ljudje govorijo o vaši aplikaciji.- Brezplačne kopije lahko pošljete recenzentom, ki bodo o vaši aplikaciji pisali na svojem spletnem mestu ali jo ocenili na svojem kanalu YouTube. Preimenujte preglede, kar lahko privede do povečanja prodaje aplikacij.

Sledite prodaji. Prenesite brezplačno aplikacijo iTunes Connect Mobile za vaš iPhone. Prijavite se vsak dan in preverite prodajo, trg in državo prodaje. To je super del! Apple vam bo občasno pošiljal e-pošto s povezavo do vaših najnovejših prodajnih podatkov. Lahko ga prenesete za snemanje. Vso srečo! oglas
Nasvet
- Ustvarite svoj unikat, ne kopirajte aplikacij, ki so na voljo v trgovini App Store. Preučite celotno App Store, da ugotovite, kaj je na voljo. Seveda, če je vaša ideja boljša, potem to storite.
- Vedno poiščite načine za izboljšanje aplikacije.
- Poskusite aplikacijo redno posodabljati.
- Če so vam všeč referenčne knjige, obiščite Amazon.com in poiščite nekaj knjig o razvoju iPhona.
- Poskusite preizkusiti na čim več različnih napravah iDevices. Še bolje, namestijo različne različice iOS-a.
- Če najamete razvijalca za iOS in želite zagotoviti, da aplikacija za iOS izgleda tako, kot ste jo predvideli, lahko v Photoshopu oblikujete vmesnik aplikacije in nato z orodjem pretvorite v aplikacijo. Deluje z Xcode / iOS.
- Če se učite kodiranja, vam lahko pomaga blokiranje strukturiranih jezikov ali spletni tečaji.
Opozorilo
- Nabor orodij iPhone SDK se nenehno spreminja z razvojem naprav. Če med projektom pride do nadgradnje SDK-ja, preberite nove funkcije in spremembe, preden se premaknete nanjo. Če vam Apple ne pove, da je treba nove prispevke zbrati z novim SDK, ga trenutno ne potrebujete. Če nadgradite, nekatere metode, ki ste jih uporabljali v preteklosti, morda ne bodo več delovale, in čeprav verjetno ne bo ustvarilo opozorila prevajalnika, bodite previdni.
- Ni zagotovila, da boste veliko prodali ali prenesli veliko datotek, vendar ne bodite malodušni.
- Ko uspete in dobite aplikacijo v trgovini App Store, se ne pustite ustrahovati negativcev, ki pišejo zlonamerne kritike. Nekateri vam dajo koristne povratne informacije, drugi pa so radi samo nesramni.
- To povzroča zasvojenost; Verjetno se ne boste mogli ustaviti.