Avtor:
Louise Ward
Datum Ustvarjanja:
9 Februarjem 2021
Datum Posodobitve:
1 Julij. 2024

Vsebina
Ta wikiHow vas uči, kako spremeniti več datotek v eno datoteko ISO na vašem računalniku Linux. Za to morate uporabiti ukazno vrstico Linuxa.
Koraki
1. način od 2: Ustvarite datoteko ISO iz več datotek
Datoteke ISO združite v glavno mapo. V mapo znotraj mape vstavite katero koli datoteko, ki jo želite pretvoriti v datoteko ISO glavni.
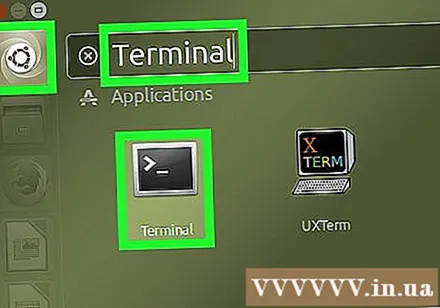
Odprite terminal. Odprto Meni, nato kliknite Terminal odpreti. Aplikacija Terminal je način, kako dostopati do ukazne vrstice, podobno kot ukazni poziv v sistemu Windows ali Terminal na Macu.- Distribucije Linuxa imajo drugačno postavitev, zato boste morali v imeniku pod Meni.
- Morda boste morali Terminal najti na namizju ali v orodni vrstici na vrhu / dnu zaslona.
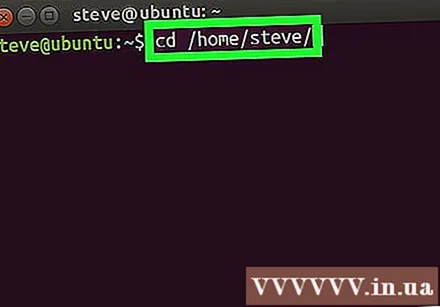
Vnesite ukaz "spremeni imenik". Vnesite cd / home / uporabniško ime / (zamenjajte svoje uporabniško ime uporabniško ime), nato pritisnite ↵ Enter. Vaš trenutni imenik bo spremenjen v mapo glavni.- Če je na primer vaše uporabniško ime "krompir", je ukaz za vnos cd / domov / krompir /.
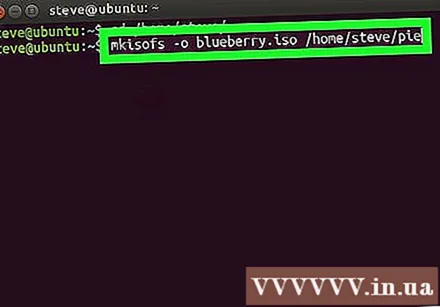
Vnesite ukaz, da ustvarite datoteko ISO. Vnesite mkisofs -o ciljno-ime-datoteke.iso / home / uporabniško ime / ime-mapeNe pozabite zamenjati "ciljno-ime-datoteke" z imenom, ki ga želite dati datoteki ISO, in "ime-mape" z imenom mape, v kateri so shranjene datoteke komponent.- Na primer, če želite ustvariti datoteko ISO z imenom "borovnica" iz datotek v mapi "pita", vnesite mkisofs -o blueberry.iso / home / uporabniško ime / pita.
- Imena datotek in map so občutljiva na velike in male črke, zato poskrbite, da boste z velikimi črkami napisali tisto, kar potrebujete.
- Če želite poimenovati več besed, dodajte podčrtaje med besedami (npr. "Pita z borovnicami" se bo spremenila v "blueberry_pie").
Pritisnite ↵ Enter. Ukaz bo izvedel in ustvaril datoteko ISO, ki vsebuje datoteke v izbranem imeniku. Ta datoteka ISO bo v glavnem imeniku.
- Sistem lahko zahteva, da vnesete geslo, preden ustvarite datoteko ISO. Ko ste tam, vnesite geslo in tapnite ↵ Enter.
2. način od 2: Kopirajte datoteko ISO s CD-ja
- V računalnik vstavite CD-RW, ki ga želite kopirati. Datoteke ISO ne morete zapisati s CD-ja za branje / pisanje (na primer avdio CD-ja ali filmskega DVD-ja).
Odprite terminal. Odprto Meni, nato kliknite Terminal odpreti. Aplikacija Terminal je način, kako dostopati do ukazne vrstice, podobno kot ukazni poziv v sistemu Windows ali Terminal na Macu.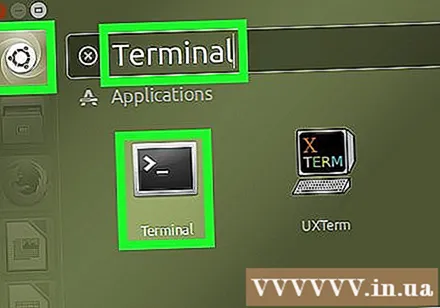
- Distribucije Linuxa imajo drugačno postavitev, zato boste morali v imeniku pod Meni.
- Morda boste morali Terminal najti na namizju ali v orodni vrstici na vrhu / dnu zaslona.
Vnesite ukaz "spremeni imenik". Vnesite cd / home / uporabniško ime / (zamenjajte svoje uporabniško ime uporabniško ime), nato pritisnite ↵ Enter. Vaš trenutni imenik bo spremenjen v mapo glavni.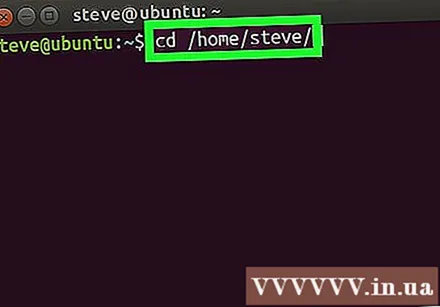
- Če je na primer vaše uporabniško ime "teresa", je ukaz za vnos cd / home / teresa /.
Vnesite ukaz za zapisovanje. Vnesite
dd if = / dev / cdrom of = / home / username / iso-name.iso, kjer zamenjajte "/ dev / cdrom" z lokacijo CD-ja in "iso-name" z želenim imenom datoteke ISO. dal.- Na primer, morate vtipkati
of = / home / username / pudding.iso, če želite v domačem imeniku ustvariti datoteko ISO, imenovano "puding". - Če ima računalnik več pogonov CD, bodo ti pogoni oštevilčeni z 0 ali več (na primer prvi pogon se lahko imenuje "cd0", drugi pogon bo "cd1" itd.) .
- Na primer, morate vtipkati
Pritisnite ↵ Enter. Dokler je imenik CD-ja pravilen, bo računalnik ustvaril datoteko ISO iz njene vsebine in jo shranil v glavni imenik.
- Sistem lahko zahteva, da vnesete geslo, preden ustvarite datoteko ISO. Ko ste tam, vnesite geslo in tapnite ↵ Enter.
Nasvet
- Večina distribucij Linuxa ima upravitelja datotek, ki omogoča ustvarjanje datotek ISO z uporabo menijev z desnim klikom.
Opozorilo
- Niso vse različice Linuxa enake. Če ne najdete poti CD-ja ali ukaz ISO ne deluje, si oglejte priročnik za to distribucijo.



