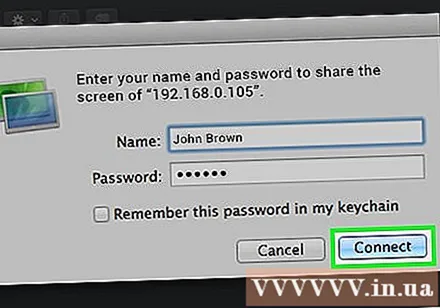Avtor:
John Stephens
Datum Ustvarjanja:
25 Januar 2021
Datum Posodobitve:
29 Junij 2024

Vsebina
Ta wikiHow vas uči, kako dostopati do namizja drugega računalnika v istem omrežju z oddaljenim namizjem v računalniku z vnaprej nameščenim sistemom Windows Pro ali skupne rabe zaslona za Mac. Če želite dostopati do drugega računalniškega zaslona, morate na "gostiteljskem" računalniku omogočiti oddaljeno namizje, nato pa se bomo lahko na ta računalnik povezali na daljavo z drugim računalnikom z istim operacijskim sistemom. Potrebovali boste ime ali lokalni naslov IP računalnika, do katerega želite dostopati. Opomba: Windows 10 Home Edition ne podpira povezovanja z oddaljenim računalnikom.
Koraki
1. del od 4: Omogočite oddaljeno namizje v sistemu Windows
na gostiteljskem računalniku. V računalniku, do katerega želite dostopati na daljavo, kliknite ikono sistema Windows v spodnjem levem kotu opravilne vrstice, da odprete meni Start.
- Če želite uporabiti to metodo, morate imeti profesionalno različico sistema Windows.

Polje pod vrstico "Dovoli oddaljene povezave". Možnost »Dovoli povezave samo iz računalnikov, na katerih je nameščeno oddaljeno namizje z avtentifikacijo na ravni omrežja«, bo stvari samo zapletla in odpravila.
. Pojdite do računalnika, s katerim boste dostopali do gostiteljskega računalnika, in kliknite ikono sistema Windows, da odprete meni Start.
. Kliknite ikono jabolka v zgornjem levem kotu menijske vrstice na vrhu zaslona. Odpre se meni Apple.

. Aplikacija ima modro-bele smeške, ki se nahajajo v spodnjem levem kotu vrstice Mac Dock.
Kliknite Pojdi (Pojdi). To je element menija, ki se nahaja v menijski vrstici na vrhu zaslona. Prikaže se spustni meni.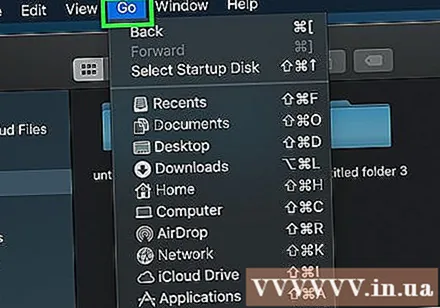
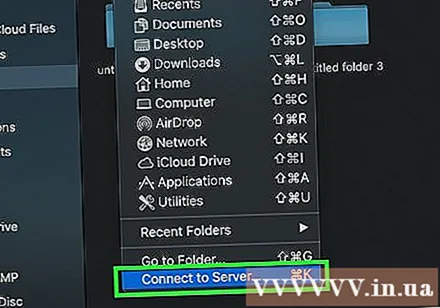
Kliknite Povežite se s strežnikom (Povežite se s strežnikom). Ta možnost je na dnu menija »Pojdi«.
Vnesite naslov VNC Maca, s katerim se želite povezati. Ko nastavite skupno rabo zaslona na gostiteljskem Macu, že poznate naslov VNC, ki ga morate povezati.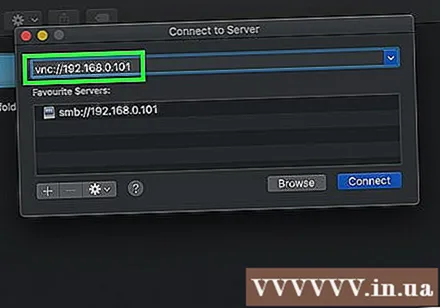
Kliknite Povežite se (Connect) v spodnjem desnem kotu okna Connect to Server.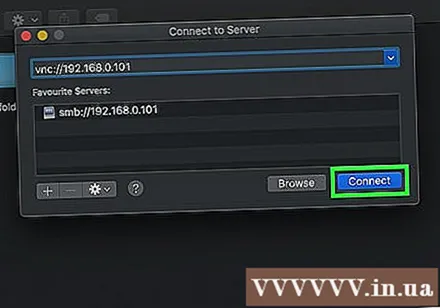
Po potrebi vnesite svoje uporabniško ime in geslo. Glede na to, kako ste v drugem Macu nastavili skupno rabo zaslona, boste morda morali vnesti uporabniško ime in geslo za Mac.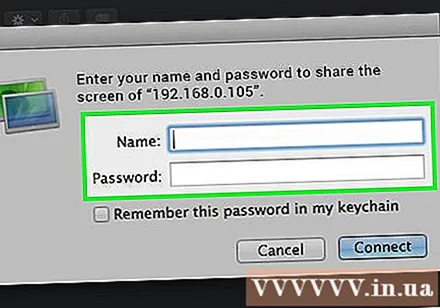
Kliknite Povežite se. Pojavi se okno in zaslon gostiteljskega računalnika. Zdaj lahko s kazalcem miške upravljate gostiteljski Mac. oglas