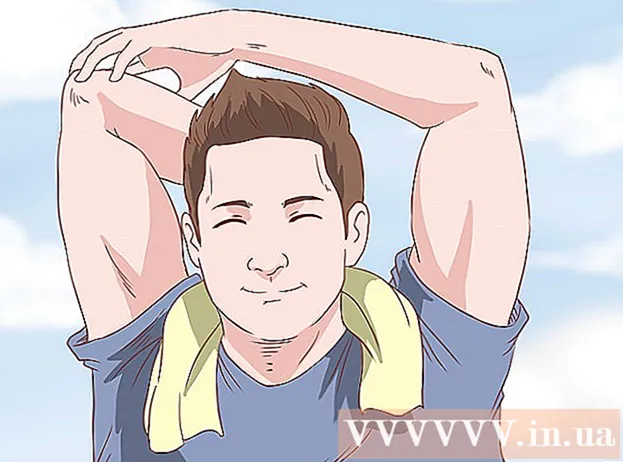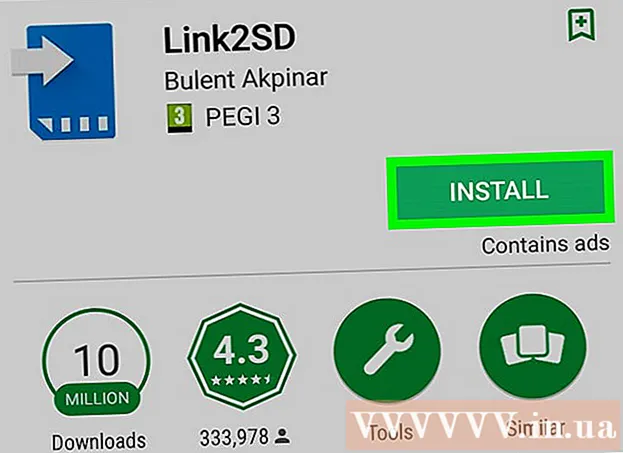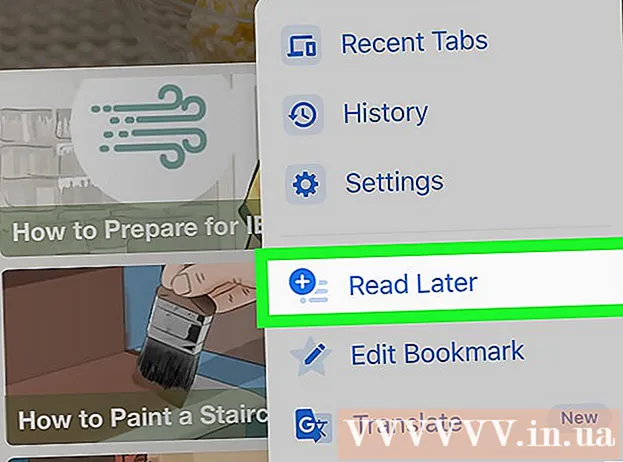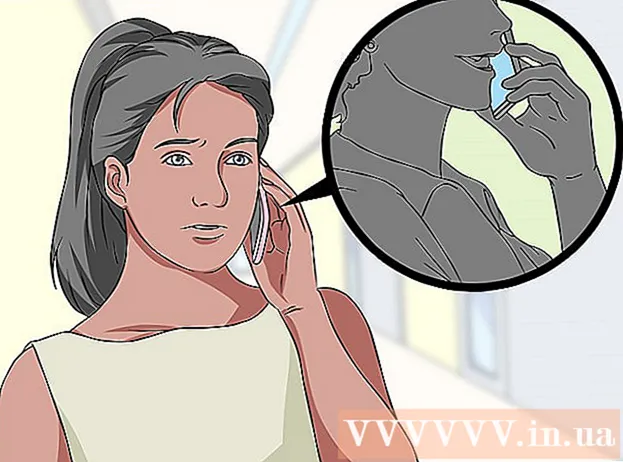Avtor:
Lewis Jackson
Datum Ustvarjanja:
7 Maj 2021
Datum Posodobitve:
1 Julij. 2024

Vsebina
Račun iCloud nam omogoča, da vzdržujemo povezane in sinhronizirane naprave Apple, lahko pa do vsebine iCloud dostopate tudi iz računalnika z operacijskim sistemom Windows. Z uporabo spletnega mesta iCloud ali pripomočka iCloud za Windows lahko iz katerega koli računalnika dostopate do fotografij v iCloud Photos in drugih podatkov iCloud.
Koraki
Metoda 1 od 2: Uporabite spletno mesto iCloud
Prijavite se. z uporabo vašega Apple ID. Do knjižnice fotografij iCloud lahko dostopate iz katerega koli računalnika na spletnem mestu iCloud. Prepričajte se, da ste se prijavili z istim računom Apple ID, ki ga uporabljate v knjižnici fotografij iCloud.

Kliknite možnost "Fotografije". Naložena bo knjižnica fotografij iCloud. Prvič boste morda morali počakati nekaj časa.
Brskajte po fotografijah v knjižnici fotografij iCloud. Ko se Fotografije končajo s prenosom, boste lahko našli fotografije iz vseh naprav, ki podpirajo iCloud. Fotografija, ki ste jo pravkar posneli v napravi, se morda ne bo prikazala, dokler je naprava ne naloži, kar običajno traja nekaj minut.
- Na zavihku Trenutki so prikazane nedavne fotografije, razvrščene po datumu.
- Zavihek Albumi omogoča ogled različnih sklopov fotografij.

Kliknite sliko za ogled v polni velikosti. Brskalnik bo odprl fotografijo in si jo lahko ogledate v dejanski velikosti.- Kliknite gumba "<" in ">", da izbrišete prejšnjo ali naslednjo fotografijo v albumu.

Fotografije izbrišete s klikom na gumb za smeti. Možnost je v zgornjem desnem kotu po odprtju fotografije. Ko fotografijo izbrišete, se izbriše tudi iz vseh sinhroniziranih naprav.
Kliknite gumb "Izberi fotografije", da izberete več fotografij. Ta gumb je v zgornjem levem kotu, ko si ogledujete album. Ko kliknete »Izberi fotografije«, kliknete vsako fotografijo, ki jo želite izbrati. Tako boste lahko hkrati prenesli ali izbrisali več fotografij.
Za prenos izbrane fotografije kliknite »Prenos«. Slika bo prenesena v privzeti imenik za prenos v vašem brskalniku, običajno "Prenosi".
Kliknite gumb "Izbriši", da izbrišete izbrano fotografijo. Izbrana fotografija bo izbrisana iz vseh sinhroniziranih naprav.
Kliknite gumb "Dodaj v", če želite izbrano fotografijo dodati v album. Izbirate lahko med katerim koli obstoječim albumom ali ustvarite novega v pojavnem meniju.oglas
2. način od 2: Uporabite iCloud v sistemu Windows
Prenesite namestitveni program iCloud za Windows. Z namestitvijo iCloud za računalnik s sistemom Windows se vaše fotografije iCloud sinhronizirajo v ločeno mapo v računalniku. Tako boste lahko enostavno dostopali do teh slik kot do katere koli datoteke v računalniku.
- Namestitveni program lahko prenesete s spletnega mesta
Zaženite namestitveni program in sprejmite potrdilo. Ko preberete in sprejmete potrdilo, se začne nameščati iCloud za Windows.
- Namestitveni program se nahaja v privzeti mapi za prenose v vašem brskalniku, običajno »Prenosi«.
Počakajte, da iCloud za Windows konča namestitev. Ta postopek se običajno zgodi precej hitro.
Zaženite iCloud za Windows in se prijavite v svoj Apple ID. Ko se prvič zaženete, se boste morali prijaviti.
- ICloud za Windows lahko hitro zaženete s pritiskom na tipko ⊞ Zmaga in vnesite »iCloud«.
Označite polje "Fotografije". iCloud bo sinhroniziral vašo knjižnico fotografij iCloud z računalnikom z operacijskim sistemom Windows, tako da bo ustvaril ločeno mapo za iCloud Photos. Do slik v iCoudu lahko enostavno dostopate z Raziskovalcem Windows.
- Potrdite polja za drugo vsebino iCloud, ki jo želite sinhronizirati z računalnikom z operacijskim sistemom Windows.
Kliknite »Uporabi«, da shranite spremembe. iCloud bo v vašem računalniku ustvaril mapo iCloud Photos in tam začel prenašati iCloud Photo Library. Ta postopek običajno traja dolgo, če ima vaša knjižnica veliko podatkov.
Poiščite mapo "iCloud Photos". Do mape iCloud Photos lahko hitro dostopate z Windows Explorerjem (kombinacija bližnjičnih tipk ⊞ Zmaga+E). Poiščite "iCloud Photos" v razdelku Priljubljene v stranski vrstici ali v oknu "Računalnik" / "Ta računalnik".
Dodajte fotografije v knjižnico fotografij iCloud za ogled v drugih napravah. Vse fotografije, ki jih dodate v mapo iCloud Photos v računalniku z operacijskim sistemom Windows, bodo naložene v knjižnico fotografij iCloud in bodo dostopne iz vseh naprav, povezanih z iCloud. Trajalo bo nekaj minut, da se slika prikaže v drugi napravi.
Izbrišite fotografije v mapi iCloud Photos, da jih izbrišete v drugih napravah. Vse fotografije, izbrisane v mapi »iCloud Photos«, bodo tudi trajno izbrisane iz knjižnice fotografij iCloud v drugih napravah. oglas