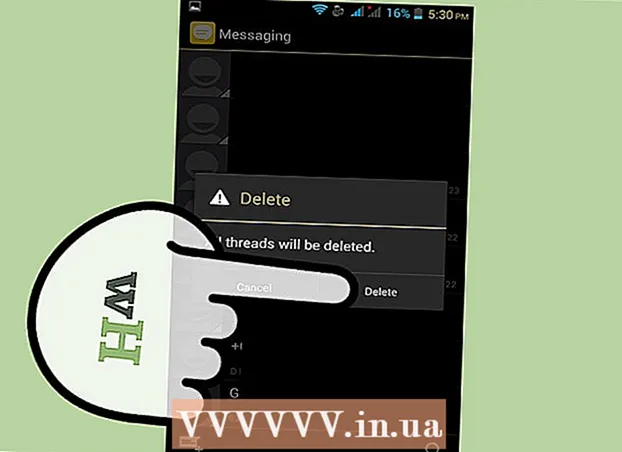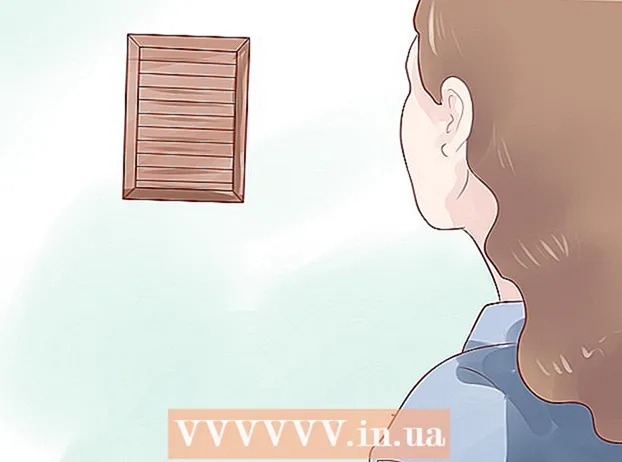Avtor:
Clyde Lopez
Datum Ustvarjanja:
18 Julij. 2021
Datum Posodobitve:
1 Julij. 2024

Vsebina
1 Odprite sliko, s katero želite delati. Za vsak slučaj naredite varnostno kopijo. V meniju Datoteka izberite "Shrani kot ...", dajte mu ime, na primer MyFile_Colorized ali katero koli ime, ki vam pride na misel, in ga shranite v katero koli mapo. Privzeto bo na voljo izvirna mapa, zato je pomembno, da datoteko preimenujete. 2 Izberite območje, ki ga želite obdržati v polni barvi. Z izbirnim orodjem ali katero koli kombinacijo izbirnih orodij izberite območje, ki ga želite označiti z barvo.
2 Izberite območje, ki ga želite obdržati v polni barvi. Z izbirnim orodjem ali katero koli kombinacijo izbirnih orodij izberite območje, ki ga želite označiti z barvo. - Zanimiv je tudi izbor pravokotnikov, vendar lahko uporabite bolj zapletene izbirne oblike.
- Z orodji Lasso ali Straight Lasso izberite celotno območje, ki ga želite obarvati.
- Z možnostmi »Dodaj v« in »Odstrani iz« v meniju Izbor izrežite del, ki ga ne želite pustiti barvnega.
- Če z orodjem Feather dodate nekaj slikovnih pik, se bo barvno območje bolj naravno zlilo z nenasičenim območjem.
- V tem primeru bomo naredili pravokoten izbor okoli oči.
 3 Obrni izbiro. V meniju "Izberi" izberite "Obratno".
3 Obrni izbiro. V meniju "Izberi" izberite "Obratno". - To bo obrnilo izbiro z izbiro celotne slike, razen oči.
 4 Ustvarite nov prilagoditveni sloj. Na dnu okna »Plasti« kliknite ikono črno -belega kroga in izberite Odtenek / nasičenost (Odtenek / nasičenost).
4 Ustvarite nov prilagoditveni sloj. Na dnu okna »Plasti« kliknite ikono črno -belega kroga in izberite Odtenek / nasičenost (Odtenek / nasičenost). - To bo ustvarilo nov prilagoditveni sloj. Odtenek / nasičenost (Odtenek / nasičenost).
 5 Pojdi! V podoknu Hue / Saturation premaknite indikator Saturation do konca v levo. Ko ga premikate, opazite, da celotna slika, razen oči, postane črno -bela, ko premaknete indikator v levo. Če pogledate okno plasti, boste to videli na prilagoditvenem sloju Odtenek / nasičenost (Hue / Saturation) ima belo plastno masko z majhnim črnim pravokotnikom. To so vaše oči in so zakrite (zaščitene) pred prilagoditvami odtenkov in nasičenosti.
5 Pojdi! V podoknu Hue / Saturation premaknite indikator Saturation do konca v levo. Ko ga premikate, opazite, da celotna slika, razen oči, postane črno -bela, ko premaknete indikator v levo. Če pogledate okno plasti, boste to videli na prilagoditvenem sloju Odtenek / nasičenost (Hue / Saturation) ima belo plastno masko z majhnim črnim pravokotnikom. To so vaše oči in so zakrite (zaščitene) pred prilagoditvami odtenkov in nasičenosti.  6 Slika je pripravljena! Shranite ga in objavite na Flickru, Facebooku ali na svojem spletnem mestu.
6 Slika je pripravljena! Shranite ga in objavite na Flickru, Facebooku ali na svojem spletnem mestu. 2. način od 2: barvanje maske
 1 Odprite sliko, s katero želite delati. Tako kot pri prvi metodi naredite varnostno kopijo. Sledite istim korakom zgoraj in začnite od začetka.
1 Odprite sliko, s katero želite delati. Tako kot pri prvi metodi naredite varnostno kopijo. Sledite istim korakom zgoraj in začnite od začetka.  2 Ustvarite nov prilagoditveni sloj. Kot prej ustvarite novo plast z orodjem Hue / Saturation, le da to storite pred izbiro katerega koli področja. Opazili boste, da slika ostane v polni barvi, maska Hue / Saturation pa je bela.
2 Ustvarite nov prilagoditveni sloj. Kot prej ustvarite novo plast z orodjem Hue / Saturation, le da to storite pred izbiro katerega koli področja. Opazili boste, da slika ostane v polni barvi, maska Hue / Saturation pa je bela. - Zmanjšajte nasičenost barv. Povlecite indikator "Nasičenost" do konca v levo, da bo slika črno -bela.
- Ker pri uporabi "Hue / Saturation" na sliki ni bilo zamaskiranih področij, se je vse izkazalo za črno -belo. Da bi sliki dali barvo, bomo narisali masko. V tem primeru bomo barvali samo ustnice.
 3 Izberite orodje "Zoom". Nahaja se na vrhu palete orodij na levi.
3 Izberite orodje "Zoom". Nahaja se na vrhu palete orodij na levi. - V orodju Zoom izberite območje, ki ga želite povečati. To je potrebno za boljši nadzor nad krtačo.
 4 Izberite orodje Brush. To lahko storite s klikom na ikono čopiča ali s pritiskom na tipko "B" na tipkovnici. Da bi ustnicam vrnili prvotno barvo, bomo masko prebarvali s čopičem.
4 Izberite orodje Brush. To lahko storite s klikom na ikono čopiča ali s pritiskom na tipko "B" na tipkovnici. Da bi ustnicam vrnili prvotno barvo, bomo masko prebarvali s čopičem. - Ko smo pri prvi metodi zamaskirali oči, je bila maska trdno črna. Ker so barve na fotografiji svetle in žive, bodo ustnice videti kot črno -beli klovn, zato bomo uporabili drugačno metodo.
 5 Kliknite barvo ospredja in jo nastavite na 50% sivo:
5 Kliknite barvo ospredja in jo nastavite na 50% sivo: 6 Pobarvajte masko. Uporabite dovolj velik čopič, da hitreje opravite nalogo, vendar dovolj majhen, da ne prebarvate prevelikega območja. V našem primeru majhen pregreh ni grozen.Dejanje lahko preprosto razveljavimo in naredimo vse tako, kot je bilo.
6 Pobarvajte masko. Uporabite dovolj velik čopič, da hitreje opravite nalogo, vendar dovolj majhen, da ne prebarvate prevelikega območja. V našem primeru majhen pregreh ni grozen.Dejanje lahko preprosto razveljavimo in naredimo vse tako, kot je bilo. - Druga možnost za izbiro želenega območja je uporaba orodja Magic Wand (pritisnite tipko W na tipkovnici) in držite tipko Shift, dokler ni izbran celoten predmet.
- Ko je predmet izbran, se prepričajte, da je plast "Hue / Saturation" aktivna in pritisnite Alt + Delete, da izbor zapolnite z izvirno barvo.
 7 Popravite neurejena območja konture. Zdaj, ko ste približno pobarvali ustnice, moramo počistiti robove in dodati lepoto.
7 Popravite neurejena območja konture. Zdaj, ko ste približno pobarvali ustnice, moramo počistiti robove in dodati lepoto. - Barve ospredja in ozadja zamenjajte tako, da bo bela na vrhu. To lahko storite tako, da kliknete dvoglavo puščico ali pritisnete X na tipkovnici.
- Previdno prebarvajte robove barvnega območja, da odstranite pomanjkljivosti in dopolnite svojo sliko.
 8 Dokončajte risbo in shranite datoteko. Shranite sliko za nalaganje v omrežje za potomce ali samo na disk, če nimate kam dati prostega prostora. Vaša slika je pripravljena!
8 Dokončajte risbo in shranite datoteko. Shranite sliko za nalaganje v omrežje za potomce ali samo na disk, če nimate kam dati prostega prostora. Vaša slika je pripravljena!
Nasveti
- Ctrl-Z bo razveljavilo zadnje dejanje
- Uporabite Shift + Selection Tool za dodajanje novih področij za vaš izbor in Alt + Selection Tool za odstranitev območij, ki ste jih izbrali pomotoma.
- Pri izbiri barve (ali predmeta) s pomočjo čarobne palice lahko začnete pri toleranci 30 in nato preklopite na 10, ko se približate izbiri celotnega predmeta.
- Morda boste potrebovali tudi druga orodja za izbiro, da olajšate postopek z izbiro več skupin slikovnih pik.