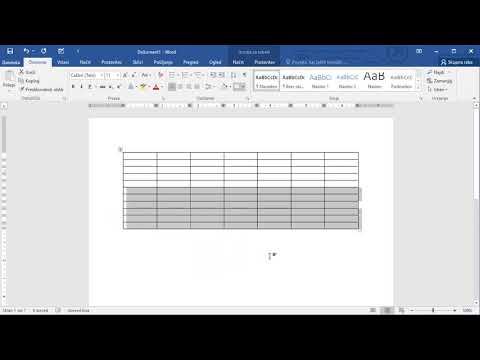
Vsebina
- Koraki
- Metoda 1 od 7: Dodajte standardno orodno vrstico v Word 2003
- 2. način od 7: dodajte orodno vrstico po meri v Word 2003
- Metoda 3 od 7: Dodajte gumbe orodne vrstice v Word 2003
- 4. način od 7: spremenite gumbe v orodni vrstici v Wordu 2003
- Metoda 5 od 7: Dodajte ukazni trak v orodno vrstico za hitri dostop v Wordu 2007 in 2010
- Metoda 6 od 7: Dodajte in odstranite gumbe na orodnih vrsticah za hitri dostop v Wordu 2007 in 2010
- 7. način od 7: premaknite orodno vrstico za hitri dostop v Wordu 2007 in 2010
- Nasveti
V programu Microsoft Word in drugih izdelkih Microsoft Office lahko uporabniški vmesnik prilagodite tako, da pogosto uporabljena orodja organizirajo na najbolj primeren način za vaše uporabnike. Urejevalnik besedil Microsoft Word 2003 (najnovejša različica Worda) za prikaz vmesnika menija in orodne vrstice vam omogoča, da prilagodite svoje orodne vrstice in ustvarite nove, ki bodo ustrezale potrebam vaših uporabnikov. Medtem ko različici Worda za leto 2007 in 2010 omogočata prilagajanje njihove orodne vrstice za hitri dostop, ki dopolnjuje vmesnike menija traku. Naslednji koraki vam bodo pokazali, kako dodate orodne vrstice v Microsoft Word 2003 in kako prilagodite orodne vrstice in gumbe orodne vrstice v tej različici Worda, ter vas popeljali skozi postopek prilagajanja orodnih vrstic za hitri dostop v urejevalnikih besedil Word 2007 in 2010.
Koraki
Metoda 1 od 7: Dodajte standardno orodno vrstico v Word 2003
 1 V meniju "Pogled" izberite "Orodne vrstice". Prikaže se seznam razpoložljivih orodnih vrstic s potrditvenimi polji pred orodnimi vrsticami, ki so trenutno omogočene.
1 V meniju "Pogled" izberite "Orodne vrstice". Prikaže se seznam razpoložljivih orodnih vrstic s potrditvenimi polji pred orodnimi vrsticami, ki so trenutno omogočene. - Privzete orodne vrstice, ki se prikažejo, ko namestite Word 2003, so: plošča Standard, ki vsebuje gumbe za pogosto uporabljene ukaze, kot so Odpri, Shrani, Kopiraj in Prilepi, ter orodna vrstica Oblikovanje, ki vključuje ukaze za oblikovanje besedila, kot so Krepko, Ležeče, Podčrtano in možnost dodajanja oznak ali oštevilčenja.
- Word 2007 in Orodna vrstica za hitri dostop v Wordu 2010 zamenita standardno orodno vrstico v Wordu 2003, gumbi v orodni vrstici za oblikovanje programa Word 2003 pa se pojavijo v razdelkih Pisava in Odstavek traku "Domov" v Wordu 2007 in 2010.
 2 V podmeniju Orodne vrstice izberite želeno orodno vrstico.
2 V podmeniju Orodne vrstice izberite želeno orodno vrstico.
2. način od 7: dodajte orodno vrstico po meri v Word 2003
 1 V meniju "Pogled" izberite "Orodne vrstice".
1 V meniju "Pogled" izberite "Orodne vrstice". 2 V podmeniju "Orodne vrstice" izberite "Prilagodi".
2 V podmeniju "Orodne vrstice" izberite "Prilagodi". 3 Kliknite zavihek Orodne vrstice in nato Novo... "(novo).
3 Kliknite zavihek Orodne vrstice in nato Novo... "(novo).  4 V polje Ime orodne vrstice vnesite ime za novo orodno vrstico.
4 V polje Ime orodne vrstice vnesite ime za novo orodno vrstico. 5 Izberite mesto za shranjevanje orodne vrstice v polju »Orodna vrstica na voljo za«. Novo orodno vrstico lahko shranite v predlogo ali odprete dokument. Po izbiri kliknite »V redu«.
5 Izberite mesto za shranjevanje orodne vrstice v polju »Orodna vrstica na voljo za«. Novo orodno vrstico lahko shranite v predlogo ali odprete dokument. Po izbiri kliknite »V redu«.  6 Izberite gumbe, ki jih želite postaviti v novo orodno vrstico. Kliknite zavihek Ukazi in izberite želeno kategorijo za gumb. Povlecite gumb v novo orodno vrstico.
6 Izberite gumbe, ki jih želite postaviti v novo orodno vrstico. Kliknite zavihek Ukazi in izberite želeno kategorijo za gumb. Povlecite gumb v novo orodno vrstico.  7 Kliknite "Zapri".
7 Kliknite "Zapri".
Metoda 3 od 7: Dodajte gumbe orodne vrstice v Word 2003
 1 Kliknite gumb Več gumbov na desni strani orodne vrstice. To je gumb s puščico navzdol, podobno kot gumb s puščico navzdol desno od spustnega seznama polj. Pojavi se samo, ko je plošča priklopljena.
1 Kliknite gumb Več gumbov na desni strani orodne vrstice. To je gumb s puščico navzdol, podobno kot gumb s puščico navzdol desno od spustnega seznama polj. Pojavi se samo, ko je plošča priklopljena.  2 Potrdite polje poleg gumba, ki ga želite dodati v podmeniju, ki se prikaže.
2 Potrdite polje poleg gumba, ki ga želite dodati v podmeniju, ki se prikaže.
4. način od 7: spremenite gumbe v orodni vrstici v Wordu 2003
 1 Prikažite orodno vrstico, ki jo želite spremeniti, če še ni prikazana. Če želite narediti spremembe, ki vplivajo na več kot 1 orodno vrstico, morate prikazati vse orodne vrstice, ki bodo vključene.
1 Prikažite orodno vrstico, ki jo želite spremeniti, če še ni prikazana. Če želite narediti spremembe, ki vplivajo na več kot 1 orodno vrstico, morate prikazati vse orodne vrstice, ki bodo vključene.  2 V meniju "Orodja" izberite "Prilagodi".
2 V meniju "Orodja" izberite "Prilagodi". 3 Sledite postopku za spremembe, ki jih želite narediti.
3 Sledite postopku za spremembe, ki jih želite narediti.- Če želite premakniti gumb, ga povlecite na novo mesto v isti ali drugi orodni vrstici.
- Če želite kopirati gumb, pridržite tipko "Ctrl" na tipkovnici in povlecite gumb na novo mesto v isti ali drugi orodni vrstici.
- Če želite odstraniti gumb, izberite želeni gumb in ga povlecite izven orodne vrstice.
- Če želite obnoviti izbrisani gumb, sledite korakom v razdelku »Dodaj gumbe v orodno vrstico Word 2003«.
- Če želite spremeniti sliko gumba, z desno miškino tipko kliknite gumb, izberite »Uredi sliko gumba«, nato pa v pogovornem oknu »Uredi gumb« naredite potrebne spremembe in kliknite »V redu«. (Ta postopek ne bo deloval pri nobenem gumbu, ki prikaže seznam ali meni, ko ga kliknete.)
 4 Kliknite "Zapri".
4 Kliknite "Zapri".
Metoda 5 od 7: Dodajte ukazni trak v orodno vrstico za hitri dostop v Wordu 2007 in 2010
 1 Kliknite želeni zavihek traku, da prikažete trak z ukazom, ki ga želite dodati v orodno vrstico za hitri dostop.
1 Kliknite želeni zavihek traku, da prikažete trak z ukazom, ki ga želite dodati v orodno vrstico za hitri dostop. 2 Z desno miškino tipko kliknite ukaz, ki ga želite dodati v orodno vrstico. Pojavil se bo pojavni meni.
2 Z desno miškino tipko kliknite ukaz, ki ga želite dodati v orodno vrstico. Pojavil se bo pojavni meni.  3 V pojavnem meniju izberite "Dodaj v orodno vrstico za hitri dostop".
3 V pojavnem meniju izberite "Dodaj v orodno vrstico za hitri dostop".- Word 2007 vam omogoča tudi, da z desno tipko miške dodate katero koli možnost gumba meni Datoteka v orodno vrstico za hitri dostop. Vendar Word 2010 ne dovoljuje dodajanja elementov menija na levi strani zavihka Datoteka v orodno vrstico za hitri dostop.
Metoda 6 od 7: Dodajte in odstranite gumbe na orodnih vrsticah za hitri dostop v Wordu 2007 in 2010
 1 Kliknite gumb Prilagodi orodno vrstico za hitri dostop na desni strani orodne vrstice. Ta gumb ima puščico navzdol, podobno puščici navzdol desno od spustnega seznama in desno od zasidranih orodnih vrstic v Wordu 2003. Prikaže se spustni meni Prilagodi orodno vrstico za hitri dostop.
1 Kliknite gumb Prilagodi orodno vrstico za hitri dostop na desni strani orodne vrstice. Ta gumb ima puščico navzdol, podobno puščici navzdol desno od spustnega seznama in desno od zasidranih orodnih vrstic v Wordu 2003. Prikaže se spustni meni Prilagodi orodno vrstico za hitri dostop.  2 Izberite Več ukazov. Pojavi se pogovorno okno Wordove možnosti z izbrano možnostjo Prilagodi.Na osrednji plošči sta prikazana 2 stolpca: levi stolpec prikazuje seznam razpoložljivih gumbov, desni pa gumbe, ki so trenutno omogočeni.
2 Izberite Več ukazov. Pojavi se pogovorno okno Wordove možnosti z izbrano možnostjo Prilagodi.Na osrednji plošči sta prikazana 2 stolpca: levi stolpec prikazuje seznam razpoložljivih gumbov, desni pa gumbe, ki so trenutno omogočeni.  3 Po želji dodajte, premaknite ali odstranite gumbe ali razdelilnike.
3 Po želji dodajte, premaknite ali odstranite gumbe ali razdelilnike.- Če želite v orodno vrstico za hitri dostop dodati gumb ali ločilo, ga izberite s seznama na levi in kliknite Dodaj.
- Če želite odstraniti gumb ali ločilo iz orodne vrstice za hitri dostop, ga izberite s seznama na desni in kliknite gumb Odstrani.
- Če želite premakniti gumb v orodni vrstici za hitri dostop, ga izberite s seznama na desni strani in kliknite gumb s puščico navzgor, da ga premaknete navzgor (in levo v orodni vrstici), ali pa ga puščico navzdol premaknete navzdol seznam (in desno v orodni vrstici).
- Če želite obnoviti privzete nastavitve orodne vrstice, kliknite »Ponastavi« v Wordu 2007 ali kliknite gumb spustnega menija »Ponastavi privzete nastavitve« in izberite »Ponastavi samo orodno vrstico za hitri dostop« v Wordu 2010.
 4 Kliknite »V redu«, da zaprete pogovorno okno.
4 Kliknite »V redu«, da zaprete pogovorno okno.
7. način od 7: premaknite orodno vrstico za hitri dostop v Wordu 2007 in 2010
 1 Kliknite gumb Prilagodi orodno vrstico za hitri dostop na desni strani orodne vrstice.
1 Kliknite gumb Prilagodi orodno vrstico za hitri dostop na desni strani orodne vrstice. 2 Izberite "Pokaži pod trakom". To bo spremenilo lokacijo Orodne vrstice za hitri dostop pod menijem.
2 Izberite "Pokaži pod trakom". To bo spremenilo lokacijo Orodne vrstice za hitri dostop pod menijem.
Nasveti
- Čeprav lahko v Wordu 2003 spremenite velikost gumbov v orodni vrstici, podobni koraki v Wordu 2007 in 2010 za Orodno vrstico za hitri dostop niso mogoči, razen za zmanjšanje ločljivosti zaslona. Vse tri različice Worda omogočajo prilagajanje njihovih menijev (ali menijskih trakov za Word 2007 in 2010). Word 2007 in 2010 vam prav tako omogočata, da uvozite prilagojeno orodno vrstico za hitri dostop ali menijski trak iz kopije katere koli različice Worda v drug računalnik z nameščeno isto različico Worda. (Vendar uvožene orodne vrstice ali trakovi preglasijo vse prejšnje nastavitve.)



