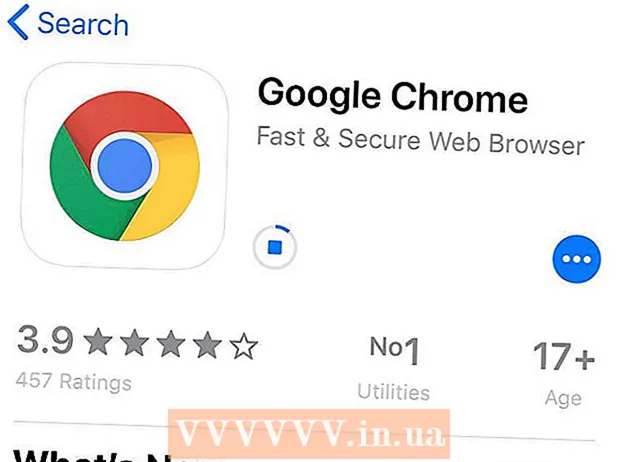Avtor:
Helen Garcia
Datum Ustvarjanja:
14 April 2021
Datum Posodobitve:
24 Junij 2024

Vsebina
- Koraki
- Metoda 1 od 4: Kako v preglednico vstaviti sklic na celico
- Metoda 2 od 4: Kako vstaviti povezavo na spletno stran
- Metoda 3 od 4: Kako vstaviti e -poštno povezavo
- Metoda 4 od 4: Kako vstaviti povezavo do mape ali datoteke v računalniku ali strežniku
Microsoft Excel je večnamenski urejevalnik preglednic, ki vam omogoča organiziranje in analizo različnih vrst podatkov. V tem urejevalniku lahko dodate povezave do spletnih mest, datotek ali celo drugih celic in listov v isti preglednici, če se morajo podatki v preglednici povezati z drugimi viri, da jih varnostno kopirate, potrdite ali pridobite več informacij.
Koraki
Metoda 1 od 4: Kako v preglednico vstaviti sklic na celico
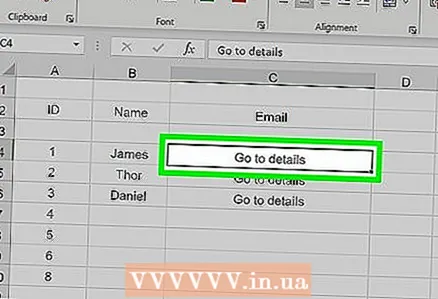 1 Izberite celico, kamor želite vstaviti povezavo. Sklic na celico lahko vstavite v katero koli celico v preglednici.
1 Izberite celico, kamor želite vstaviti povezavo. Sklic na celico lahko vstavite v katero koli celico v preglednici. 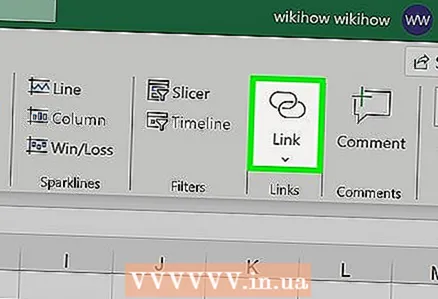 2 Kliknite zavihek Vstavljanje in nato kliknite Hiperpovezava. Odpre se novo okno "Vstavi hiperpovezavo".
2 Kliknite zavihek Vstavljanje in nato kliknite Hiperpovezava. Odpre se novo okno "Vstavi hiperpovezavo". 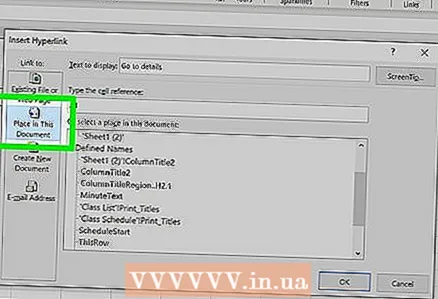 3 V levem podoknu okna kliknite možnost »Vstavi v dokument«. S tem boste v tabelo vstavili povezavo do katere koli celice.
3 V levem podoknu okna kliknite možnost »Vstavi v dokument«. S tem boste v tabelo vstavili povezavo do katere koli celice.  4 Pojdite v celico, na katero se povežete. To je mogoče storiti na več načinov:
4 Pojdite v celico, na katero se povežete. To je mogoče storiti na več načinov: - V oknu "Izberite lokacijo v dokumentu" v razdelku "Sklic na celico" podajte list, ki vsebuje želeno celico, nato pa v vrstico "Vnesite naslov celice" vnesite določen naslov celice za na primer "C23".
- V oknu Izbira mesta v dokumentu v razdelku Določena imena izberite celico ali obseg celic; v tem primeru ne boste mogli vnesti določenega naslova celice.
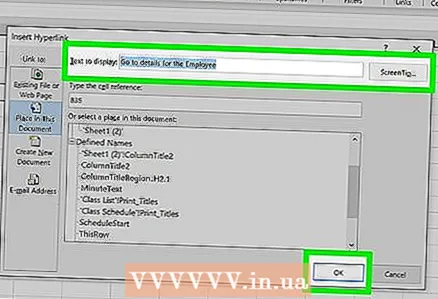 5 Spremenite besedilo, h kateremu bo priložena povezava (če želite). Besedilo povezave bo privzeto besedilo v celici, v katero je vstavljena povezava. Če želite spremeniti besedilo, vnesite poljubno znake v vrstico Besedilo okna Vstavi hiperpovezavo.
5 Spremenite besedilo, h kateremu bo priložena povezava (če želite). Besedilo povezave bo privzeto besedilo v celici, v katero je vstavljena povezava. Če želite spremeniti besedilo, vnesite poljubno znake v vrstico Besedilo okna Vstavi hiperpovezavo. - Kliknite Namig, da vnesete besedilo, ki bo prikazano, ko uporabnik premakne miškin kazalec nad povezavo.
Metoda 2 od 4: Kako vstaviti povezavo na spletno stran
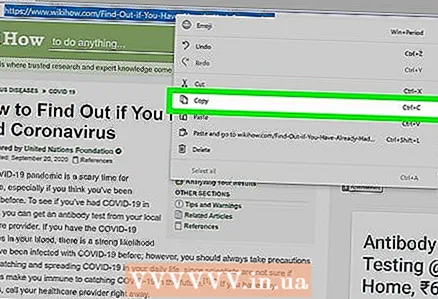 1 Kopirajte naslov spletne strani, na katero se želite povezati. Lahko naredite povezavo do katerega koli spletnega mesta, katerega naslov je mogoče kopirati iz naslovne vrstice brskalnika. Če želite kopirati naslov povezave na spletnem mestu, z desno miškino tipko kliknite povezavo in v meniju izberite "Kopiraj naslov" (ime te možnosti je odvisno od brskalnika).
1 Kopirajte naslov spletne strani, na katero se želite povezati. Lahko naredite povezavo do katerega koli spletnega mesta, katerega naslov je mogoče kopirati iz naslovne vrstice brskalnika. Če želite kopirati naslov povezave na spletnem mestu, z desno miškino tipko kliknite povezavo in v meniju izberite "Kopiraj naslov" (ime te možnosti je odvisno od brskalnika). 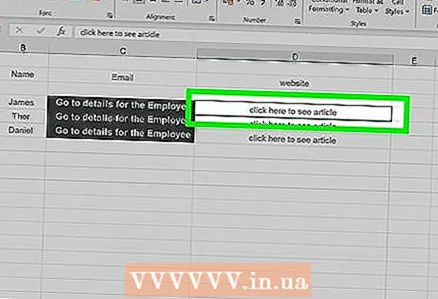 2 Izberite celico, kamor želite vstaviti povezavo. Povezavo do spletnega mesta lahko vstavite v katero koli celico preglednice.
2 Izberite celico, kamor želite vstaviti povezavo. Povezavo do spletnega mesta lahko vstavite v katero koli celico preglednice. 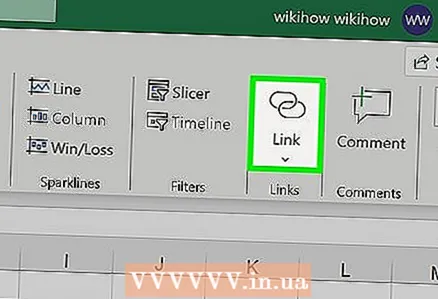 3 Kliknite zavihek Vstavljanje in nato kliknite Hiperpovezava. Odpre se novo okno "Vstavi hiperpovezavo".
3 Kliknite zavihek Vstavljanje in nato kliknite Hiperpovezava. Odpre se novo okno "Vstavi hiperpovezavo". 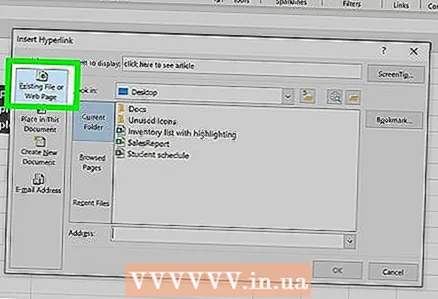 4 V levem podoknu okna kliknite možnost »Datoteka, spletna stran«. Odpre se seznam map in datotek.
4 V levem podoknu okna kliknite možnost »Datoteka, spletna stran«. Odpre se seznam map in datotek. - V Excelu 2011 izberite Spletna stran.
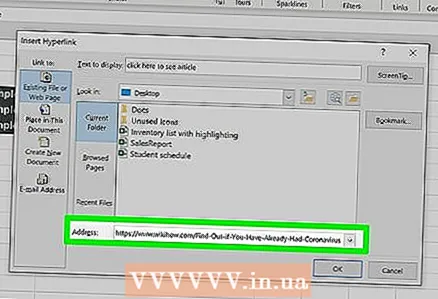 5 Naslov spletnega mesta prilepite v vrstico »Naslov«. Našli ga boste na dnu okna.
5 Naslov spletnega mesta prilepite v vrstico »Naslov«. Našli ga boste na dnu okna. - V Excelu 2011 prilepite naslov v vrstico Povezava na na vrhu okna.
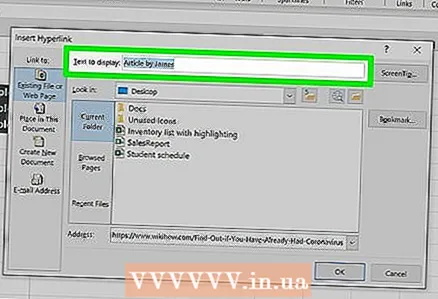 6 Spremenite besedilo, h kateremu bo priložena povezava (če želite). Besedilo povezave bo privzeto naslov spletne strani. Besedilo spremenite v katero koli drugo, na primer "Spletno mesto podjetja". Vnesite novo besedilo v vrstico "Besedilo".
6 Spremenite besedilo, h kateremu bo priložena povezava (če želite). Besedilo povezave bo privzeto naslov spletne strani. Besedilo spremenite v katero koli drugo, na primer "Spletno mesto podjetja". Vnesite novo besedilo v vrstico "Besedilo". - V Excelu 2011 to storite v vrstici Pokaži.
- Kliknite Namig, da vnesete besedilo, ki bo prikazano, ko uporabnik premakne miškin kazalec nad povezavo.
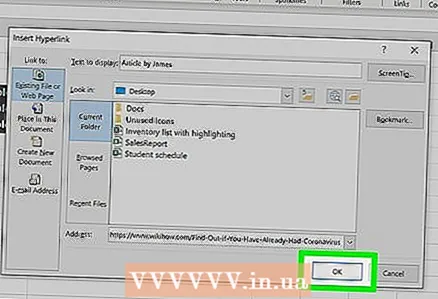 7 Če želite ustvariti povezavo, kliknite »V redu«. Pojavil se bo v izbrani celici. Če želite preveriti povezavo, jo kliknite, za spremembe kliknite in pridržite povezavo, nato pa znova kliknite »Hiperpovezava«.
7 Če želite ustvariti povezavo, kliknite »V redu«. Pojavil se bo v izbrani celici. Če želite preveriti povezavo, jo kliknite, za spremembe kliknite in pridržite povezavo, nato pa znova kliknite »Hiperpovezava«.
Metoda 3 od 4: Kako vstaviti e -poštno povezavo
 1 Izberite celico, kamor želite vstaviti povezavo. E -poštno povezavo lahko vstavite v katero koli celico v preglednici. Kliknite celico, da jo izberete.
1 Izberite celico, kamor želite vstaviti povezavo. E -poštno povezavo lahko vstavite v katero koli celico v preglednici. Kliknite celico, da jo izberete. 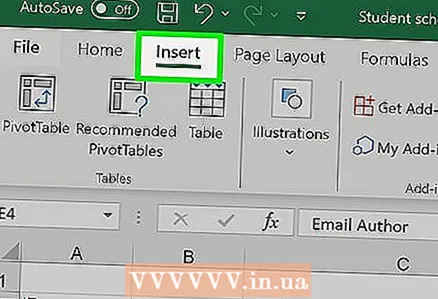 2 Kliknite zavihek "Vstavi". Prikažejo se različni elementi, ki jih lahko vstavite v tabelo.
2 Kliknite zavihek "Vstavi". Prikažejo se različni elementi, ki jih lahko vstavite v tabelo. 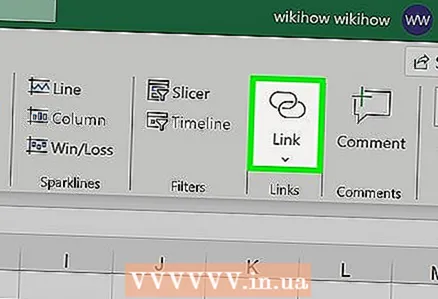 3 Kliknite Hiperpovezava. Odpre se novo okno, kamor lahko vstavite različne vrste povezav.
3 Kliknite Hiperpovezava. Odpre se novo okno, kamor lahko vstavite različne vrste povezav. 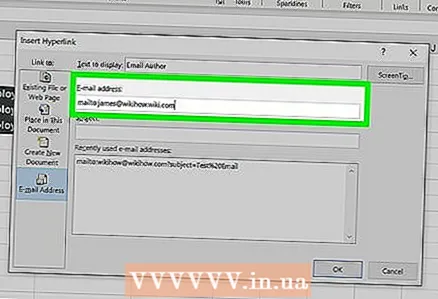 4 V levem podoknu okna kliknite »E -pošta«. V vrstico »E -poštni naslov« vnesite e -poštni naslov, na katerega se želite povezati. Ko vnesete svoj e -poštni naslov, se pred njim prikaže beseda "mailto:".
4 V levem podoknu okna kliknite »E -pošta«. V vrstico »E -poštni naslov« vnesite e -poštni naslov, na katerega se želite povezati. Ko vnesete svoj e -poštni naslov, se pred njim prikaže beseda "mailto:". - Če ste že vnesli e -poštne naslove, jih lahko izberete s seznama na dnu okna.
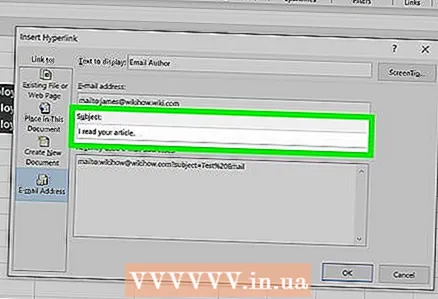 5 Vnesite zadevo v vrstico Zadeva (če želite). Povezavo lahko pustite takšno, kot je, lahko pa vnesete zadevo, da olajšate delo s tabelo.
5 Vnesite zadevo v vrstico Zadeva (če želite). Povezavo lahko pustite takšno, kot je, lahko pa vnesete zadevo, da olajšate delo s tabelo. 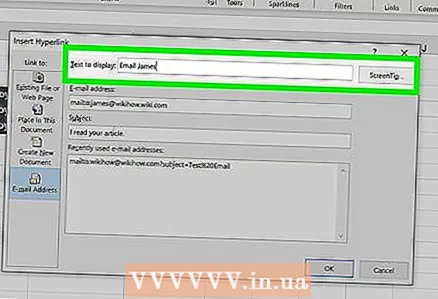 6 Spremenite besedilo, h kateremu bo priložena povezava (če želite). Besedilo povezave bo privzeto nekaj takega kot "mailto: [email protected]". Besedilo spremenite v katero koli drugo, na primer »Pišite nam«. Vnesite novo besedilo v vrstico "Besedilo".
6 Spremenite besedilo, h kateremu bo priložena povezava (če želite). Besedilo povezave bo privzeto nekaj takega kot "mailto: [email protected]". Besedilo spremenite v katero koli drugo, na primer »Pišite nam«. Vnesite novo besedilo v vrstico "Besedilo". - Kliknite Namig, da vnesete besedilo, ki bo prikazano, ko uporabnik premakne miškin kazalec nad povezavo.
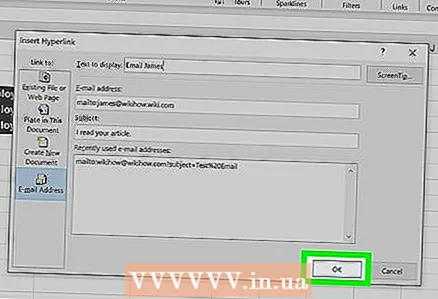 7 Če želite ustvariti povezavo, kliknite »V redu«. Če kliknete to povezavo, se odpre poštni odjemalec ali spletno mesto poštnih storitev z oknom za ustvarjanje novega pisma, ki bo poslano na naslov, ki ste ga vnesli prej.
7 Če želite ustvariti povezavo, kliknite »V redu«. Če kliknete to povezavo, se odpre poštni odjemalec ali spletno mesto poštnih storitev z oknom za ustvarjanje novega pisma, ki bo poslano na naslov, ki ste ga vnesli prej.
Metoda 4 od 4: Kako vstaviti povezavo do mape ali datoteke v računalniku ali strežniku
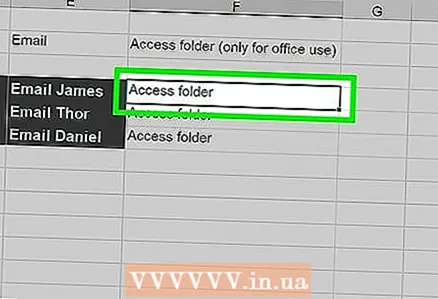 1 Izberite celico, kamor želite vstaviti povezavo. Povezavo do datoteke (v računalniku ali strežniku) lahko vstavite v katero koli celico preglednice.
1 Izberite celico, kamor želite vstaviti povezavo. Povezavo do datoteke (v računalniku ali strežniku) lahko vstavite v katero koli celico preglednice.  2 Kliknite zavihek Vstavljanje in nato kliknite Hiperpovezava. Odpre se novo okno "Vstavi hiperpovezavo".
2 Kliknite zavihek Vstavljanje in nato kliknite Hiperpovezava. Odpre se novo okno "Vstavi hiperpovezavo".  3 V levem podoknu okna kliknite možnost »Datoteka, spletna stran«. S to možnostjo lahko ustvarite povezavo do datoteke v računalniku ali strežniku.
3 V levem podoknu okna kliknite možnost »Datoteka, spletna stran«. S to možnostjo lahko ustvarite povezavo do datoteke v računalniku ali strežniku. - V Excelu 2011 za Mac OS X kliknite Dokument> Izberi, da datoteko poiščete v računalniku.
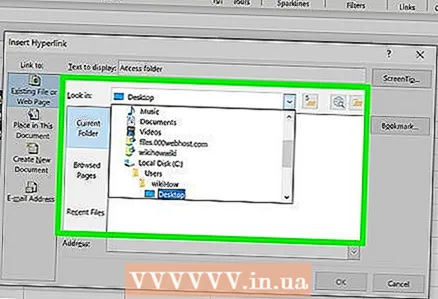 4 Z mapo ali datoteko izberite Explorer (Windows) ali Finder (Mac OS X). To vam bo omogočilo povezavo do določene mape ali datoteke. Če kliknete takšno povezavo, se odpre mapa ali datoteka.
4 Z mapo ali datoteko izberite Explorer (Windows) ali Finder (Mac OS X). To vam bo omogočilo povezavo do določene mape ali datoteke. Če kliknete takšno povezavo, se odpre mapa ali datoteka. - Način prikaza podatkov lahko spremenite, če želite videti samo najnovejše datoteke, ali pa se premaknete v drugo mapo.
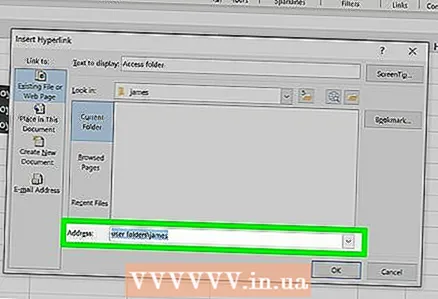 5 Vnesite ali prilepite pot do datoteke ali mape. Namesto iskanja v Raziskovalcu ali Finderju lahko vnesete pot do datoteke ali mape. To je uporabno, če je datoteka ali mapa shranjena na strežniku.
5 Vnesite ali prilepite pot do datoteke ali mape. Namesto iskanja v Raziskovalcu ali Finderju lahko vnesete pot do datoteke ali mape. To je uporabno, če je datoteka ali mapa shranjena na strežniku. - Če želite poiskati pot do datoteke ali mape v računalniku, odprite okno Explorer ali Finder in odprite mapo, ki vsebuje datoteko. Kliknite pot do mape na vrhu okna Explorer / Finder, da označite in kopirate pot.
- Če želite ustvariti povezavo do datoteke ali mape, shranjene na strežniku, prilepite naslov datoteke ali mape.
 6 Spremenite besedilo, h kateremu bo priložena povezava (če želite). Besedilo povezave bo privzeto naslov / pot do datoteke ali mape. Spremenite besedilo v katero koli drugo; v vrstico "Besedilo" vnesite novo besedilo.
6 Spremenite besedilo, h kateremu bo priložena povezava (če želite). Besedilo povezave bo privzeto naslov / pot do datoteke ali mape. Spremenite besedilo v katero koli drugo; v vrstico "Besedilo" vnesite novo besedilo. 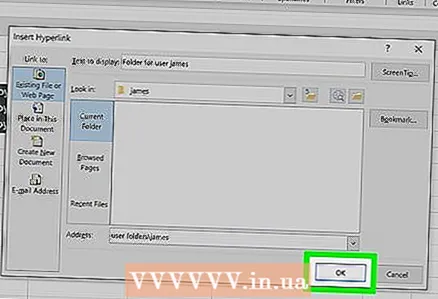 7 Če želite ustvariti povezavo, kliknite »V redu«. Povezava se prikaže v izbrani celici. S klikom na povezavo se odpre datoteka ali mapa.
7 Če želite ustvariti povezavo, kliknite »V redu«. Povezava se prikaže v izbrani celici. S klikom na povezavo se odpre datoteka ali mapa. - Računalniki uporabnikov, ki bodo delali z vašo preglednico, morajo imeti datoteko, s katero se povezujete. Zato priporočamo, da datoteko vstavite in ne povežete z njo, še posebej, če se bo tabela uporabljala na različnih računalnikih.