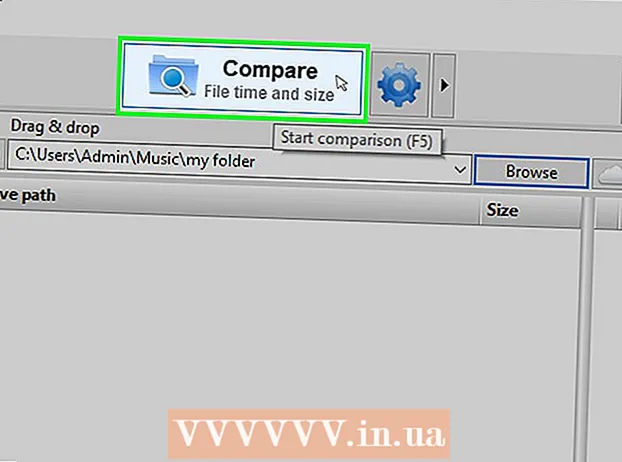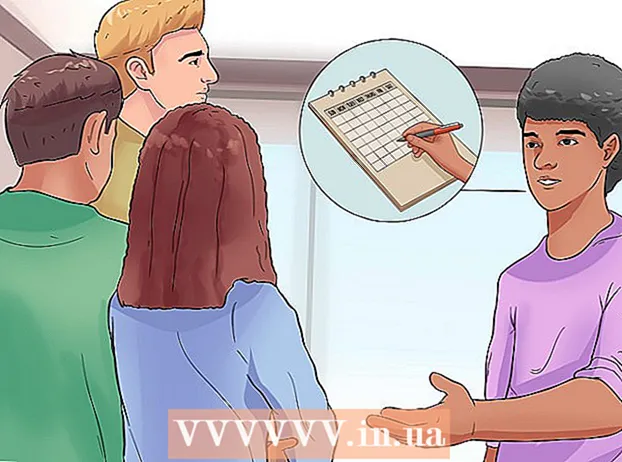Avtor:
Carl Weaver
Datum Ustvarjanja:
22 Februarjem 2021
Datum Posodobitve:
1 Julij. 2024

Vsebina
- Koraki
- 1. del od 6: Namestitev
- 2. del od 6: Nastavitev zvoka
- 3. del od 6: Nastavitev videoposnetka
- 4. del od 6: Zajem dela zaslona
- 5. del od 6: snemanje igre
- 6. del od 6.: Zadnji dotiki
Torej želite svetu pokazati, kako spretno igrate to ali ono računalniško igro? Bi radi posneli vadnico o uporabi najljubše programske opreme? Nič ne bi moglo biti lažje, Bandicam vam bo pomagal! Kakšen Bandicam? Program za snemanje vsega, kar je prikazano na zaslonu računalnika, ki za to ne potrebuje veliko sistemskih sredstev. Ta članek vas bo naučil, kako namestiti, konfigurirati in uporabljati ta program.
Koraki
1. del od 6: Namestitev
 1 Prenesite namestitveno datoteko. Bandicam lahko brezplačno prenesete z uradnega spletnega mesta Bandicam. Žal obstaja različica samo za Windows. Brezplačna različica Bandicama pa podpira le snemanje 10-minutnih posnetkov, nad katerimi bo postavljen tako imenovani "vodni žig". Če želite pozabiti na te omejitve, na primer na slabe sanje, boste morali kupiti celotno različico programa.
1 Prenesite namestitveno datoteko. Bandicam lahko brezplačno prenesete z uradnega spletnega mesta Bandicam. Žal obstaja različica samo za Windows. Brezplačna različica Bandicama pa podpira le snemanje 10-minutnih posnetkov, nad katerimi bo postavljen tako imenovani "vodni žig". Če želite pozabiti na te omejitve, na primer na slabe sanje, boste morali kupiti celotno različico programa. - Ko nameščate Bandicam, uporabite povezavo za prenos iz Bandisofta. Namestitev iz programa Softonic je nezaželena - zakaj potrebujete dodatno oglaševanje v namestitveni datoteki?
 2 Namestite Bandicam. Pravzaprav je ta postopek preprost in celo nezapleten, niti osnovnih nastavitev ne morete spremeniti. Lahko pa izberete, katere bližnjice želite namestiti (na namizju, v hitrem zagonu in v meniju Start).
2 Namestite Bandicam. Pravzaprav je ta postopek preprost in celo nezapleten, niti osnovnih nastavitev ne morete spremeniti. Lahko pa izberete, katere bližnjice želite namestiti (na namizju, v hitrem zagonu in v meniju Start).  3 Zaženite Bandicam. Ko je program nameščen, ga lahko zaženete - v resnici sicer ne boste mogli iti na nastavitev Bandicam. Če ne uporabljate računa s skrbniškimi pravicami, boste potrebovali skrbniško geslo.
3 Zaženite Bandicam. Ko je program nameščen, ga lahko zaženete - v resnici sicer ne boste mogli iti na nastavitev Bandicam. Če ne uporabljate računa s skrbniškimi pravicami, boste potrebovali skrbniško geslo.
2. del od 6: Nastavitev zvoka
 1 Odprite okno "Nastavitve zapisa". Do tega menija lahko dostopate tako, da izberete zavihek Video in nato kliknete gumb Nastavitve v razdelku Snemanje. Prepričajte se, da je izbran zavihek Zvok.
1 Odprite okno "Nastavitve zapisa". Do tega menija lahko dostopate tako, da izberete zavihek Video in nato kliknete gumb Nastavitve v razdelku Snemanje. Prepričajte se, da je izbran zavihek Zvok.  2 Odločite se, ali morate snemati zvok. Bandicam lahko snema vse zvoke, ki jih oddaja program, ki ga snemate, pa tudi zvok iz mikrofona. To je še posebej uporabno, če pišete vadnico ali kaj podobnega, kjer preprosto ne morete brez komentarja.
2 Odločite se, ali morate snemati zvok. Bandicam lahko snema vse zvoke, ki jih oddaja program, ki ga snemate, pa tudi zvok iz mikrofona. To je še posebej uporabno, če pišete vadnico ali kaj podobnega, kjer preprosto ne morete brez komentarja. - Potrdite polje zraven »Snemi zvok«, da zvok dejansko posnamete. Seveda bo nastala datoteka z zvokom večja.
 3 Izberite glavno izvorno napravo. Če želite posneti zvoke programa, ki ga snemate, se prepričajte, da je v spustnem meniju Primarna zvočna naprava izbrana možnost Win8 / Win7 / Vista Sound (WASAPI).
3 Izberite glavno izvorno napravo. Če želite posneti zvoke programa, ki ga snemate, se prepričajte, da je v spustnem meniju Primarna zvočna naprava izbrana možnost Win8 / Win7 / Vista Sound (WASAPI). - Kliknite gumb Nastavitve ..., da odprete zvočne nastavitve sistema Windows.
 4 Izberite dodatno napravo z virom zvoka. Če med snemanjem videa uporabljate mikrofon, ga izberite v spustnem meniju "Sekundarna zvočna naprava".
4 Izberite dodatno napravo z virom zvoka. Če med snemanjem videa uporabljate mikrofon, ga izberite v spustnem meniju "Sekundarna zvočna naprava". - Potrdite polje zraven »Dva zvočna mešanja«, da združite dve zvočni posnetki v eno, da bo končna datoteka manjša.
- Vroče tipke za aktiviranje mikrofona lahko nastavite, če ne želite, da vam ujame vsak dih. Glavna stvar tukaj je, da uporabite kot bližnjično tipko, ki je verjetno ne boste slučajno pritisnili.
3. del od 6: Nastavitev videoposnetka
 1 Odprite nastavitve Video Format. Nastavitve snemanja videa lahko spremenite, da zagotovite najboljšo kakovost datotek v svojem okolju. V glavnem oknu programa kliknite zavihek Video, nato v razdelku »Oblika« kliknite gumb »Nastavitve«.
1 Odprite nastavitve Video Format. Nastavitve snemanja videa lahko spremenite, da zagotovite najboljšo kakovost datotek v svojem okolju. V glavnem oknu programa kliknite zavihek Video, nato v razdelku »Oblika« kliknite gumb »Nastavitve«.  2 Izberite ločljivost zaslona. Možnost »Polna velikost« je privzeto omogočena. Z drugimi besedami, ločljivost vaše video datoteke bo enaka ločljivosti programa, ki se snema. Če je program odprt, kot pravijo, v celozaslonskem načinu, bo posnet celoten zaslon. Če je program odprt v oknu, se zabeleži samo območje okna.
2 Izberite ločljivost zaslona. Možnost »Polna velikost« je privzeto omogočena. Z drugimi besedami, ločljivost vaše video datoteke bo enaka ločljivosti programa, ki se snema. Če je program odprt, kot pravijo, v celozaslonskem načinu, bo posnet celoten zaslon. Če je program odprt v oknu, se zabeleži samo območje okna. - Ločljivost snemanja lahko kadar koli spremenite, kar je lahko še posebej uporabno, ko pripravljate video za naprave, ki podpirajo samo predvajanje datotek določene ločljivosti in izkrivljajo vse video datoteke različnih oblik.
 3 Prilagodite nastavitev snemanja sličic na sekundo (FPS). FPS je število sličic, ki jih program posname na sekundo. Osnovna vrednost je 30, kar je največ za YouTube. Če želite posneti videoposnetke višje kakovosti, boste morali povečati FPS.
3 Prilagodite nastavitev snemanja sličic na sekundo (FPS). FPS je število sličic, ki jih program posname na sekundo. Osnovna vrednost je 30, kar je največ za YouTube. Če želite posneti videoposnetke višje kakovosti, boste morali povečati FPS. - Višji kot je FPS, večja je nastala datoteka in težje bo računalnik snemal video. Če delate na odprto šibkem računalniku, bodite pripravljeni na poslabšanje zmogljivosti.
 4 Izberite kodek. Kodek (kodirnik / dekoder) je program, ki med snemanjem obdeluje video. Privzeti kodek je Xvid, saj je podprt v večini naprav. Če pa vaša video kartica podpira ta trik, lahko uporabite drug kodek.
4 Izberite kodek. Kodek (kodirnik / dekoder) je program, ki med snemanjem obdeluje video. Privzeti kodek je Xvid, saj je podprt v večini naprav. Če pa vaša video kartica podpira ta trik, lahko uporabite drug kodek. - Imate novo in zmogljivo kartico Nvidia? Izberite »H.264 (NVENC)«, če želite najboljšo kakovost snemanja. Starejše kartice Nvidia lahko delujejo s "H.264 (CUDA)", lastniki kartic AMD lahko izberejo "H.264 (AMP APP)", za integrirane grafične kartice Intel pa lahko izberete "H.264 ( Intel Quick Sync) ".
- Če imate naenkrat več grafičnih kartic (na primer Nvidia in Intel), morate izbrati možnost, ki uporablja vašo aktivno, delujočo grafično kartico. Če je vaš monitor priključen neposredno na matično ploščo, potem je to kodek Intel, in če je monitor priključen na video kartico (Nvidia ali AMD), izberite ustrezen kodek.
 5 Nastavite kakovost videa. V spustnem meniju Kakovost lahko nastavite splošno kakovost posnetka. V tem meniju boste videli številke in večja kot je številka, višja je kakovost. Višja kot je kakovost, ustrezno je večja tudi datoteka. Če pa žrtvujete kakovost, bo rezultat ustrezen.
5 Nastavite kakovost videa. V spustnem meniju Kakovost lahko nastavite splošno kakovost posnetka. V tem meniju boste videli številke in večja kot je številka, višja je kakovost. Višja kot je kakovost, ustrezno je večja tudi datoteka. Če pa žrtvujete kakovost, bo rezultat ustrezen.
4. del od 6: Zajem dela zaslona
 1 Dodajte učinke označevanja kazalca. Če snemate vadnico, je dobro, da označite kazalec miške, da gledalcem ne bo treba razbijati oči in iskati kazalca na zaslonu. V glavnem oknu Bandicam kliknite gumb Nastavitve, nato kliknite zavihek Učinki.
1 Dodajte učinke označevanja kazalca. Če snemate vadnico, je dobro, da označite kazalec miške, da gledalcem ne bo treba razbijati oči in iskati kazalca na zaslonu. V glavnem oknu Bandicam kliknite gumb Nastavitve, nato kliknite zavihek Učinki. - Dodate lahko učinke klika z miško. Če želite nastaviti barvo, kliknite brezbarvne gumbe poleg ustreznih možnosti.
- Kazalec lahko označite tako, da je vedno viden. Barvo nastavi na enak način kot v prejšnjem koraku. Najpogosteje uporabljena barva je rumena.
 2 Kliknite gumb "Pravokotnik na zaslonu". Nahaja se na vrhu okna Bandicam, poleg gumba krmilne palice. S klikom nanj se prikaže okno za snemanje.
2 Kliknite gumb "Pravokotnik na zaslonu". Nahaja se na vrhu okna Bandicam, poleg gumba krmilne palice. S klikom nanj se prikaže okno za snemanje.  3 Določite območje snemanja. Popolnoma mora ustrezati oknu programa, ki ga snemate. Kliknite na obrobe zaraščene in jih ustrezno potegnite ob straneh. Meje območja snemanja lahko izberete tudi v meniju na vrhu. Splošno načelo je, da bo vse v modrih mejah zabeleženo.
3 Določite območje snemanja. Popolnoma mora ustrezati oknu programa, ki ga snemate. Kliknite na obrobe zaraščene in jih ustrezno potegnite ob straneh. Meje območja snemanja lahko izberete tudi v meniju na vrhu. Splošno načelo je, da bo vse v modrih mejah zabeleženo.  4 Za začetek snemanja kliknite gumb REC. Ta gumb se nahaja v zgornjem desnem kotu okna za snemanje, pa tudi v glavnem oknu programa. Ko se snemanje začne, bodo modre obrobe obarvane rdeče in zraven se bo prikazal časovnik.
4 Za začetek snemanja kliknite gumb REC. Ta gumb se nahaja v zgornjem desnem kotu okna za snemanje, pa tudi v glavnem oknu programa. Ko se snemanje začne, bodo modre obrobe obarvane rdeče in zraven se bo prikazal časovnik.  5 Naredite posnetek zaslona. To pa lahko storite kadar koli med snemanjem - samo kliknite ikono kamere na vrhu okna za snemanje, da posnamete posnetek zaslona v območju za snemanje.
5 Naredite posnetek zaslona. To pa lahko storite kadar koli med snemanjem - samo kliknite ikono kamere na vrhu okna za snemanje, da posnamete posnetek zaslona v območju za snemanje.  6 Dokončajte snemanje. Če želite ustaviti snemanje, kliknite gumb Ustavi v oknu za snemanje ali oknu programa. S klikom na ikono v obliki mape si lahko ogledate nastali videoposnetek - odprla se bo mapa, v kateri so posneti posneti videoposnetki, posneti video se bo takoj odprl (v privzetem predvajalniku).
6 Dokončajte snemanje. Če želite ustaviti snemanje, kliknite gumb Ustavi v oknu za snemanje ali oknu programa. S klikom na ikono v obliki mape si lahko ogledate nastali videoposnetek - odprla se bo mapa, v kateri so posneti posneti videoposnetki, posneti video se bo takoj odprl (v privzetem predvajalniku).
5. del od 6: snemanje igre
 1 Kliknite gumb Krmilnik. S tem boste način snemanja preklopili v celozaslonski način, zasnovan posebej za snemanje iger in programov, ki se izvajajo v celozaslonskem načinu.
1 Kliknite gumb Krmilnik. S tem boste način snemanja preklopili v celozaslonski način, zasnovan posebej za snemanje iger in programov, ki se izvajajo v celozaslonskem načinu.  2 Vklopite števec FPS. Bandicam bo posnetek prepisal s števcem FPS, da boste vedeli, koliko sličic na sekundo snema vaša igra. Mimogrede, to je koristno, če želite vedeti, koliko Bandicam vpliva na delovanje vašega računalnika, ko se igra izvaja. Odprite meni FPS v Bandicamu in se prepričajte, da je označena možnost "Show FPS Overlay". Izberete lahko točno, kje bo števec.
2 Vklopite števec FPS. Bandicam bo posnetek prepisal s števcem FPS, da boste vedeli, koliko sličic na sekundo snema vaša igra. Mimogrede, to je koristno, če želite vedeti, koliko Bandicam vpliva na delovanje vašega računalnika, ko se igra izvaja. Odprite meni FPS v Bandicamu in se prepričajte, da je označena možnost "Show FPS Overlay". Izberete lahko točno, kje bo števec. - Števec bo zelo koristen - čeprav bo spremenil barvo, če se snemanje nenadoma ustavi.
 3 Izberite bližnjico za snemanje. V razdelku Video lahko izberete tipko, ki jo pritisnete za začetek in konec snemanja. Privzeto je to tipka F12. Lahko pa ga spremenite v katerega koli drugega - glavna stvar je, da ga med igro ne po nesreči pritisnete.
3 Izberite bližnjico za snemanje. V razdelku Video lahko izberete tipko, ki jo pritisnete za začetek in konec snemanja. Privzeto je to tipka F12. Lahko pa ga spremenite v katerega koli drugega - glavna stvar je, da ga med igro ne po nesreči pritisnete. - Če pritisnete F12, če imate Steam v teku, boste posneli posnetek zaslona igre, zato boste vsakič, ko začnete ali ustavite snemanje igre, medtem ko je Steam v igri, posneli tudi posnetek zaslona. Če snemate video za tiste igre, ki ste jih kupili s tem digitalnim distribucijskim sistemom, morate spremeniti bližnjico za snemanje.
 4 Začni igro. Začnite kot običajno. Če ste aktivirali prikaz števca FPS, ga boste videli.
4 Začni igro. Začnite kot običajno. Če ste aktivirali prikaz števca FPS, ga boste videli.  5 Začni snemati. Ko ste pripravljeni na snemanje, pritisnite ustrezno bližnjico. Rezultat FPS, ki je bil do zdaj zelen, postane rdeč - to pomeni, da se je snemanje začelo. Upoštevajte, da bo posnet celoten zaslon, zato poskusite nenamerno zapisati svojih osebnih podatkov (prijava, geslo itd.).
5 Začni snemati. Ko ste pripravljeni na snemanje, pritisnite ustrezno bližnjico. Rezultat FPS, ki je bil do zdaj zelen, postane rdeč - to pomeni, da se je snemanje začelo. Upoštevajte, da bo posnet celoten zaslon, zato poskusite nenamerno zapisati svojih osebnih podatkov (prijava, geslo itd.).  6 Dokončajte snemanje. Ko posnamete vse, kar želite, znova pritisnite gumb za vroč vnos, da ga ustavite. Ustvarjen videoposnetek bo postavljen v mapo končanih videoposnetkov.Če ga želite odpreti, kliknite ikono v obliki mape v samem programu Bandicam.
6 Dokončajte snemanje. Ko posnamete vse, kar želite, znova pritisnite gumb za vroč vnos, da ga ustavite. Ustvarjen videoposnetek bo postavljen v mapo končanih videoposnetkov.Če ga želite odpreti, kliknite ikono v obliki mape v samem programu Bandicam.
6. del od 6.: Zadnji dotiki
 1 Poglej si posnetek. Odprite mapo, v kateri je shranjen videoposnetek, ga poiščite in zaženite. Preverite, če ste zapisali vse, kar potrebujete, če niste zapisali ničesar nepotrebnega. Če želite odpreti video, kliknite ikono v obliki mape v samem programu Bandicam.
1 Poglej si posnetek. Odprite mapo, v kateri je shranjen videoposnetek, ga poiščite in zaženite. Preverite, če ste zapisali vse, kar potrebujete, če niste zapisali ničesar nepotrebnega. Če želite odpreti video, kliknite ikono v obliki mape v samem programu Bandicam.  2 Ponovno kodirajte videoposnetek, da ga pomanjšate. Verjetno je, da vaš videoposnetek zavzame precej prostora na trdem disku, še posebej, če je snemanje trajalo več kot 10 minut. Kaj storiti, kako biti7 Velikost videa lahko zmanjšamo s ponovnim kodiranjem videa v posebne programe - Ročna zavora, Avidemux in podobno. Kakovost videa se bo seveda nekoliko poslabšala, vendar se bo velikost datoteke zmanjšala več kot občutno.
2 Ponovno kodirajte videoposnetek, da ga pomanjšate. Verjetno je, da vaš videoposnetek zavzame precej prostora na trdem disku, še posebej, če je snemanje trajalo več kot 10 minut. Kaj storiti, kako biti7 Velikost videa lahko zmanjšamo s ponovnim kodiranjem videa v posebne programe - Ročna zavora, Avidemux in podobno. Kakovost videa se bo seveda nekoliko poslabšala, vendar se bo velikost datoteke zmanjšala več kot občutno. - Prekodiranje vam bo omogočilo tudi veliko hitrejše nalaganje videoposnetkov v YouTube. Če ga nameravate zapisati na DVD ali ga želite obdržati v računalniku, vam morda ne bo treba prekodirati.
 3 Dodajte posebne učinke s programsko opremo za urejanje videa. Bandicam ne dovoljuje, da svojemu videu dodate učinke, vendar to ni njihova naloga. Če želite učinke, uporabite programe, kot sta Windows Movie Maker ali Sony Vegas. V njih lahko vstavljate besedilo med prizore na videoposnetku, kombinirate več videoposnetkov hkrati, dodate prehode, naslove itd.
3 Dodajte posebne učinke s programsko opremo za urejanje videa. Bandicam ne dovoljuje, da svojemu videu dodate učinke, vendar to ni njihova naloga. Če želite učinke, uporabite programe, kot sta Windows Movie Maker ali Sony Vegas. V njih lahko vstavljate besedilo med prizore na videoposnetku, kombinirate več videoposnetkov hkrati, dodate prehode, naslove itd.  4 Naložite svoj video na YouTube. Pravzaprav je YouTube eno najboljših krajev za deljenje videa s svetom! Lahko ga celo vnovčite, če vaše datoteke postanejo dovolj priljubljene!
4 Naložite svoj video na YouTube. Pravzaprav je YouTube eno najboljših krajev za deljenje videa s svetom! Lahko ga celo vnovčite, če vaše datoteke postanejo dovolj priljubljene! - Upoštevajte, da vsako podjetje zunanjim osebam ne dovoljuje uporabe svojih programov za zaslužek. Prosimo, da to vprašanje vnaprej pojasnite.
- Naučiti se morate nalagati videoposnetke na YouTube, vendar sami poiščite članke o tem.
- Veliko je bilo povedanega o tem, kako zaslužiti na videu ... tukaj pa ne.
 5 Zapiši video na DVD. Če želite video shraniti na DVD, uporabite kateri koli program, ki podpira zapisovanje DVD -jev. Zapisovanje videa na DVD vam bo omogočilo, da ga odstranite iz računalnika, da sprostite prostor, kar še posebej velja za velike video datoteke.
5 Zapiši video na DVD. Če želite video shraniti na DVD, uporabite kateri koli program, ki podpira zapisovanje DVD -jev. Zapisovanje videa na DVD vam bo omogočilo, da ga odstranite iz računalnika, da sprostite prostor, kar še posebej velja za velike video datoteke.