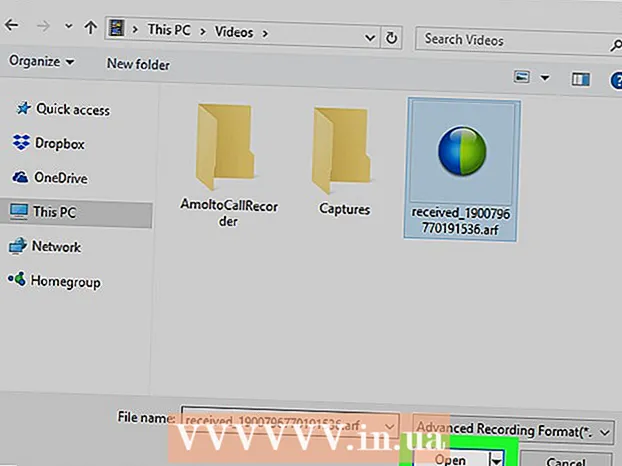Avtor:
Eric Farmer
Datum Ustvarjanja:
4 Pohod 2021
Datum Posodobitve:
1 Julij. 2024

Vsebina
- Koraki
- Metoda 1 od 3: navpično pisanje besedila
- 2. način od 3: Zavrtite besedilno polje (v Wordu 2007 in novejših)
- 3. način od 3: Zavrtite besedilo (v Wordu 2003 in starejših)
- Nasveti
- Podobni članki
Naučiti se spremeniti smer tiskanega besedila je zelo priročno pri ustvarjanju stiliziranih novic, oglasov z letaki in berljivih naslovov tabel. Ta članek vam bo pokazal, kako lahko spremenite smer besedila v starejših in novejših različicah programa Microsoft Word.
Koraki
Metoda 1 od 3: navpično pisanje besedila
 1 S to metodo ustvarite navpične črke, hkrati pa ohranite navpično orientacijo črk. Ta metoda omogoča pisanje vseh črk eno pod drugo v visokem ozkem naslovu. Če želite spremeniti tudi usmeritev črk, tako da morate za branje besedila nagniti glavo, preskočite na druge načine.
1 S to metodo ustvarite navpične črke, hkrati pa ohranite navpično orientacijo črk. Ta metoda omogoča pisanje vseh črk eno pod drugo v visokem ozkem naslovu. Če želite spremeniti tudi usmeritev črk, tako da morate za branje besedila nagniti glavo, preskočite na druge načine.  2 V dokument vstavite polje z besedilom. Z uporabo polja z besedilom boste veliko lažje prilagodili položaj in usmeritev besedila. Sledite spodnjim korakom, da v Wordov dokument vstavite besedilno polje.
2 V dokument vstavite polje z besedilom. Z uporabo polja z besedilom boste veliko lažje prilagodili položaj in usmeritev besedila. Sledite spodnjim korakom, da v Wordov dokument vstavite besedilno polje. - Word 2007 in novejši... Na menijskem traku na vrhu okna kliknite zavihek Vstavi, nato kliknite gumb Besedilno polje in izberite Nariši besedilno polje. Kliknite na list dokumenta in raztegnite polje zahtevane velikosti.
- Word 2011 za Mac in novejše... Na traku izberite zavihek Domov, nato na desni kliknite gumb Besedilno polje in v dokument narišite polje z besedilom.
- Word 2003 / Word 2008 za Mac in starejše... V meniju izberite Vstavi → Besedilno polje in nato v dokumentu narišite polje z besedilom.
 3 Napišite svoje besedilo. Kliknite besedilno polje in vnesite besedilo, ki mu želite dati navpično usmerjenost. Če ste to besedilo že vnesli v dokument, ga samo kopirajte in prilepite v besedilno polje.
3 Napišite svoje besedilo. Kliknite besedilno polje in vnesite besedilo, ki mu želite dati navpično usmerjenost. Če ste to besedilo že vnesli v dokument, ga samo kopirajte in prilepite v besedilno polje.  4 Kliknite na besedilno polje. Okoli vnesenega besedila se prikaže pravokotnik. V vsakem kotu pravokotnika bo krog. Ti krogi so ročice za vlečenje vogalov pravokotnika in spreminjanje velikosti besedilnega polja.
4 Kliknite na besedilno polje. Okoli vnesenega besedila se prikaže pravokotnik. V vsakem kotu pravokotnika bo krog. Ti krogi so ročice za vlečenje vogalov pravokotnika in spreminjanje velikosti besedilnega polja.  5 Spremenite velikost besedilnega polja. Držite gumb miške na enem od vogalov besedilnega polja in nato premaknite kazalec. Polje z besedilom morate narediti visoko in ozko.Ko postane preozka, da bi lahko prilegali dve črki drug ob drugem, se bo nalepka obrnila navpično in črke bodo postavljene ena pod drugo.
5 Spremenite velikost besedilnega polja. Držite gumb miške na enem od vogalov besedilnega polja in nato premaknite kazalec. Polje z besedilom morate narediti visoko in ozko.Ko postane preozka, da bi lahko prilegali dve črki drug ob drugem, se bo nalepka obrnila navpično in črke bodo postavljene ena pod drugo. - Če se polje z besedilom vrti ali premakne brez spreminjanja velikosti, ste ga le nepravilno kliknili. Poskusite znova klikniti vogal besedilnega polja.
2. način od 3: Zavrtite besedilno polje (v Wordu 2007 in novejših)
 1 Preverite različico programa Word, ki ste jo namestili. Ta metoda je primerna za Word 2007 in novejše različice programa v sistemu Windows, pa tudi za Word 2011 za Mac in novejše različice. Če zagotovo ne veste različice vašega programa, vendar ima menijski "trak", potem je ta metoda primerna za vas, zato lahko nadaljujete z naslednjimi koraki. Če program nima menija, pojdite na naslednjo metodo.
1 Preverite različico programa Word, ki ste jo namestili. Ta metoda je primerna za Word 2007 in novejše različice programa v sistemu Windows, pa tudi za Word 2011 za Mac in novejše različice. Če zagotovo ne veste različice vašega programa, vendar ima menijski "trak", potem je ta metoda primerna za vas, zato lahko nadaljujete z naslednjimi koraki. Če program nima menija, pojdite na naslednjo metodo. - Če je menijski trak prikazan kot seznam zavihkov »Domov«, »Vstavi« itd., Kliknite enega od zavihkov, da aktivirate razširjen prikaz traku.
 2 Vstavite polje z besedilom. Kliknite gumb Napis na traku. V različnih različicah Worda ga lahko najdete na zavihku Domov ali na zavihku Vstavi.
2 Vstavite polje z besedilom. Kliknite gumb Napis na traku. V različnih različicah Worda ga lahko najdete na zavihku Domov ali na zavihku Vstavi.  3 Vnesite besedilo v besedilno polje. Kliknite polje z besedilom in vnesite besedilo, ki ga želite razširiti. Upoštevajte, da se mora po kliku na besedilno polje prikazati njegova obroba.
3 Vnesite besedilo v besedilno polje. Kliknite polje z besedilom in vnesite besedilo, ki ga želite razširiti. Upoštevajte, da se mora po kliku na besedilno polje prikazati njegova obroba.  4 Kliknite na krog nad besedilnim poljem. Opazite črto, ki sega navzgor od roba besedilnega polja in se konča s krogom. Kliknite na ta krog in še naprej držite gumb miške.
4 Kliknite na krog nad besedilnim poljem. Opazite črto, ki sega navzgor od roba besedilnega polja in se konča s krogom. Kliknite na ta krog in še naprej držite gumb miške.  5 Povlecite krog, da zasukate besedilno polje. Držite gumb miške in premaknite kazalec, da zasukate besedilno polje.
5 Povlecite krog, da zasukate besedilno polje. Držite gumb miške in premaknite kazalec, da zasukate besedilno polje. - Če po vrtenju kliknete besedilno polje, da uredite besedilo, lahko besedilo zavzame normalno smer. To se naredi za lažje urejanje oznake. Ko po urejanju besedila kliknete drugje v dokumentu zunaj polja z besedilom, se bo besedilo v polju vrnilo na nastavitve.
 6 Če želite vrteti besedilo, ko zavrtite polje z besedilom, pridržite tipko Shift. To vam bo omogočilo, da napis zavrtite strogo pod kotom 30º, 45º, 75º ali 90º, kar olajša ustvarjanje vzporednih naslovov, če je potrebno.
6 Če želite vrteti besedilo, ko zavrtite polje z besedilom, pridržite tipko Shift. To vam bo omogočilo, da napis zavrtite strogo pod kotom 30º, 45º, 75º ali 90º, kar olajša ustvarjanje vzporednih naslovov, če je potrebno.  7 Druga možnost je, da z ukazi v meniju zasukate besedilo.
7 Druga možnost je, da z ukazi v meniju zasukate besedilo.- Dvokliknite mejo polja z besedilom, da aktivirate zavihek menija Oblika, ali preprosto kliknite zavihek Oblika na traku.
- Na traku kliknite gumb Smer besedila. V nekaterih različicah programa ga lahko predstavlja majhna ikona brez naslova s podobo navpičnega besedila.
- Izberite eno od možnosti postavitve besedila, ki jih ponuja program.
3. način od 3: Zavrtite besedilo (v Wordu 2003 in starejših)
 1 Preverite različico programa. Ta metoda je primerna za Word 2003 za Windows, Word 2008 za Mac in starejše različice programov.
1 Preverite različico programa. Ta metoda je primerna za Word 2003 za Windows, Word 2008 za Mac in starejše različice programov.  2 V dokument vstavite polje z besedilom. V menijski vrstici kliknite »Vstavi« in na spustnem seznamu izberite »Besedilno polje«. Kliknite na sivi pravokotnik, ki se prikaže, da vanj vnesete besedilo.
2 V dokument vstavite polje z besedilom. V menijski vrstici kliknite »Vstavi« in na spustnem seznamu izberite »Besedilno polje«. Kliknite na sivi pravokotnik, ki se prikaže, da vanj vnesete besedilo.  3 Premaknite in po potrebi spremenite velikost besedilnega polja. Če želite premakniti polje z besedilom, kliknite na njegovo zunanjo obrobo in povlecite; če želite spremeniti velikost polja z besedilom, kliknite modre kroge ali kvadrate in jih povlecite.
3 Premaknite in po potrebi spremenite velikost besedilnega polja. Če želite premakniti polje z besedilom, kliknite na njegovo zunanjo obrobo in povlecite; če želite spremeniti velikost polja z besedilom, kliknite modre kroge ali kvadrate in jih povlecite.  4 Kliknite na besedilno polje. To vam bo omogočilo oblikovanje besedila v njem ločeno od preostalega dela dokumenta.
4 Kliknite na besedilno polje. To vam bo omogočilo oblikovanje besedila v njem ločeno od preostalega dela dokumenta.  5 V meniju Oblikovanje na spustnem seznamu izberite Smer besedila. Odprlo se bo pogovorno okno, v katerem lahko izberete usmeritev želenega besedila.
5 V meniju Oblikovanje na spustnem seznamu izberite Smer besedila. Odprlo se bo pogovorno okno, v katerem lahko izberete usmeritev želenega besedila. - Vse starejše različice programov nimajo te možnosti vrtenja besedila. Če besedila s to metodo niste mogli zasukati ali pa v meniju preprosto ne vidite takšnih elementov, nadaljujte z naslednjim korakom.
 6 Namesto besedilnega polja vstavite WordArt. V zgornjem meniju izberite Vstavi → Slika → WordArt. Vnesite besedilo in ga oblikujte.
6 Namesto besedilnega polja vstavite WordArt. V zgornjem meniju izberite Vstavi → Slika → WordArt. Vnesite besedilo in ga oblikujte. - Nato besedila ne boste mogli urejati, ko se pretvori v sliko.
 7 Zavrtite WordArt. Kliknite na novo ustvarjeno sliko, da prikažete njene obrobe. Nad zgornjo obrobo se prikaže črta s krogom. Kliknite na krog in ga povlecite, da zavrtite risbo.
7 Zavrtite WordArt. Kliknite na novo ustvarjeno sliko, da prikažete njene obrobe. Nad zgornjo obrobo se prikaže črta s krogom. Kliknite na krog in ga povlecite, da zavrtite risbo. - Če želite zmanjšati število možnih možnosti za nagibanje besedila pri vrtenju predmeta, pridržite tipko Shift.
Nasveti
- Če želite vrteti besedilo v tabeli, izberite potrebne celice. Z desno miškino tipko kliknite izbrano območje in v kontekstnem meniju izberite »Smer besedila«. V Wordu 2003 in starejših v zgornjem meniju izberite Oblika → Smer besedila.
Podobni članki
- Kako uporabiti pogojno oblikovanje v Excelu
- Kako ustvariti in nastaviti simbole v programu Microsoft Word
- Kako odstraniti vodoravno črto v Wordu
- Kako dodati pisavo v Microsoft Word
- Kako pretvoriti optično prebrani dokument v dokument Microsoft Word
- Kako zasukati besedilo v programu Microsoft Word
- Kako izbrisati prazno stran v Wordu
- Kako pretvoriti Excel v Word