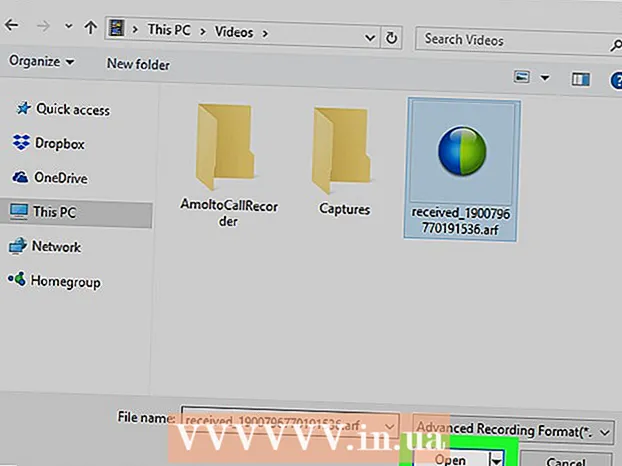Avtor:
William Ramirez
Datum Ustvarjanja:
18 September 2021
Datum Posodobitve:
1 Julij. 2024

Vsebina
- Metoda 2 od 6: Uporaba brskalnika Google Chrome
- Metoda 3 od 6: Uporaba predogleda (macOS)
- Metoda 4 od 6: Uporaba spletne storitve SmallPDF (katera koli platforma)
- Metoda 5 od 6: Uporaba programa CutePDF Writer
- Metoda 6 od 6: Uporaba datoteke PDFsam
- Nasveti
- Opozorila
 2 Odprite ploščo Strani na levi strani okna Acrobat. Ta plošča prikazuje sličice (majhne slike) strani dokumenta PDF.
2 Odprite ploščo Strani na levi strani okna Acrobat. Ta plošča prikazuje sličice (majhne slike) strani dokumenta PDF.  3 Premaknite strani. Na plošči Strani premaknite sličice strani, ki jih želite izvleči, tako da so ena poleg druge.
3 Premaknite strani. Na plošči Strani premaknite sličice strani, ki jih želite izvleči, tako da so ena poleg druge. - Če želite na primer pridobiti prvo in tretjo stran, premaknite sličico tretje strani navzgor, tako da se nad sličico druge strani prikaže modra vrstica, ki označuje, kje bo vlečena stran postavljena.
- Tretja stran bo zdaj takoj za prvo.
 4 Odprite meni Dokument, kliknite ikono Strani in nato kliknite Odjava. Če želite odpreti ta meni, lahko tudi z desno tipko miške kliknete katero koli stran.
4 Odprite meni Dokument, kliknite ikono Strani in nato kliknite Odjava. Če želite odpreti ta meni, lahko tudi z desno tipko miške kliknete katero koli stran. - Prikaže se okno Extract Pages.
 5 Določite obseg strani. Če okno Extract Pages prikaže napačen obseg strani, vnesite želeni obseg.
5 Določite obseg strani. Če okno Extract Pages prikaže napačen obseg strani, vnesite želeni obseg.  6 Spremenite nastavitve. Če želite, da se naložene strani odstranijo iz izvirnega dokumenta, potrdite polje zraven »Odstrani strani po nalaganju«.
6 Spremenite nastavitve. Če želite, da se naložene strani odstranijo iz izvirnega dokumenta, potrdite polje zraven »Odstrani strani po nalaganju«. - Če želite shraniti vsako stran, ki jo izvlečete kot ločeno datoteko, potrdite polje zraven Izvleči strani za ločevanje datotek. V nasprotnem primeru bodo vse pridobljene strani shranjene v eni datoteki.
 7 Kliknite »V redu«. Program bo izdal potrebne strani in jih shranil v nov dokument PDF.
7 Kliknite »V redu«. Program bo izdal potrebne strani in jih shranil v nov dokument PDF.  8 Shranite in zaprite nov dokument. Za novo datoteko lahko vnesete ime in izberete mapo, ki jo želite shraniti, in se nato vrnete v izvirni dokument. Kliknite »Shrani«, da datoteko shranite kot PDF, ali kliknite »Shrani kot«, da izberete med različnimi oblikami, kot so PDF, PNG, JPEG, Word itd.
8 Shranite in zaprite nov dokument. Za novo datoteko lahko vnesete ime in izberete mapo, ki jo želite shraniti, in se nato vrnete v izvirni dokument. Kliknite »Shrani«, da datoteko shranite kot PDF, ali kliknite »Shrani kot«, da izberete med različnimi oblikami, kot so PDF, PNG, JPEG, Word itd.  9 Obnovite izvirno datoteko. Če izvlečene strani niso bile odstranjene iz prvotnega dokumenta in želite strani urediti tako, kot so bile, odprite meni Datoteka in izberite Povrni. V nasprotnem primeru spremenite dokument kot običajno.
9 Obnovite izvirno datoteko. Če izvlečene strani niso bile odstranjene iz prvotnega dokumenta in želite strani urediti tako, kot so bile, odprite meni Datoteka in izberite Povrni. V nasprotnem primeru spremenite dokument kot običajno. Metoda 2 od 6: Uporaba brskalnika Google Chrome
 1 Zaženite Google Chrome.
1 Zaženite Google Chrome. 2 Pritisnite Ctrl + O. Odpre se okno, kjer najdete želeno datoteko PDF.
2 Pritisnite Ctrl + O. Odpre se okno, kjer najdete želeno datoteko PDF.  3 Poiščite ali vnesite ime želene datoteke in kliknite Odpri. PDF se odpre v oknu brskalnika.
3 Poiščite ali vnesite ime želene datoteke in kliknite Odpri. PDF se odpre v oknu brskalnika.  4 V zgornjem desnem kotu kliknite ikono, ki izgleda kot tri pike. Odpre se meni.
4 V zgornjem desnem kotu kliknite ikono, ki izgleda kot tri pike. Odpre se meni.  5 Kliknite Natisni.
5 Kliknite Natisni. 6 V meniju "Tiskalnik" kliknite "Spremeni".
6 V meniju "Tiskalnik" kliknite "Spremeni". 7 Kliknite »Shrani kot PDF«.
7 Kliknite »Shrani kot PDF«. 8 Potrdite polje poleg možnosti Vse in vnesite želeni obseg strani.
8 Potrdite polje poleg možnosti Vse in vnesite želeni obseg strani. 9 Kliknite na "Shrani".
9 Kliknite na "Shrani". 10 Vnesite ime za novo datoteko, izberite mapo za shranjevanje in kliknite »Shrani« (vse to naredite v oknu, ki se odpre).
10 Vnesite ime za novo datoteko, izberite mapo za shranjevanje in kliknite »Shrani« (vse to naredite v oknu, ki se odpre).
Metoda 3 od 6: Uporaba predogleda (macOS)
 1 Zaženite pregledovalnik. Zdaj odprite zahtevani dokument PDF in kliknite gumb "Sličice" na vrhu okna. Prikaže se plošča s sličicami (majhnimi slikami) strani dokumenta PDF.
1 Zaženite pregledovalnik. Zdaj odprite zahtevani dokument PDF in kliknite gumb "Sličice" na vrhu okna. Prikaže se plošča s sličicami (majhnimi slikami) strani dokumenta PDF.  2 Premaknite strani. Premaknite sličice strani, ki jih želite izvleči, tako da so ena poleg druge. Prav tako lahko držite tipko Shift in kliknete vsako želeno sličico, da jo izberete.
2 Premaknite strani. Premaknite sličice strani, ki jih želite izvleči, tako da so ena poleg druge. Prav tako lahko držite tipko Shift in kliknete vsako želeno sličico, da jo izberete.  3 Odprite meni Datoteka in kliknite Natisni. V oknu Natisni vnesite želeni obseg strani. Če so sličice želenih strani že izbrane, na plošči s sličicami kliknite Izbrane strani.
3 Odprite meni Datoteka in kliknite Natisni. V oknu Natisni vnesite želeni obseg strani. Če so sličice želenih strani že izbrane, na plošči s sličicami kliknite Izbrane strani.  4 Izbrane strani shranite kot PDF. V spodnjem levem kotu okna Natisni kliknite PDF in kliknite Shrani kot PDF.
4 Izbrane strani shranite kot PDF. V spodnjem levem kotu okna Natisni kliknite PDF in kliknite Shrani kot PDF.  5 Vnesite ime datoteke. Odprite mapo, v kateri bo datoteka shranjena, vnesite ime datoteke in jo nato shranite.
5 Vnesite ime datoteke. Odprite mapo, v kateri bo datoteka shranjena, vnesite ime datoteke in jo nato shranite.
Metoda 4 od 6: Uporaba spletne storitve SmallPDF (katera koli platforma)
 1 Odprite spletno mesto Smallpdf. V spletnem brskalniku pojdite na https://smallpdf.com/en/merge-pdf.
1 Odprite spletno mesto Smallpdf. V spletnem brskalniku pojdite na https://smallpdf.com/en/merge-pdf.  2 Prenesite želeni dokument PDF. Če želite to narediti, preprosto povlecite datoteke PDF v vijolično polje »Spusti PDF tukaj«.
2 Prenesite želeni dokument PDF. Če želite to narediti, preprosto povlecite datoteke PDF v vijolično polje »Spusti PDF tukaj«.  3 Spremenite postavitev strani. Pritisnite Način strani, da prikažete sličice vseh strani v dokumentu. Vsaka sličica ima spodaj številko strani (črka pred številko označuje dokument). Če želite odstraniti neželene strani, kliknite »X« v zgornjem desnem kotu sličice (za prikaz, miško premaknite nad sličico)
3 Spremenite postavitev strani. Pritisnite Način strani, da prikažete sličice vseh strani v dokumentu. Vsaka sličica ima spodaj številko strani (črka pred številko označuje dokument). Če želite odstraniti neželene strani, kliknite »X« v zgornjem desnem kotu sličice (za prikaz, miško premaknite nad sličico)  4 Združite želene strani v en dokument. Če želite to narediti, kliknite "Združi PDF" na desni strani in pod sličicami strani. Novi dokument PDF se bo samodejno prenesel na vaš računalnik; našli ga boste v mapi za prenos.
4 Združite želene strani v en dokument. Če želite to narediti, kliknite "Združi PDF" na desni strani in pod sličicami strani. Novi dokument PDF se bo samodejno prenesel na vaš računalnik; našli ga boste v mapi za prenos.
Metoda 5 od 6: Uporaba programa CutePDF Writer
 1 Pojdite na spletno mesto Cutepdf. Zdaj kliknite na "CutePDF Writer". Preusmerjeni boste na stran za prenos brezplačnega programa CutePDF Writer.
1 Pojdite na spletno mesto Cutepdf. Zdaj kliknite na "CutePDF Writer". Preusmerjeni boste na stran za prenos brezplačnega programa CutePDF Writer.  2 Prenesite želene datoteke. Prenesti morate namestitveni program CutePDF in pretvornik GPL Ghostscript. To lahko storite na strani za prenos programa.
2 Prenesite želene datoteke. Prenesti morate namestitveni program CutePDF in pretvornik GPL Ghostscript. To lahko storite na strani za prenos programa.  3 Zaženite prenesene datoteke. Najprej namestite pretvornik in nato program CutePDF Writer. Upoštevajte, da tega programa ni mogoče zagnati - namestil se bo kot tiskalnik, ki ga izberete v meniju Natisni drugega programa.
3 Zaženite prenesene datoteke. Najprej namestite pretvornik in nato program CutePDF Writer. Upoštevajte, da tega programa ni mogoče zagnati - namestil se bo kot tiskalnik, ki ga izberete v meniju Natisni drugega programa.  4 Odprite želeni dokument PDF. To naredite v katerem koli pregledovalniku PDF. Zdaj odprite okno Natisni in izberite želene strani. V vrstici »Obseg« lahko določite tudi obseg strani.
4 Odprite želeni dokument PDF. To naredite v katerem koli pregledovalniku PDF. Zdaj odprite okno Natisni in izberite želene strani. V vrstici »Obseg« lahko določite tudi obseg strani.  5 Odprite meni z razpoložljivimi tiskalniki. Tiskalniki, ki so na voljo, se lahko v oknu Natisni prikažejo kot seznam in ne kot meni.V meniju ali na seznamu izberite "CutePDF" in kliknite "Natisni".
5 Odprite meni z razpoložljivimi tiskalniki. Tiskalniki, ki so na voljo, se lahko v oknu Natisni prikažejo kot seznam in ne kot meni.V meniju ali na seznamu izberite "CutePDF" in kliknite "Natisni".  6 Izberite mapo za shranjevanje nove datoteke in vnesite njeno ime. To naredite v oknu, ki se odpre, potem ko kliknete Natisni. Zavedajte se, da CutePDF ne bo natisnil ničesar - iz izbranih strani bo ustvarjen nov PDF.
6 Izberite mapo za shranjevanje nove datoteke in vnesite njeno ime. To naredite v oknu, ki se odpre, potem ko kliknete Natisni. Zavedajte se, da CutePDF ne bo natisnil ničesar - iz izbranih strani bo ustvarjen nov PDF.
Metoda 6 od 6: Uporaba datoteke PDFsam
 1 Prenesite programsko opremo PDFsam na tem spletnem mestu. Odprite spletno mesto in prenesite različico programa, ki ustreza operacijskemu sistemu vaše naprave.
1 Prenesite programsko opremo PDFsam na tem spletnem mestu. Odprite spletno mesto in prenesite različico programa, ki ustreza operacijskemu sistemu vaše naprave.  2 Namestite programsko opremo PDFsam. Namestitveni program lahko prenesete za Windows in macOS, in če prenesete arhiv (datoteka ZIP), ga lahko uporabite v katerem koli sistemu, ki podpira Javo.
2 Namestite programsko opremo PDFsam. Namestitveni program lahko prenesete za Windows in macOS, in če prenesete arhiv (datoteka ZIP), ga lahko uporabite v katerem koli sistemu, ki podpira Javo.  3 Izberite modul za združevanje / ekstrahiranje strani. Zaženite PDFsam in nato izberite modul za združevanje / ekstrahiranje strani.
3 Izberite modul za združevanje / ekstrahiranje strani. Zaženite PDFsam in nato izberite modul za združevanje / ekstrahiranje strani.  4 Odprite želeno datoteko PDF. Kliknite »Dodaj« in v oknu izberite želeni dokument.
4 Odprite želeno datoteko PDF. Kliknite »Dodaj« in v oknu izberite želeni dokument.  5 Določite strani, ki jih želite odjaviti. Dvokliknite polje Izbira strani in vnesite številke ali obseg strani. Številko strani in obsege ločite z vejicami.
5 Določite strani, ki jih želite odjaviti. Dvokliknite polje Izbira strani in vnesite številke ali obseg strani. Številko strani in obsege ločite z vejicami.  6 Vnesite ime nove datoteke in izberite mapo, kamor bo shranjena.
6 Vnesite ime nove datoteke in izberite mapo, kamor bo shranjena. 7 Kliknite na "Zaženi". Ko prikličete določene strani, boste zaslišali pisk.
7 Kliknite na "Zaženi". Ko prikličete določene strani, boste zaslišali pisk.
Nasveti
- Če je dokument PDF zaščiten, torej strani iz njega ni mogoče izvleči, tukaj opisanih metod ni mogoče uporabiti. V tem primeru priporočamo, da ustvarite nov dokument PDF, in sicer "natisnete" zahtevane strani v formatu PDF.
Opozorila
- Programi Acrobat (tako Acrobat Reader kot Acrobat Pro) ne dovoljujejo "tiskanja" strani PDF. V programu Acrobat Pro lahko preprosto izvlečete strani, medtem ko v programu Acrobat Reader strani ne morete niti ekstrahirati niti jih »natisniti« v obliki PDF.