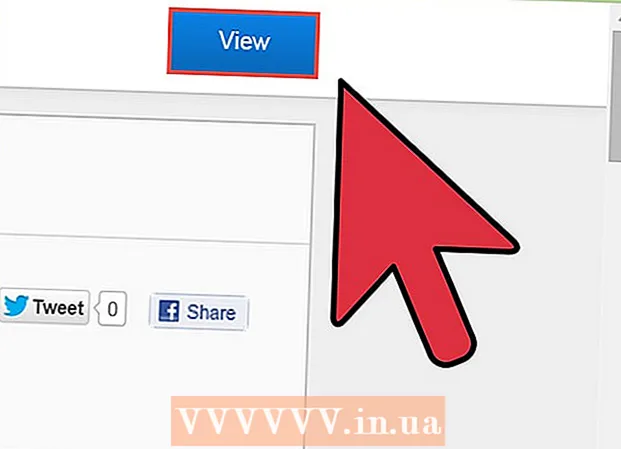Avtor:
Florence Bailey
Datum Ustvarjanja:
24 Pohod 2021
Datum Posodobitve:
1 Julij. 2024

Vsebina
- Koraki
- Metoda 1 od 5: Kako iskati e -poštna sporočila po datumu v mobilni napravi
- Metoda 2 od 5: Kako poiskati e -poštna sporočila po datumu v računalniku
- Metoda 3 od 5: Kako iskati po e -pošti po pošiljatelju ali vsebini
- Metoda 4 od 5: Kako si ogledati izbrisana sporočila v računalniku
- Metoda 5 od 5: Kako si ogledate izbrisana sporočila na pametnem telefonu ali tabličnem računalniku
- Nasveti
Ta članek vam bo pokazal, kako poiščete stara ali izgubljena e -poštna sporočila v Gmailu v računalniku, pametnem telefonu in tabličnem računalniku. Pisma lahko iščete po datumu, pošiljatelju in vsebini.
Koraki
Metoda 1 od 5: Kako iskati e -poštna sporočila po datumu v mobilni napravi
 1 Odprite aplikacijo Gmail. Ikona je videti kot ovojnica z rdečo črko "M" na njej. Aplikacija Gmail je na voljo v trgovini Google Play za naprave Android in App Store za iPhone ali iPad.
1 Odprite aplikacijo Gmail. Ikona je videti kot ovojnica z rdečo črko "M" na njej. Aplikacija Gmail je na voljo v trgovini Google Play za naprave Android in App Store za iPhone ali iPad. - Če niste prijavljeni v svoj Gmail račun, morate dodati svoj Google račun za naprave Android, iPhone ali iPad.
 2 Kliknite na iskalno vrstico na vrhu zaslona. V tej vrstici lahko razvrstite sporočila po prejemniku, predmetu ali datumu.
2 Kliknite na iskalno vrstico na vrhu zaslona. V tej vrstici lahko razvrstite sporočila po prejemniku, predmetu ali datumu.  3 Natisni prej: v iskalni vrstici... Ta ukaz bo iskal e -poštna sporočila do določenega datuma.
3 Natisni prej: v iskalni vrstici... Ta ukaz bo iskal e -poštna sporočila do določenega datuma.  4 Prosimo, vnesite datum v obliki LLLL / MM / DD. Sistem bo iskal e -poštna sporočila do določenega datuma. Če morate poiskati sporočila pred letom 2019, vnesite prej: 2019/01/01 v iskalni vrstici.
4 Prosimo, vnesite datum v obliki LLLL / MM / DD. Sistem bo iskal e -poštna sporočila do določenega datuma. Če morate poiskati sporočila pred letom 2019, vnesite prej: 2019/01/01 v iskalni vrstici. - Določite lahko tudi določeno časovno obdobje, če uporabite ukaz "after:" in določite prvi datum v obliki LLLL / MM / DD, ki mu sledi "pred:" (prej) in končni datum kot prej v LLLL / MM / Format DD ... Na primer, če želite poiskati e -poštna sporočila za maj, vnesite po: 2019/05/01 prej: 2019/05/31 v iskalni vrstici.
- Iskanje lahko še dodatno omejite tako, da določite ime ali e -poštni naslov prejemnika ali pošiljatelja po datumu ali besede in besedne zveze iz telesa e -poštnega sporočila. Lahko na primer natisnete prej: 2019/01/01 [email protected] ali po: 2019/05/01 prej: 31/05/31 se dogovorite za sestanek z zdravnikom.
 5 Kliknite na Iskanje ali ikono povečevalnega stekla. Iskanje črk bo izvedeno v določenem časovnem obdobju.
5 Kliknite na Iskanje ali ikono povečevalnega stekla. Iskanje črk bo izvedeno v določenem časovnem obdobju.
Metoda 2 od 5: Kako poiskati e -poštna sporočila po datumu v računalniku
 1 Pojdi do povezava. Prijavite se v svoj račun, če še niste prijavljeni.
1 Pojdi do povezava. Prijavite se v svoj račun, če še niste prijavljeni.  2 Kliknite ikono trikotnika
2 Kliknite ikono trikotnika  v iskalni vrstici. Na desni strani je. Odprli se bodo filtri za iskanje, ki so na voljo.
v iskalni vrstici. Na desni strani je. Odprli se bodo filtri za iskanje, ki so na voljo.  3 V spustnem meniju izberite "Datum". Nahaja se na dnu spustnega polja iskalnega filtra.
3 V spustnem meniju izberite "Datum". Nahaja se na dnu spustnega polja iskalnega filtra.  4 Določite časovno obdobje. Tu lahko izberete vrsto datumov pred in po, od enega dne do enega leta.
4 Določite časovno obdobje. Tu lahko izberete vrsto datumov pred in po, od enega dne do enega leta.  5 Kliknite na naslednje polje v vrstici "Datum". Desno od tega polja je ikona koledarja. V spustnem koledarju izberite želeni datum.
5 Kliknite na naslednje polje v vrstici "Datum". Desno od tega polja je ikona koledarja. V spustnem koledarju izberite želeni datum.  6 Izberite datum. Kliknite želeni dan v koledarju. Uporabite gumbe ""ali">»Na vrhu koledarja zamenjajte mesece.
6 Izberite datum. Kliknite želeni dan v koledarju. Uporabite gumbe ""ali">»Na vrhu koledarja zamenjajte mesece. - Prepričajte se o možnosti »Vsa pošta"V vrstici" Iskanje "na dnu iskalnih filtrov.
- Za ožje iskanje lahko v poljih Od: ali Za: v oknu iskalnih filtrov določite ime ali e -poštni naslov prejemnika ali pošiljatelja. Če želite poiskati besede ali besedne zveze v besedilu ali zadevi, vnesite besede ali besedne zveze v vrstico Vsebuje besede.
 7 Kliknite Iskanje. Ta modri gumb je na dnu okna iskalnih filtrov. Iskanje bo izvedeno v določenem časovnem obdobju.
7 Kliknite Iskanje. Ta modri gumb je na dnu okna iskalnih filtrov. Iskanje bo izvedeno v določenem časovnem obdobju. - Če želite poiskati črke pred določenim datumom, lahko vnesete "pred:" in v iskalni vrstici določite datum v obliki LLLL / MM / DD. Torej navedite prej: 2018/04/08 za iskanje starih črk.
- Določite lahko tudi določeno časovno obdobje, če uporabite ukaz "after:" in določite prvi datum v obliki LLLL / MM / DD, ki mu sledi "pred:" (prej) in končni datum kot prej v LLLL / MM / Format DD ... Na primer, če želite poiskati e -poštna sporočila za maj, vnesite po: 2019/05/01 prej: 2019/05/31 v iskalni vrstici.
- Iskanje lahko še dodatno omejite tako, da po datumu navedete ime ali e -poštni naslov prejemnika ali pošiljatelja ali besede in besedne zveze iz telesa e -poštnega sporočila.
Metoda 3 od 5: Kako iskati po e -pošti po pošiljatelju ali vsebini
 1 Pojdi do povezava. Prijavite se v svoj račun, če še niste prijavljeni.
1 Pojdi do povezava. Prijavite se v svoj račun, če še niste prijavljeni. - Če Gmail uporabljate v pametnem telefonu ali tabličnem računalniku, se dotaknite ikone aplikacije Gmail, rdeče -bele ovojnice na začetnem zaslonu ali v meniju aplikacij.
- Iskana bodo vsa sporočila v vašem računu Gmail, vključno z arhiviranimi sporočili.
 2 Kliknite na iskalno vrstico. To je na vrhu zaslona.
2 Kliknite na iskalno vrstico. To je na vrhu zaslona.  3 V iskalno vrstico vnesite svoje iskalne kriterije. Iskalna vrstica je na vrhu okna ali aplikacije Gmail. Pošiljatelj, prejemnik, ključne besede so na voljo različne možnosti iskanja:
3 V iskalno vrstico vnesite svoje iskalne kriterije. Iskalna vrstica je na vrhu okna ali aplikacije Gmail. Pošiljatelj, prejemnik, ključne besede so na voljo različne možnosti iskanja: - Iskanje po pošiljatelju: vnesite od:pošiljatelj v iskalni vrstici, "pošiljatelj" pa zamenjajte z imenom ali e -poštnim naslovom osebe, ki vam je poslala e -poštno sporočilo.
- Iskanje po prejemniku: vnesite do:prejemnik, "prejemnika" pa zamenjajte z imenom ali e -poštnim naslovom osebe, ki ste ji poslali e -poštno sporočilo.
- Išči po besedi ali frazi: Vnesite beseda ali stavek, vendar besedo ali besedno zvezo zamenjajte s ključnimi besedami iz črke.
- Išči po vrstici: vnesite predmet:beseda, "word" pa zamenjajte s tistim, česar se spomnite iz vrstice zadeve.
- Iskalna merila lahko tudi združite. Na primer, če želite videti sporočila z [email protected] z besedo "naučiti" v vrstici z zadevo, vnesite: from: [email protected] subject: learn.
- Glejte korak »Kako iskati e -poštna sporočila po datumu«, če želite poiskati e -poštna sporočila, prejeta pred, po določenem datumu ali v določenem časovnem okviru.
 4 Kliknite na ↵ Vnesite ali ⏎ Vrnitev. Na zaslonu bodo prikazani vsi rezultati iskanja, razvrščeni po datumu od najnovejšega do najstarejšega.
4 Kliknite na ↵ Vnesite ali ⏎ Vrnitev. Na zaslonu bodo prikazani vsi rezultati iskanja, razvrščeni po datumu od najnovejšega do najstarejšega. - V računalniku boste v zgornjem desnem kotu okna z rezultati videli natančno število e -poštnih sporočil, ki ustrezajo vašim kriterijem iskanja. Vrednosti, kot je »1-50 od 133« (številke se lahko razlikujejo), pomenijo, da rezultati iskanja obsegajo več strani. Za pomikanje po straneh uporabite puščice.
- Če je več sto rezultatov iskanja, lahko spremenite vrstni red izdaje iz starih črk v nove. Kliknite na število rezultatov in izberite Najstarejši.
Metoda 4 od 5: Kako si ogledati izbrisana sporočila v računalniku
 1 Pojdi do povezava. Prijavite se v svoj račun, če še niste prijavljeni.
1 Pojdi do povezava. Prijavite se v svoj račun, če še niste prijavljeni. - To metodo uporabite za ogled ali obnovitev izbrisanih sporočil.
- Izbrisana sporočila se hranijo v mapi Smetnjak 30 dni, dokler niso popolnoma izbrisana. Po tem pismu ni več mogoče obnoviti.
 2 Kliknite Košara. Ta element je v meniju na levi strani zaslona. Tukaj so prikazana sporočila, ki še niso bila trajno izbrisana.
2 Kliknite Košara. Ta element je v meniju na levi strani zaslona. Tukaj so prikazana sporočila, ki še niso bila trajno izbrisana. - Če so namesto imen elementov menija prikazane samo ikone, izberite ikono koša.
- Včasih morate pritisniti gumb Več na dnu menija.
 3 Odprite pismo. To storite tako, da kliknete zadevo e -poštnega sporočila. Izvirna vsebina e -poštnega sporočila bo prikazana na zaslonu.
3 Odprite pismo. To storite tako, da kliknete zadevo e -poštnega sporočila. Izvirna vsebina e -poštnega sporočila bo prikazana na zaslonu.  4 Kliknite ikono v obliki mape s puščico, ki kaže na desno. Nahaja se na vrhu zaslona pod iskalno vrstico. To je ikona Premakni v. Prikazal se bo spustni meni map iz vašega računa Gmail in Google.
4 Kliknite ikono v obliki mape s puščico, ki kaže na desno. Nahaja se na vrhu zaslona pod iskalno vrstico. To je ikona Premakni v. Prikazal se bo spustni meni map iz vašega računa Gmail in Google.  5 Kliknite Prejeto. Ta element se nahaja v spustnem meniju, ki ga lahko pokličete s klikom na gumb »Premakni v«. To bo premaknilo črko iz mape »Smetnjak« v mapo »Prejeto«.
5 Kliknite Prejeto. Ta element se nahaja v spustnem meniju, ki ga lahko pokličete s klikom na gumb »Premakni v«. To bo premaknilo črko iz mape »Smetnjak« v mapo »Prejeto«.
Metoda 5 od 5: Kako si ogledate izbrisana sporočila na pametnem telefonu ali tabličnem računalniku
 1 Odprite aplikacijo Gmail na pametnem telefonu ali tabličnem računalniku. Ikona rdeče -bele ovojnice je običajno na začetnem zaslonu (iPhone / iPad) ali v meniju aplikacij (Android).
1 Odprite aplikacijo Gmail na pametnem telefonu ali tabličnem računalniku. Ikona rdeče -bele ovojnice je običajno na začetnem zaslonu (iPhone / iPad) ali v meniju aplikacij (Android). - To metodo uporabite za ogled ali obnovitev izbrisanih sporočil.
- Izbrisana sporočila se hranijo v mapi Smetnjak 30 dni, dokler niso popolnoma izbrisana. Po tem pismu ni več mogoče obnoviti.
 2 Kliknite gumb ≡. Nahaja se v zgornjem levem kotu zaslona.
2 Kliknite gumb ≡. Nahaja se v zgornjem levem kotu zaslona.  3 Kliknite na Košara. Morda se boste morali pomakniti po seznamu, odvisno od velikosti zaslona. Tukaj so prikazana sporočila, ki še niso bila trajno izbrisana.
3 Kliknite na Košara. Morda se boste morali pomakniti po seznamu, odvisno od velikosti zaslona. Tukaj so prikazana sporočila, ki še niso bila trajno izbrisana.  4 Kliknite na črko. Odprla se bo prvotna vsebina pisma. Če želite obnoviti sporočilo, nadaljujte z branjem.
4 Kliknite na črko. Odprla se bo prvotna vsebina pisma. Če želite obnoviti sporočilo, nadaljujte z branjem.  5 Kliknite na ⋮. Gumb je v zgornjem desnem kotu zaslona desno od majhne ovojnice.
5 Kliknite na ⋮. Gumb je v zgornjem desnem kotu zaslona desno od majhne ovojnice.  6 Kliknite na Premakni se. To je ena izmed zgornjih postavk menija. Nato se odpre seznam razpoložljivih map.
6 Kliknite na Premakni se. To je ena izmed zgornjih postavk menija. Nato se odpre seznam razpoložljivih map.  7 Izberite želeni cilj. Če želite črko premakniti v mapo Prejeto, izberite Nerazvrščeno. Pismo se bo premaknilo v določeno mapo.
7 Izberite želeni cilj. Če želite črko premakniti v mapo Prejeto, izberite Nerazvrščeno. Pismo se bo premaknilo v določeno mapo. - Če ne najdete sporočila, ki ste ga izbrisali pred manj kot 30 dnevi, je verjetno končalo v arhivu. Uporabite ustrezno metodo iskanja iz članka.
Nasveti
- Če črke ne najdete v mapi "Nesortirano", poglejte v mape Nezaželena pošta, Socialno omrežje, Promocije ali Košara.
- Če želite iskati po vseh e -poštnih sporočilih, ne pozabite izbrati Vsa pošta na seznamu nabiralnikov.