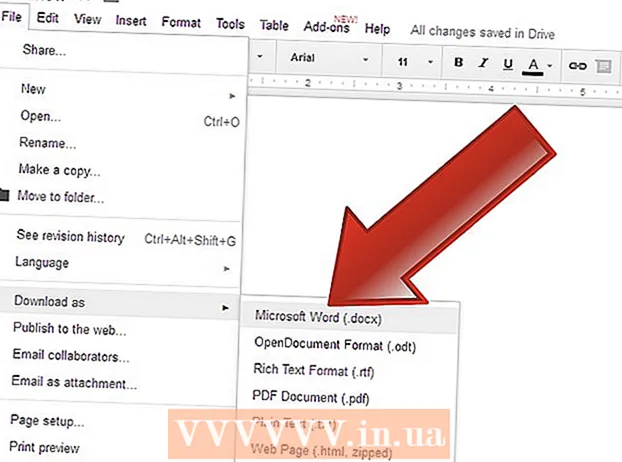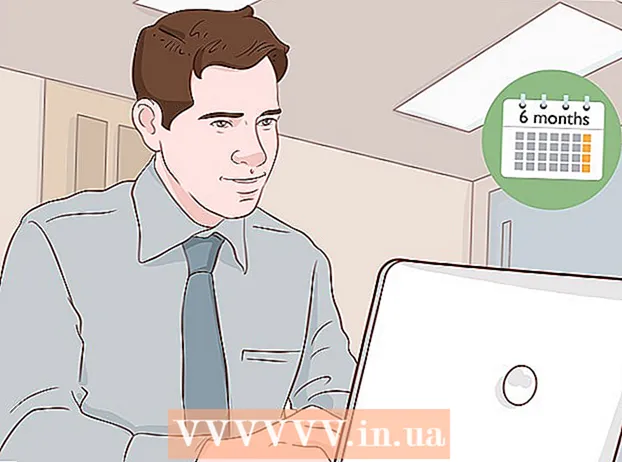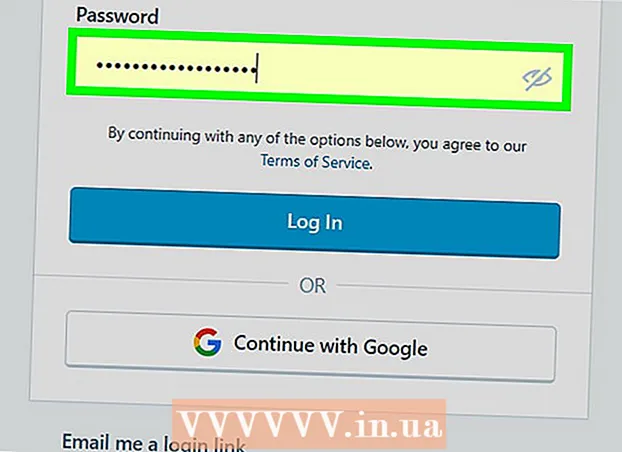Avtor:
Carl Weaver
Datum Ustvarjanja:
28 Februarjem 2021
Datum Posodobitve:
1 Julij. 2024
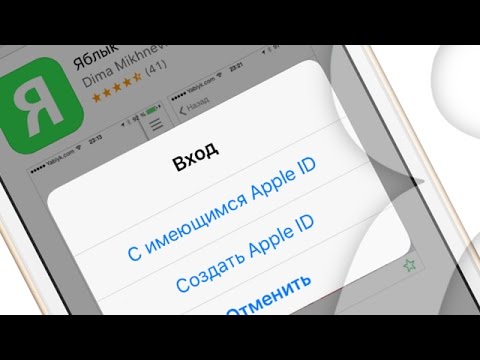
Vsebina
Ta članek vam bo pokazal, kako nastavite storitev v oblaku iCloud (shrambo in aplikacijsko platformo) za delo z njo na vašem iPhoneu ali iPadu.
Koraki
1. del od 2: Kako se prijaviti v iCloud
 1 Odprite aplikacijo Nastavitve. Ikona te aplikacije je videti kot siva zobnica (⚙️) in se običajno nahaja na začetnem zaslonu.
1 Odprite aplikacijo Nastavitve. Ikona te aplikacije je videti kot siva zobnica (⚙️) in se običajno nahaja na začetnem zaslonu.  2 Kliknite Prijava v napravo>. Je na vrhu menija.
2 Kliknite Prijava v napravo>. Je na vrhu menija. - V starejših različicah sistema iOS se dotaknite iCloud.
 3 Vnesite svoj Apple ID in geslo.
3 Vnesite svoj Apple ID in geslo.- Če nimate Apple ID -ja, kliknite Nimate Apple ID -ja ali ste ga pozabili? (pod vrstico za geslo) in sledite navodilom na zaslonu, da brezplačno ustvarite račun Apple ID in iCloud.
 4 Kliknite Prijava. Nahaja se v zgornjem desnem kotu zaslona.
4 Kliknite Prijava. Nahaja se v zgornjem desnem kotu zaslona. - Ko sistem dostopa do vaših podatkov, se na zaslonu prikaže sporočilo »Prijava v iCloud«.
 5 Odklenite napravo. To storite tako, da vnesete kodo za odklepanje, ki ste jo nastavili pri nastavitvi naprave.
5 Odklenite napravo. To storite tako, da vnesete kodo za odklepanje, ki ste jo nastavili pri nastavitvi naprave.  6 Združite podatke. Če želite združiti koledarske vnose, opomnike, stike, zapiske in druge podatke, shranjene v napravi, z računom iCloud, kliknite »Združi«; v nasprotnem primeru kliknite Ne združi.
6 Združite podatke. Če želite združiti koledarske vnose, opomnike, stike, zapiske in druge podatke, shranjene v napravi, z računom iCloud, kliknite »Združi«; v nasprotnem primeru kliknite Ne združi.
2. del 2: Kako nastaviti iCloud
 1 Odprite aplikacijo Nastavitve. Ikona te aplikacije je videti kot siva zobnica (⚙️) in se običajno nahaja na začetnem zaslonu.
1 Odprite aplikacijo Nastavitve. Ikona te aplikacije je videti kot siva zobnica (⚙️) in se običajno nahaja na začetnem zaslonu.  2 Kliknite svoj Apple ID. To naredite na vrhu menija, ki vsebuje vaše uporabniško ime in sliko profila (če ste jo dodali).
2 Kliknite svoj Apple ID. To naredite na vrhu menija, ki vsebuje vaše uporabniško ime in sliko profila (če ste jo dodali). - Če imate starejšo različico sistema iOS, lahko ta korak najverjetneje preskočite.
 3 Kliknite na iCloud. To je v drugem delu menija.
3 Kliknite na iCloud. To je v drugem delu menija.  4 Izberite vrsto podatkov za sinhronizacijo z iCloud. V razdelku Aplikacije z uporabo iCloud premaknite drsnik poleg ustreznih podatkovnih tipov na Vklopljeno (zeleno) ali Izklopljeno (belo).
4 Izberite vrsto podatkov za sinhronizacijo z iCloud. V razdelku Aplikacije z uporabo iCloud premaknite drsnik poleg ustreznih podatkovnih tipov na Vklopljeno (zeleno) ali Izklopljeno (belo).  5 Kliknite Fotografija. To je blizu vrha razdelka Aplikacije, ki uporabljajo iCloud.
5 Kliknite Fotografija. To je blizu vrha razdelka Aplikacije, ki uporabljajo iCloud. - Vklopite knjižnico fotografij iCloud za samodejno nalaganje fotografij iz vaše naprave v iCloud. Tako bodo vse vaše fotografije in videoposnetki na voljo v kateri koli mobilni napravi ali računalniku.
- Vklopite My Photo Stream, da se nove fotografije samodejno naložijo v iCloud vsakič, ko se naprava poveže z brezžičnim omrežjem.
- Vklopite skupno rabo fotografij iCloud, da ustvarite fotoalbume, do katerih lahko vaši prijatelji dostopajo v spletu ali iz mobilne naprave.
 6 Kliknite na iCloud. Nahaja se v zgornjem levem kotu zaslona; preusmerjeni boste na glavno stran z nastavitvami iCloud.
6 Kliknite na iCloud. Nahaja se v zgornjem levem kotu zaslona; preusmerjeni boste na glavno stran z nastavitvami iCloud.  7 Pomaknite se navzdol in se dotaknite Dostop do obeska za ključe. To je blizu dna razdelka Aplikacije, ki uporabljajo iCloud.
7 Pomaknite se navzdol in se dotaknite Dostop do obeska za ključe. To je blizu dna razdelka Aplikacije, ki uporabljajo iCloud.  8 Premaknite drsnik poleg obeska za ključe iCloud v položaj Vklopljeno. Postane zelena. Tako bodo shranjena gesla in podatki za obračun na voljo v kateri koli napravi, prijavljeni z vašim Apple ID -jem.
8 Premaknite drsnik poleg obeska za ključe iCloud v položaj Vklopljeno. Postane zelena. Tako bodo shranjena gesla in podatki za obračun na voljo v kateri koli napravi, prijavljeni z vašim Apple ID -jem. - Apple nima dostopa do teh šifriranih podatkov.
 9 Kliknite na iCloud. Nahaja se v zgornjem levem kotu zaslona; preusmerjeni boste na glavno stran z nastavitvami iCloud.
9 Kliknite na iCloud. Nahaja se v zgornjem levem kotu zaslona; preusmerjeni boste na glavno stran z nastavitvami iCloud.  10 Pomaknite se navzdol in kliknite Find My iPhone. To je blizu dna razdelka Aplikacije, ki uporabljajo iCloud.
10 Pomaknite se navzdol in kliknite Find My iPhone. To je blizu dna razdelka Aplikacije, ki uporabljajo iCloud.  11 Premaknite drsnik poleg možnosti Najdi moj iPhone v položaj Vklopljeno. Tako boste lažje našli svojo napravo, ko se v računalniku ali mobilni napravi prijavite v iCloud in kliknete Poišči iPhone.
11 Premaknite drsnik poleg možnosti Najdi moj iPhone v položaj Vklopljeno. Tako boste lažje našli svojo napravo, ko se v računalniku ali mobilni napravi prijavite v iCloud in kliknete Poišči iPhone. - Vklopite Zadnja lokacija, če želite, da naprava pošlje vašo lokacijo Appleu, ko je baterija skoraj prazna.
 12 Kliknite na iCloud. Nahaja se v zgornjem levem kotu zaslona; preusmerjeni boste na glavno stran z nastavitvami iCloud.
12 Kliknite na iCloud. Nahaja se v zgornjem levem kotu zaslona; preusmerjeni boste na glavno stran z nastavitvami iCloud.  13 Pomaknite se navzdol in tapnite iCloud Backup. To je blizu dna razdelka Aplikacije, ki uporabljajo iCloud.
13 Pomaknite se navzdol in tapnite iCloud Backup. To je blizu dna razdelka Aplikacije, ki uporabljajo iCloud. - V starejših različicah sistema iOS tapnite Varnostno kopiranje.
 14 Premaknite drsnik iCloud Backup v položaj On. To bo samodejno shranilo datoteke, nastavitve, aplikacije, slike in glasbo v iCloud, ko je naprava priključena na vir napajanja, v brezžično omrežje ali ko je zaklenjena. Varnostno kopiranje iCloud vam omogoča, da obnovite podatke iCloud, če spremenite napravo ali iz nje izbrišete vse podatke.
14 Premaknite drsnik iCloud Backup v položaj On. To bo samodejno shranilo datoteke, nastavitve, aplikacije, slike in glasbo v iCloud, ko je naprava priključena na vir napajanja, v brezžično omrežje ali ko je zaklenjena. Varnostno kopiranje iCloud vam omogoča, da obnovite podatke iCloud, če spremenite napravo ali iz nje izbrišete vse podatke.  15 Kliknite na iCloud. Nahaja se v zgornjem levem kotu zaslona; preusmerjeni boste na glavno stran z nastavitvami iCloud.
15 Kliknite na iCloud. Nahaja se v zgornjem levem kotu zaslona; preusmerjeni boste na glavno stran z nastavitvami iCloud.  16 Premaknite drsnik "iCloud Drive" v položaj "Vklopljeno". To je v razdelku Aplikacije iCloud.
16 Premaknite drsnik "iCloud Drive" v položaj "Vklopljeno". To je v razdelku Aplikacije iCloud. - To bo aplikacijam omogočilo pridobivanje in shranjevanje podatkov v iCloud Drive.
- Aplikacije, navedene v razdelku »iCloud Drive« z drsniki, nastavljenimi na »Omogoči«, bodo lahko shranile dokumente in podatke v iCloud.
 17 Kliknite na Apple ID. Nahaja se v zgornjem levem kotu zaslona; preusmerjeni boste na stran z nastavitvami Apple ID.
17 Kliknite na Apple ID. Nahaja se v zgornjem levem kotu zaslona; preusmerjeni boste na stran z nastavitvami Apple ID. - V starejših različicah sistema iOS tapnite Nastavitve, da odprete glavno stran z nastavitvami.
- To bo ustvarilo račun iCloud na vašem iPhoneu ali iPadu.
Opozorila
- Uporaba iClouda prek mobilnega omrežja lahko povzroči znatne stroške mobilnega interneta.