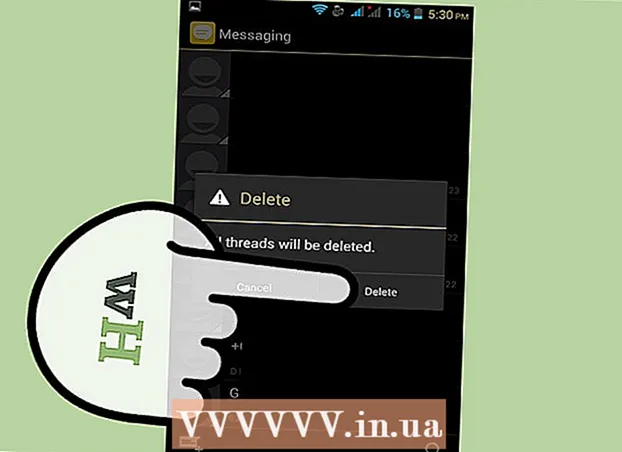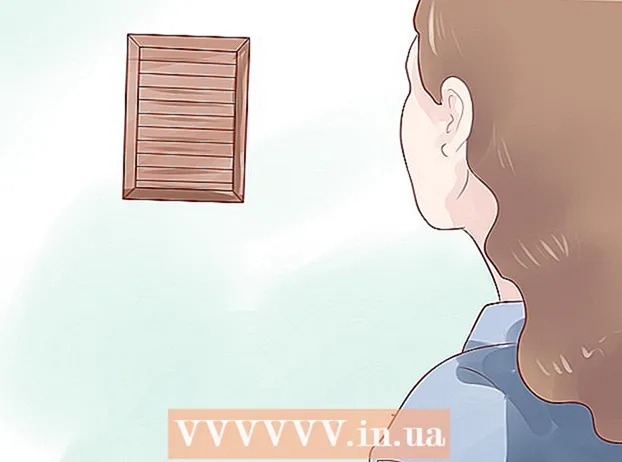Avtor:
Sara Rhodes
Datum Ustvarjanja:
9 Februarjem 2021
Datum Posodobitve:
1 Julij. 2024

Vsebina
V tem članku vam bomo pokazali, kako posodobiti Excel v računalniku z operacijskim sistemom Windows ali macOS. Če so na voljo posodobitve, jih bo Excel prenesel in namestil. Upoštevajte, da se Excel običajno samodejno posodobi.
Koraki
Metoda 1 od 2: Windows
 1 Zaženite Excel. Njegova ikona je videti kot beli X na zelenem ozadju. Odpre se začetna stran programa Excel.
1 Zaženite Excel. Njegova ikona je videti kot beli X na zelenem ozadju. Odpre se začetna stran programa Excel. - Če Excel že deluje, vanj shranite odprto datoteko - kliknite Ctrl+Sin preskočite naslednji korak.
 2 Kliknite na Prazna knjiga. To možnost boste našli v zgornjem levem kotu.
2 Kliknite na Prazna knjiga. To možnost boste našli v zgornjem levem kotu.  3 Kliknite na mapa. To možnost boste našli v zgornjem levem kotu. Odpre se meni.
3 Kliknite na mapa. To možnost boste našli v zgornjem levem kotu. Odpre se meni.  4 Kliknite na račun. Nahaja se v levem podoknu.
4 Kliknite na račun. Nahaja se v levem podoknu.  5 Kliknite na Možnosti posodobitve. Ta možnost je na sredini okna. Odpre se meni.
5 Kliknite na Možnosti posodobitve. Ta možnost je na sredini okna. Odpre se meni.  6 Kliknite na Posodobi zdaj. To možnost boste našli v meniju.
6 Kliknite na Posodobi zdaj. To možnost boste našli v meniju. - Če te možnosti ni, najprej v meniju izberite »Omogoči posodobitve« in nato kliknite »Posodobi zdaj«.
 7 Namestite posodobitve. Če želite to narediti, boste morda morali izvesti vrsto dejanj, ki so prikazana na zaslonu (na primer zapreti Excel). Ko je postopek posodobitve končan, se bo Excel znova zagnal.
7 Namestite posodobitve. Če želite to narediti, boste morda morali izvesti vrsto dejanj, ki so prikazana na zaslonu (na primer zapreti Excel). Ko je postopek posodobitve končan, se bo Excel znova zagnal. - Če ne bo posodobitev, se ne bo nič zgodilo.
Metoda 2 od 2: macOS
 1 Zaženite Excel. Njegova ikona je videti kot beli X na zelenem ozadju. Odpre se začetna stran programa Excel.
1 Zaženite Excel. Njegova ikona je videti kot beli X na zelenem ozadju. Odpre se začetna stran programa Excel. - Če je Excel že zagnan, vanj shranite odprto datoteko - za to kliknite ⌘ Ukaz+Sin preskočite naslednji korak.
 2 Kliknite na referenca. Nahaja se v menijski vrstici na vrhu zaslona. Odpre se meni.
2 Kliknite na referenca. Nahaja se v menijski vrstici na vrhu zaslona. Odpre se meni.  3 Kliknite na Preveri za posodobitve. To možnost boste našli v meniju. Odpre se okno »Posodobi«.
3 Kliknite na Preveri za posodobitve. To možnost boste našli v meniju. Odpre se okno »Posodobi«.  4 Potrdite polje poleg možnosti »Samodejno naloži in namesti«. Našli ga boste na sredini okna za posodobitev.
4 Potrdite polje poleg možnosti »Samodejno naloži in namesti«. Našli ga boste na sredini okna za posodobitev.  5 Kliknite na Preveri za posodobitve. To možnost boste našli v spodnjem desnem kotu.
5 Kliknite na Preveri za posodobitve. To možnost boste našli v spodnjem desnem kotu.  6 Namestite posodobitve. Če želite to narediti, boste morda morali izvesti vrsto dejanj, ki so prikazana na zaslonu (na primer zapreti Excel). Ko je postopek posodobitve končan, se bo Excel znova zagnal.
6 Namestite posodobitve. Če želite to narediti, boste morda morali izvesti vrsto dejanj, ki so prikazana na zaslonu (na primer zapreti Excel). Ko je postopek posodobitve končan, se bo Excel znova zagnal. - Če ne bo posodobitev, se ne bo nič zgodilo.
Nasveti
- Posodobitev programa Excel lahko posodobi vse programe, ki so vključeni v paket Office 365 (vendar le, če so omogočene samodejne posodobitve).
Opozorila
- Praviloma se Excel pred posodobitvijo zapre, zato odprto datoteko shranite v Excelu. Če tega ne storite, vas bo Excel pozval, da po posodobitvi odprete zadnjo shranjeno različico datoteke.