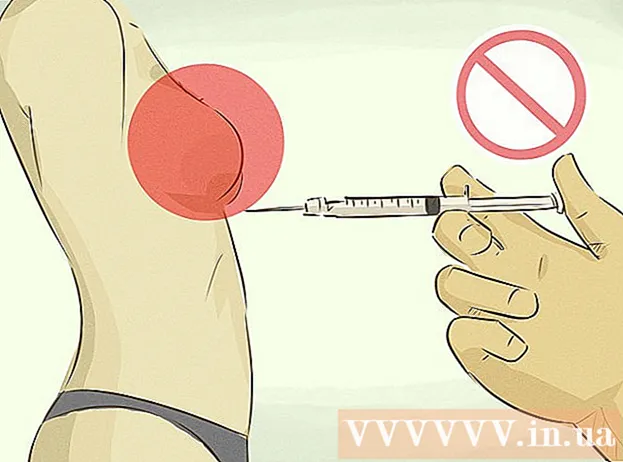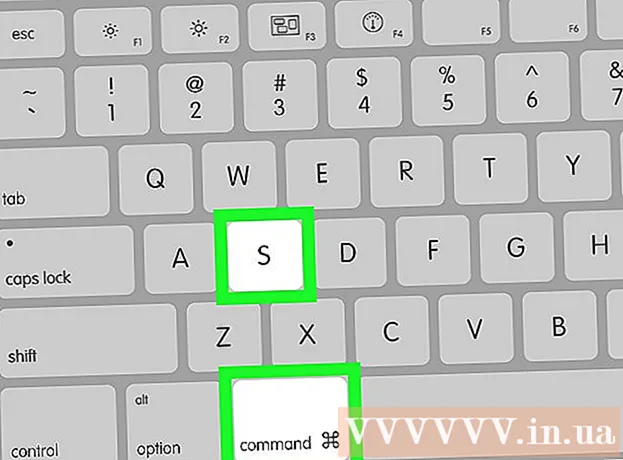Avtor:
William Ramirez
Datum Ustvarjanja:
16 September 2021
Datum Posodobitve:
20 Junij 2024

Vsebina
- Koraki
- Metoda 1 od 3: Osnovne rešitve
- Metoda 2 od 3: Preko spletnega proxyja
- Metoda 3 od 3: Prenosni brskalnik
- Nasveti
- Opozorila
Ta članek vam bo pokazal, kako odpreti spletna mesta, ki jih blokira OpenDNS. Najlažji način je uporaba spletne proxy storitve, če pa vaš računalnik blokira vsa spletna mesta proxy, uporabite prenosni brskalnik Tor, da zaobidete filter OpenDNS.
Koraki
Metoda 1 od 3: Osnovne rešitve
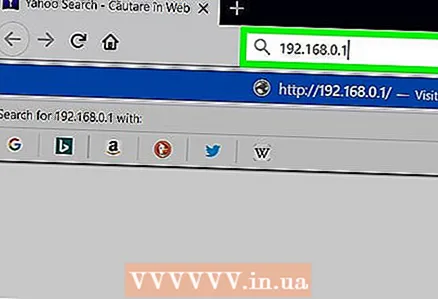 1 Spoznajte nedelujoče metode. Številne črne sezname internetnih filtrov je mogoče "prelisičiti" tako, da običajni naslov spletnega mesta zamenjate s povezavo za mobilno napravo ali naslovom IP. OpenDNS naredi to taktiko neuporabno, zato boste morali za obhod uporabiti druge vrzeli.
1 Spoznajte nedelujoče metode. Številne črne sezname internetnih filtrov je mogoče "prelisičiti" tako, da običajni naslov spletnega mesta zamenjate s povezavo za mobilno napravo ali naslovom IP. OpenDNS naredi to taktiko neuporabno, zato boste morali za obhod uporabiti druge vrzeli. 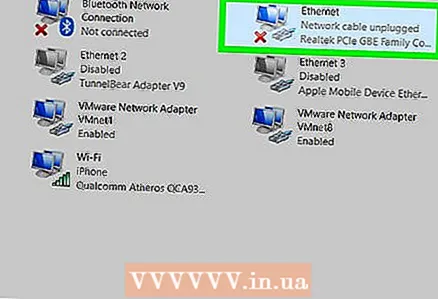 2 Povežite se neposredno z modemom. Če je računalnik povezan z modemom prek kabla Ethernet, poskusite zaobiti omejitve OpenDNS.Zavedajte se, da bo to početje v službi ali šoli bolj verjetno obravnavano kot kršitev lastništva, kar je resen prekršek.
2 Povežite se neposredno z modemom. Če je računalnik povezan z modemom prek kabla Ethernet, poskusite zaobiti omejitve OpenDNS.Zavedajte se, da bo to početje v službi ali šoli bolj verjetno obravnavano kot kršitev lastništva, kar je resen prekršek. - Običajno sta modem in usmerjevalnik ločena drug od drugega. Če vaša internetna povezava uporablja par usmerjevalnik / modem, vam ta metoda najverjetneje ne bo pomagala.
- Ta metoda je najučinkovitejša za domača omrežja z omogočenim starševskim nadzorom OpenDNS.
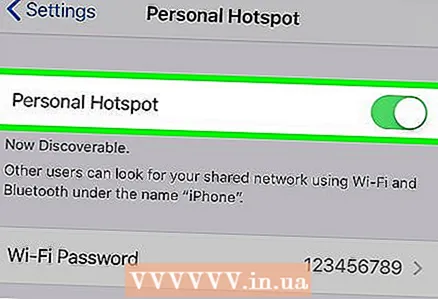 3 Uporabite mobilno povezavo. Če imate pametni telefon iPhone ali Android, uporabite mobilni internet v telefonu kot omrežje Wi-Fi. Uporaba mobilnega telefona kot vroče točke ne podpirajo vsi ponudniki mobilnih storitev.
3 Uporabite mobilno povezavo. Če imate pametni telefon iPhone ali Android, uporabite mobilni internet v telefonu kot omrežje Wi-Fi. Uporaba mobilnega telefona kot vroče točke ne podpirajo vsi ponudniki mobilnih storitev. - Zgornji članek opisuje postopek za aktiviranje privezovanja na prenosnem računalniku, za namizni računalnik pa bodo ta navodila tudi delovala.
- Če poskušate zaobiti OpenDNS v računalniku, ki vam ne omogoča izbire lastnega omrežja, vam privezovanje ne bo pomagalo.
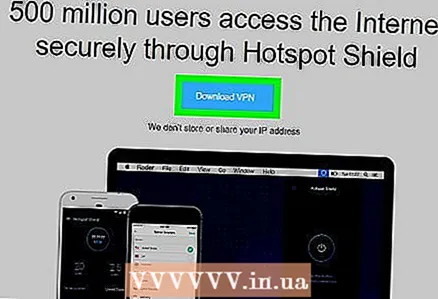 4 Uporabite VPN. Navidezna zasebna omrežja (VPN) preusmerjajo internetni promet prek različnih strežnikov po vsem svetu in skrivajo vašo omrežno dejavnost pred internetnimi storitvami, kot je OpenDNS. Slaba stran te metode je, da je večina storitev VPN plačljivih, zato v računalniku z omejenim dostopom ne boste mogli spreminjati na ravni skrbnika.
4 Uporabite VPN. Navidezna zasebna omrežja (VPN) preusmerjajo internetni promet prek različnih strežnikov po vsem svetu in skrivajo vašo omrežno dejavnost pred internetnimi storitvami, kot je OpenDNS. Slaba stran te metode je, da je večina storitev VPN plačljivih, zato v računalniku z omejenim dostopom ne boste mogli spreminjati na ravni skrbnika. - Brezplačne storitve VPN vključujejo Hotspot Shield. Če namestite Hotspot Shield v računalnik z omejenim dostopom, boste imeli dostop do večine blokiranih spletnih mest.
- Prenesite namestitveno datoteko Hotspot Shield na bliskovni pogon in jo nato namestite v računalnik.
- Brezplačne storitve VPN vključujejo Hotspot Shield. Če namestite Hotspot Shield v računalnik z omejenim dostopom, boste imeli dostop do večine blokiranih spletnih mest.
Metoda 2 od 3: Preko spletnega proxyja
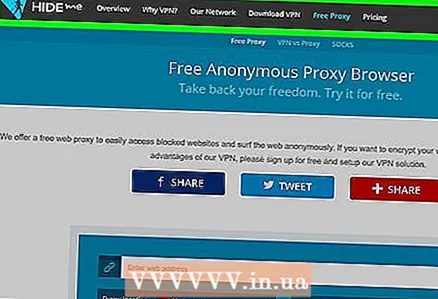 1 Odprite storitev spletnega proxyja. Pojdite na katero koli od naslednjih spletnih mest proxy:
1 Odprite storitev spletnega proxyja. Pojdite na katero koli od naslednjih spletnih mest proxy: - Skrij me - https://hide.me/en/proxy
- ProxySite - https://www.proxysite.com/
- ProxFree - https://www.proxfree.com/
- Whoer - https://whoer.net/webproxy
- Skrivalec - https://hidester.com/proxy/
- Morda boste morali preizkusiti več spletnih mest proxy, preden najdete tisto, ki ga OpenDNS ne blokira.
- Če noben od zgornjih pooblastil ne deluje, poskusite najti drugega proxyja tako, da poizvedbo vnesete v iskalnik najboljši spletni proxy 2018 (ali nekaj takega).
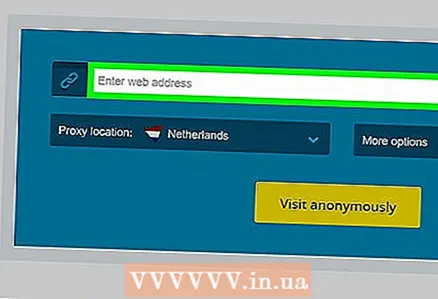 2 Kliknite na iskalno vrstico spletnega proxyja. To je besedilno polje na sredini strani (ali na dnu strani, če ste odprli ProxFree).
2 Kliknite na iskalno vrstico spletnega proxyja. To je besedilno polje na sredini strani (ali na dnu strani, če ste odprli ProxFree). - Iskalna vrstica opravlja isto funkcijo kot vgrajena naslovna vrstica brskalnika.
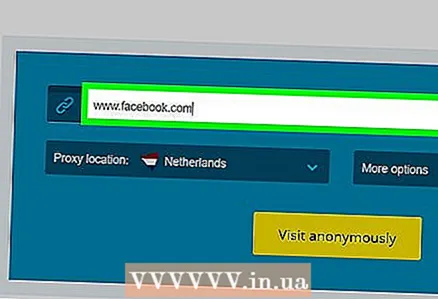 3 Vnesite URL blokiranega spletnega mesta. Vnesite URL blokiranega spletnega mesta (na primer www.facebook.com), do katerega želite dostopati.
3 Vnesite URL blokiranega spletnega mesta. Vnesite URL blokiranega spletnega mesta (na primer www.facebook.com), do katerega želite dostopati. 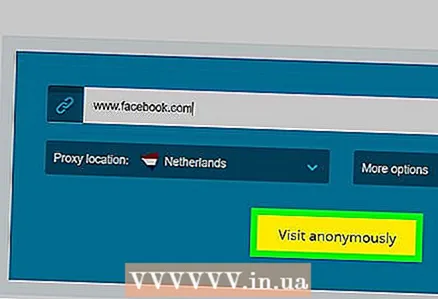 4 Kliknite na gumb Pojdi do. Videz tega gumba je odvisen od izbrane proxy storitve (na primer lahko piše »Obiščite anonimno«), običajno pa ga najdete spodaj ali desno od besedilnega polja.
4 Kliknite na gumb Pojdi do. Videz tega gumba je odvisen od izbrane proxy storitve (na primer lahko piše »Obiščite anonimno«), običajno pa ga najdete spodaj ali desno od besedilnega polja. - Če ste odprli proxy strežnik ProxFree, kliknite modri gumb PROXFREE.
- Ali pa samo pritisnite tipko ↵ Vnesite.
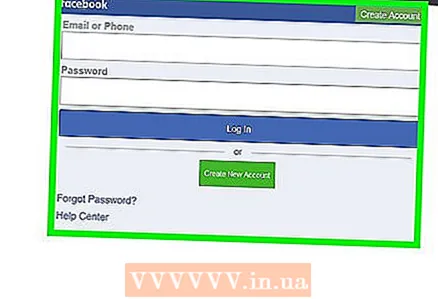 5 Oglejte si predhodno blokirana spletna mesta. Spletna mesta bi se morala zdaj normalno nalagati (kot v računalniku z neomejenim dostopom), čeprav lahko lokacija strežnika proxy traja dlje časa za nalaganje strani.
5 Oglejte si predhodno blokirana spletna mesta. Spletna mesta bi se morala zdaj normalno nalagati (kot v računalniku z neomejenim dostopom), čeprav lahko lokacija strežnika proxy traja dlje časa za nalaganje strani.
Metoda 3 od 3: Prenosni brskalnik
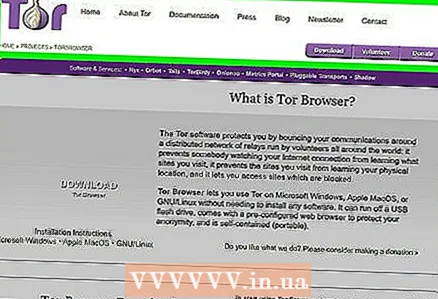 1 Poskrbite, da vaš računalnik izpolnjuje vse zahteve. Če želite zagnati Tor v računalniku z omejenim dostopom, ga morate najprej namestiti na bliskovni pogon in ga nato povezati z računalnikom. Vendar to še ni vse:
1 Poskrbite, da vaš računalnik izpolnjuje vse zahteve. Če želite zagnati Tor v računalniku z omejenim dostopom, ga morate najprej namestiti na bliskovni pogon in ga nato povezati z računalnikom. Vendar to še ni vse: - Računalnik mora imeti vsaj ena vrata USB.
- Računalnik ne sme blokirati zagona datotek s bliskovnega pogona.
- Prenosno različico brskalnika je treba namestiti na bliskovni pogon USB in ne le shraniti.
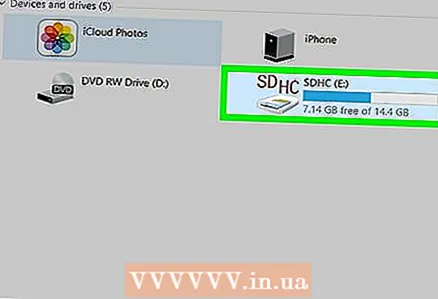 2 Priključite bliskovni pogon v eno od neomejenih vrat USB v računalniku.
2 Priključite bliskovni pogon v eno od neomejenih vrat USB v računalniku.- Domači računalnik je najbolj primeren za to nalogo.
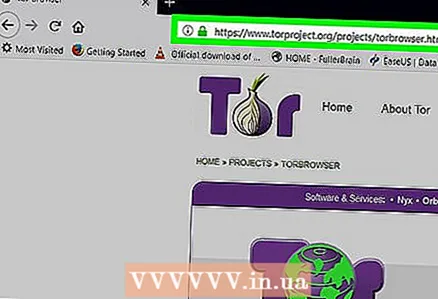 3 Odprite stran za prenos Tor. Pojdite na: https://www.torproject.org/download/download-easy.html. Prenesite Tor s tega spletnega mesta, ki je brskalnik z vgrajeno proxy storitvijo.
3 Odprite stran za prenos Tor. Pojdite na: https://www.torproject.org/download/download-easy.html. Prenesite Tor s tega spletnega mesta, ki je brskalnik z vgrajeno proxy storitvijo. - V nasprotju s splošnim prepričanjem prenos in uporaba Tor sploh ni nevaren, če ne delate nič nezakonitega (na primer v običajnem brskalniku).
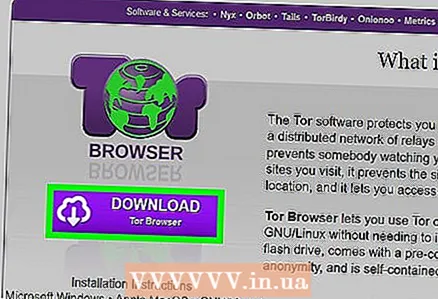 4 Kliknite vijolični gumb Prenesi na sredini strani, da prenesete namestitveno datoteko Tor v računalnik.
4 Kliknite vijolični gumb Prenesi na sredini strani, da prenesete namestitveno datoteko Tor v računalnik.- Če ste pozvani, da izberete mesto za prenos, izberite bliskovni pogon in preskočite naslednji korak.
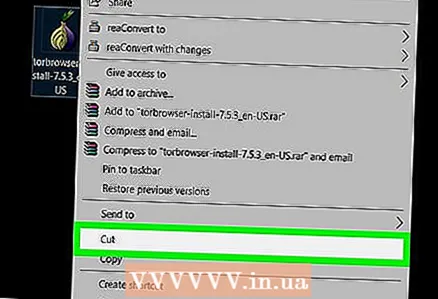 5 Namestite namestitveno datoteko Tor na ključ USB. Odprite mapo s preneseno namestitveno datoteko in sledite tem korakom:
5 Namestite namestitveno datoteko Tor na ključ USB. Odprite mapo s preneseno namestitveno datoteko in sledite tem korakom: - Kliknite datoteko, da jo izberete.
- Kliknite na Ctrl+X (Windows) oz ⌘ Ukaz+X (Mac), če želite kopirati datoteko in jo izbrisati iz trenutne mape.
- Izberite bliskovni pogon USB na levi strani okna.
- Kliknite na prazen prostor v oknu bliskovnega pogona.
- Kliknite na Ctrl+V (Windows) oz ⌘ Ukaz+V (Mac), če želite kopirati datoteko na ključek USB.
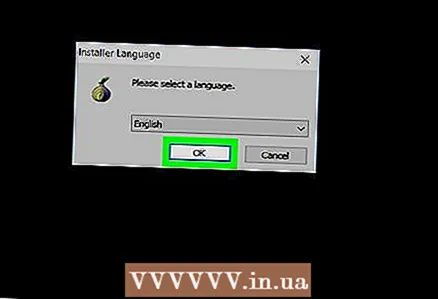 6 Namestite Tor na bliskovni pogon. Če želite to narediti, izberite pogon USB kot mesto za namestitev programa:
6 Namestite Tor na bliskovni pogon. Če želite to narediti, izberite pogon USB kot mesto za namestitev programa: - Windows - dvokliknite namestitveno datoteko Tor, izberite jezik in kliknite »V redu«, kliknite »Prebrskaj ...«, izberite bliskovni pogon in kliknite »V redu«, kliknite »Namesti«, počistite obe polji in kliknite »Dokončaj« ...
- Mac - dvokliknite namestitveno datoteko Tor, znova preverite prenos in sledite navodilom na zaslonu.
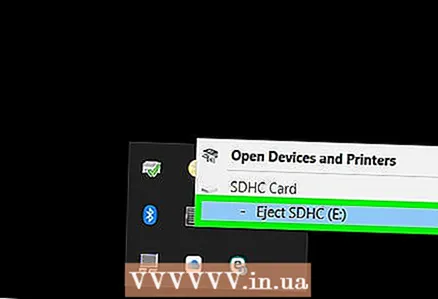 7 Odstranite USB ključek. Po namestitvi brskalnika varno odstranite bliskovni pogon USB iz računalnika. Zdaj, ko je Tor na vašem bliskovnem pogonu, ne bi smeli imeti težav z zagonom na omejenem računalniku.
7 Odstranite USB ključek. Po namestitvi brskalnika varno odstranite bliskovni pogon USB iz računalnika. Zdaj, ko je Tor na vašem bliskovnem pogonu, ne bi smeli imeti težav z zagonom na omejenem računalniku. 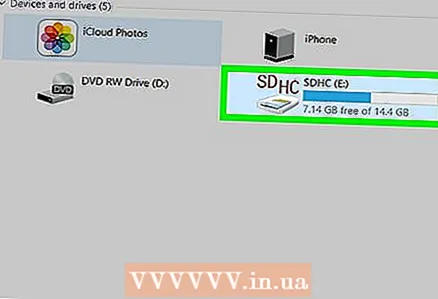 8 USB ključ vstavite v računalnik z omejenim dostopom. To bi moral biti računalnik, na katerem OpenDNS blokira dostop do vaših priljubljenih spletnih mest.
8 USB ključ vstavite v računalnik z omejenim dostopom. To bi moral biti računalnik, na katerem OpenDNS blokira dostop do vaših priljubljenih spletnih mest. 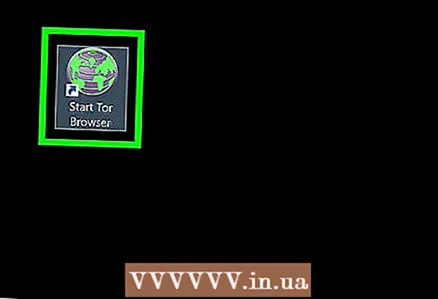 9 Zaženite Tor. Pojdite v korenski imenik svojega bliskovnega pogona, odprite mapo Tor Browser in dvokliknite zeleno ikono Start Tor Browser. Na zaslonu se odpre okno "Tor Network Settings".
9 Zaženite Tor. Pojdite v korenski imenik svojega bliskovnega pogona, odprite mapo Tor Browser in dvokliknite zeleno ikono Start Tor Browser. Na zaslonu se odpre okno "Tor Network Settings". 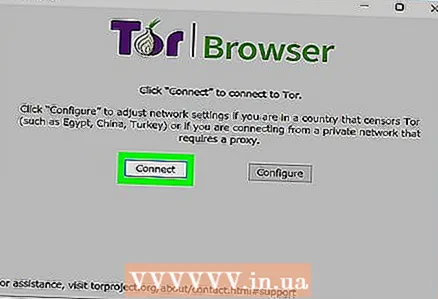 10 Kliknite na gumb Poveži se na dnu okna. Čez nekaj časa se odpre okno Tor.
10 Kliknite na gumb Poveži se na dnu okna. Čez nekaj časa se odpre okno Tor. - Navzven je Tor podoben stari različici Firefoxa.
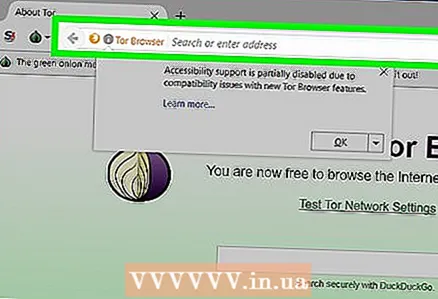 11 Pojdite na blokirano spletno mesto. Če želite to narediti, uporabite besedilno polje na domači strani Tor. Ker se Tor odpre z vgrajenim proxyjem, lahko odpre katero koli spletno mesto.
11 Pojdite na blokirano spletno mesto. Če želite to narediti, uporabite besedilno polje na domači strani Tor. Ker se Tor odpre z vgrajenim proxyjem, lahko odpre katero koli spletno mesto. - Ker bo internetni promet preusmerjen prek različnih strežnikov, se bodo strani nalagale počasneje.
Nasveti
- Ker obstaja na tisoče zanesljivih proxy storitev, je verjetnost, da jih OpenDNS blokira, precej nizka. Iščite primerno spletno mesto, tudi če je prvih nekaj strežnikov blokiranih.
Opozorila
- OpenDNS je pri blokiranju veliko naprednejši od večine internetnih filtrov. Običajne metode, na primer uporaba spletnega mesta za mobilne naprave ali preklop na drug naslov DNS, pogosto niso dovolj za odpiranje blokiranih spletnih mest.
- Bodite previdni pri vnosu osebnih ali zaupnih podatkov z omogočenim proxyjem. Ker lahko lastnik strežnika proxy vidi vse podatke, ki jih pošljete, ne vnesite podatkov, na primer identifikacijske številke ali e -poštnega naslova.