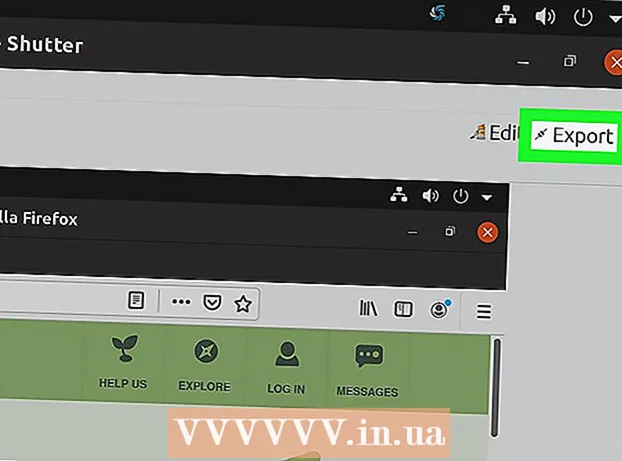Avtor:
William Ramirez
Datum Ustvarjanja:
19 September 2021
Datum Posodobitve:
1 Julij. 2024

Vsebina
Datoteka CR2 je nestisnjena slika, posneta s fotoaparatom Canon (fotoaparat), pri čemer je .cr2 razširitev datoteke. Vsak fotoaparat Canon ustvari datoteke CR2, vendar bodo te datoteke drugačne. Če želite urediti datoteko CR2, morate namestiti najnovejšo različico vtičnika Adobe Camera Raw, ker morajo biti v tem vtičniku prisotni vsi modeli fotoaparatov Canon. Če imate starejšo različico Photoshopa, boste datoteko CR2 najverjetneje morali najprej pretvoriti v obliko DNG.
Koraki
1. del 2: Kako posodobiti Photoshop
 1 Zaženite Photoshop. Naslednji korak je posodobitev vtičnika Adobe Camera Raw. Podpira datoteke CR2 in se posodablja, ko izidejo nove kamere Canon.
1 Zaženite Photoshop. Naslednji korak je posodobitev vtičnika Adobe Camera Raw. Podpira datoteke CR2 in se posodablja, ko izidejo nove kamere Canon. 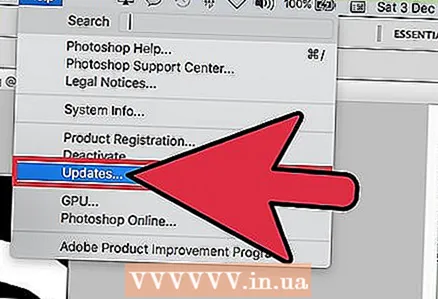 2 Odprite meni Pomoč in izberite Preveri posodobitve. V Photoshopu CC kliknite Posodobitve. Program bo začel iskati razpoložljive posodobitve, vključno z novimi različicami vtičnika Camera Raw. Camera Raw vam omogoča delo z nestisnjenimi slikami, vključno z datotekami CR2.
2 Odprite meni Pomoč in izberite Preveri posodobitve. V Photoshopu CC kliknite Posodobitve. Program bo začel iskati razpoložljive posodobitve, vključno z novimi različicami vtičnika Camera Raw. Camera Raw vam omogoča delo z nestisnjenimi slikami, vključno z datotekami CR2. 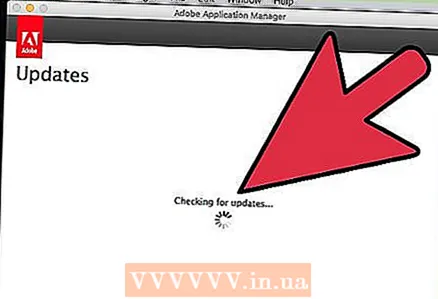 3 Namestite vse razpoložljive posodobitve Camera Raw. Če je na voljo posodobitev za ta modul, se bo pojavila na seznamu. Izberite posodobitev in kliknite »Posodobi«.
3 Namestite vse razpoložljive posodobitve Camera Raw. Če je na voljo posodobitev za ta modul, se bo pojavila na seznamu. Izberite posodobitev in kliknite »Posodobi«. 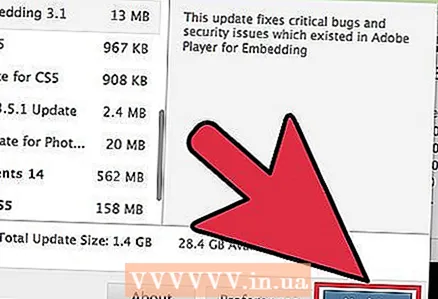 4 Posodobitev vtičnika Camera Raw namestite ročno. Če samodejna posodobitev ne uspe, prenesite posodobitev vtičnika Adobe Camera Raw (ACR), ki ustreza vaši različici Photoshopa. Različica programa Photoshop je prikazana v naslovni vrstici programa. Ne pozabite, da starejše različice programa Photoshop ne podpirajo novejših različic programa ACR. Prenesite modul s spodnjih strani in ga namestite:
4 Posodobitev vtičnika Camera Raw namestite ročno. Če samodejna posodobitev ne uspe, prenesite posodobitev vtičnika Adobe Camera Raw (ACR), ki ustreza vaši različici Photoshopa. Različica programa Photoshop je prikazana v naslovni vrstici programa. Ne pozabite, da starejše različice programa Photoshop ne podpirajo novejših različic programa ACR. Prenesite modul s spodnjih strani in ga namestite: - Adobe CS4 - ACR 5.7 (https://www.adobe.com/support/downloads/thankyou.jsp?ftpID=4683&fileID=4375)
- Adobe CS5 - ACR 6.7 (https://www.adobe.com/support/downloads/thankyou.jsp?ftpID=5603&fileID=5613)
- Adobe CS6-ACR 9.1.1 (https://helpx.adobe.com/en/camera-raw/kb/camera-raw-plug-in-installer.html)
- Adobe CC 2014/15-9.7 (https://helpx.adobe.com/en/camera-raw/kb/camera-raw-plug-in-installer.html)
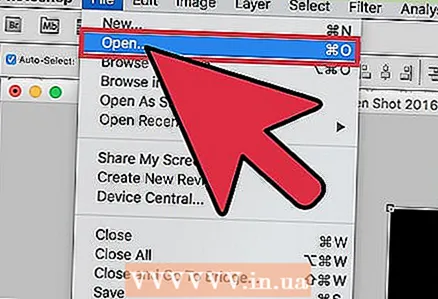 5 Poskusite znova odpreti datoteko CR2 v Photoshopu. To storite, ko namestite najnovejšo različico ACR. Če posodobljena različica ACR podpira vaš fotoaparat, bo Photoshop odprl datoteko CR2.
5 Poskusite znova odpreti datoteko CR2 v Photoshopu. To storite, ko namestite najnovejšo različico ACR. Če posodobljena različica ACR podpira vaš fotoaparat, bo Photoshop odprl datoteko CR2. - V stari različici Photoshopa z nameščeno zastarelo različico ACR ne morete odpreti fotografije, posnete z novim modelom fotoaparata. Na primer, če imate Canon EOS 5D Mark III, je potreben modul ACR 7.1 ali novejši, vendar teh modulov ni mogoče namestiti v Photoshop CS4 ali CS5. V tem primeru pojdite na naslednji razdelek.
2. del 2: Kako pretvoriti datoteko CR2 v format DNG
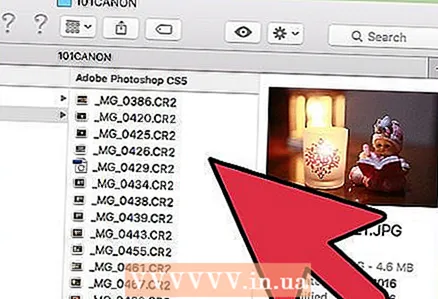 1 Kopirajte vse datoteke CR2 v ločeno mapo. Pripomoček za pretvorbo datotek deluje z mapami in ne z datotekami. Po potrebi datoteke CR2 razvrstite v več ločenih map. Prav tako bodo pretvorjene datoteke, ki so v podmapah.
1 Kopirajte vse datoteke CR2 v ločeno mapo. Pripomoček za pretvorbo datotek deluje z mapami in ne z datotekami. Po potrebi datoteke CR2 razvrstite v več ločenih map. Prav tako bodo pretvorjene datoteke, ki so v podmapah. 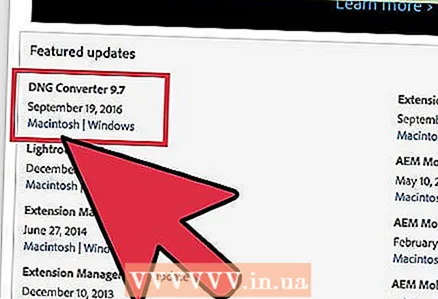 2 Prenesite pripomoček Adobe DNG Converter. Datoteke CR2 pretvori v DNG, ki je nestisnjena oblika in omogoča shranjevanje nestisnjenih slik. Ta pripomoček uporabite, če imate starejšo različico programa Photoshop, ki ne podpira pravilne različice vtičnika Adobe Camera Raw.
2 Prenesite pripomoček Adobe DNG Converter. Datoteke CR2 pretvori v DNG, ki je nestisnjena oblika in omogoča shranjevanje nestisnjenih slik. Ta pripomoček uporabite, če imate starejšo različico programa Photoshop, ki ne podpira pravilne različice vtičnika Adobe Camera Raw. - Najnovejšo različico pretvornika DNG lahko prenesete s strani Posodobitve na spletnem mestu Adobe (https://www.adobe.com/en/downloads/updates.html). Kliknite povezavo, ki ustreza vašemu operacijskemu sistemu.
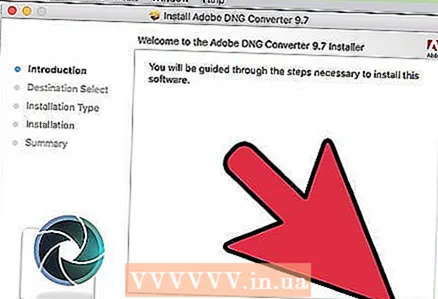 3 Namestite pripomoček DNG Converter. Če želite to narediti, dvokliknite preneseno datoteko EXE (Windows) ali datoteko DMG (Mac) in sledite navodilom na zaslonu.
3 Namestite pripomoček DNG Converter. Če želite to narediti, dvokliknite preneseno datoteko EXE (Windows) ali datoteko DMG (Mac) in sledite navodilom na zaslonu. - V sistemu Windows morate v oknu namestitvenega programa videti več strani. V računalniku Mac preprosto povlecite in spustite ikono pripomočka DNG Converter v mapo Applications.
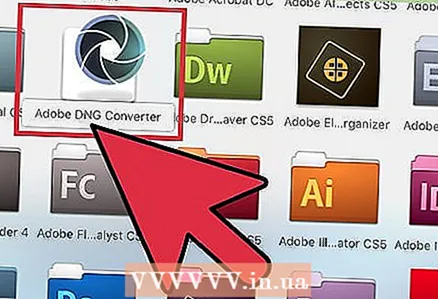 4 Zaženite pripomoček Adobe DNG Converter. Kliknite njeno ikono v meniju Start (Windows) ali v mapi Applications (Mac).
4 Zaženite pripomoček Adobe DNG Converter. Kliknite njeno ikono v meniju Start (Windows) ali v mapi Applications (Mac). 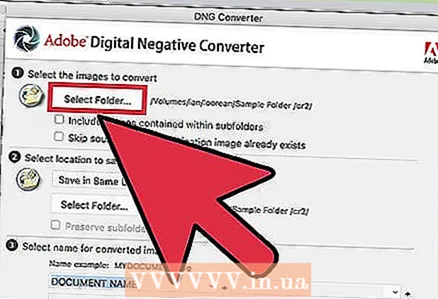 5 Izberite mapo z želenimi datotekami CR2. Če želite to narediti, kliknite »Izberi mapo«. Če mapa vsebuje podmape, potrdite polje zraven »Vključi slike v podmapah«.
5 Izberite mapo z želenimi datotekami CR2. Če želite to narediti, kliknite »Izberi mapo«. Če mapa vsebuje podmape, potrdite polje zraven »Vključi slike v podmapah«. - Ko znova zaženete pripomoček za pretvorbo novih datotek, potrdite polje zraven »Preskoči izvorno sliko, če ciljna slika že obstaja«. V tem primeru stare datoteke ne bodo ponovno pretvorjene.
 6 Izberite mapo za shranjevanje pretvorjenih datotek. Privzeto bodo shranjeni v mapo z izvirnimi datotekami. Če želite, izberite drugo mapo, tako da bodo pretvorjene datoteke ločene od prvotnih.
6 Izberite mapo za shranjevanje pretvorjenih datotek. Privzeto bodo shranjeni v mapo z izvirnimi datotekami. Če želite, izberite drugo mapo, tako da bodo pretvorjene datoteke ločene od prvotnih.  7 Vnesite obliko za imena pretvorjenih datotek. Če izpolnite ustrezna besedilna polja, lahko konfigurirate samodejno poimenovanje pretvorjenih datotek.
7 Vnesite obliko za imena pretvorjenih datotek. Če izpolnite ustrezna besedilna polja, lahko konfigurirate samodejno poimenovanje pretvorjenih datotek. - Odprite prvi meni, da izberete obliko imena datoteke. Nato vnesite polja v dodatna polja. Na primer, lahko uporabite prvo polje za dodelitev štirimestne serijske številke vsaki pretvorjeni datoteki, drugo pa za dodajanje datuma.
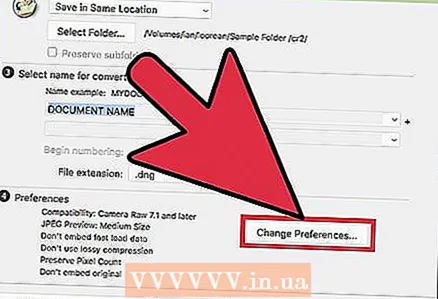 8 Kliknite Spremeni nastavitve, da nastavite različico modula ACR, s katero bodo pretvorjene datoteke združljive. Če imate starejšo različico Photoshopa, morate določiti ustrezno različico ACR.
8 Kliknite Spremeni nastavitve, da nastavite različico modula ACR, s katero bodo pretvorjene datoteke združljive. Če imate starejšo različico Photoshopa, morate določiti ustrezno različico ACR. - V meniju Spremeni nastavitve odprite meni Združljivost in izberite ustrezno različico ACR. Pojdite na 4. korak prvega razdelka za seznam različic Photoshopa in ustreznih različic ACR.
 9 Kliknite »Pretvori«, da začnete postopek pretvorbe. To bo trajalo dolgo, še posebej, če pretvarjate veliko fotografij.
9 Kliknite »Pretvori«, da začnete postopek pretvorbe. To bo trajalo dolgo, še posebej, če pretvarjate veliko fotografij. 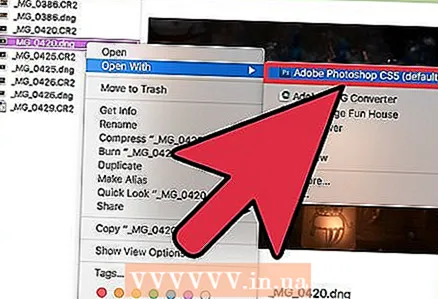 10 Odprite datoteke DNG v Camera Raw. Ko je pretvorba končana, dvokliknite datoteko DNG in odprla se bo v Photoshopovem modulu Camera Raw.
10 Odprite datoteke DNG v Camera Raw. Ko je pretvorba končana, dvokliknite datoteko DNG in odprla se bo v Photoshopovem modulu Camera Raw.