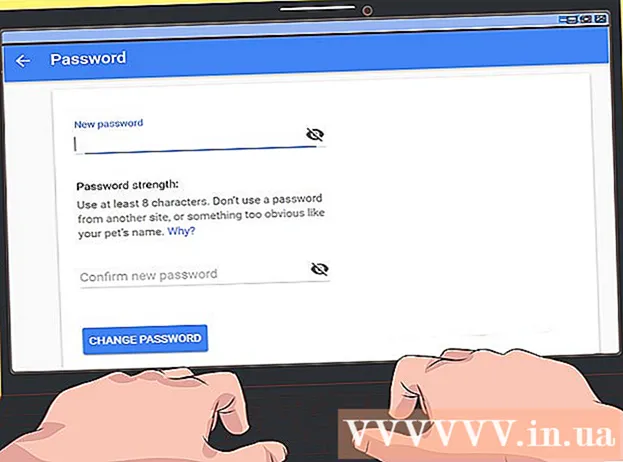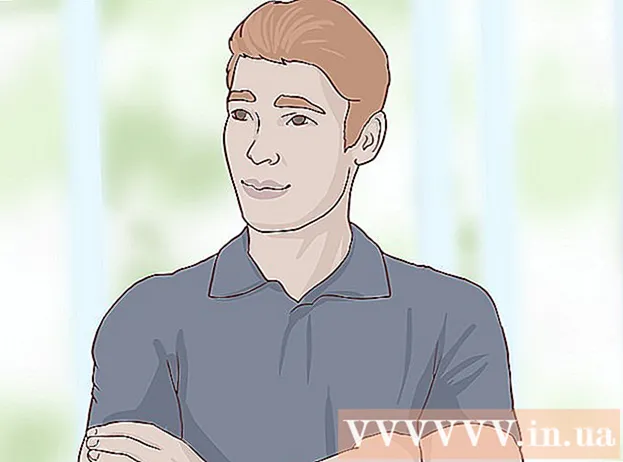Avtor:
Virginia Floyd
Datum Ustvarjanja:
13 Avgust 2021
Datum Posodobitve:
1 Julij. 2024

Vsebina
- Koraki
- Metoda 1 od 3: Uporaba iClouda
- Metoda 2 od 3: Uporaba AirDropa
- Metoda 3 od 3: Uporaba e -pošte
Ta članek vam bo pokazal, kako kopirati (poslati) fotografije iz iPhone -a v iPad.
Koraki
Metoda 1 od 3: Uporaba iClouda
 1 V iPhonu odprite aplikacijo Nastavitve. Ikona te aplikacije je siva zobnik (⚙️) in se običajno nahaja na začetnem zaslonu.
1 V iPhonu odprite aplikacijo Nastavitve. Ikona te aplikacije je siva zobnik (⚙️) in se običajno nahaja na začetnem zaslonu.  2 Kliknite na "Apple ID". Ta razdelek je na vrhu menija Nastavitve in vsebuje vaše ime in sliko (če obstaja).
2 Kliknite na "Apple ID". Ta razdelek je na vrhu menija Nastavitve in vsebuje vaše ime in sliko (če obstaja). - Če še niste prijavljeni, kliknite Prijava>, vnesite svoj Apple ID in geslo ter kliknite Prijava.
- Če uporabljate starejšo različico sistema iOS, preskočite ta korak.
 3 Kliknite iCloud. Ta možnost se nahaja v drugem delu menija.
3 Kliknite iCloud. Ta možnost se nahaja v drugem delu menija.  4 Kliknite Fotografija. To aplikacijo boste našli na vrhu razdelka Aplikacije, ki uporabljajo iCloud.
4 Kliknite Fotografija. To aplikacijo boste našli na vrhu razdelka Aplikacije, ki uporabljajo iCloud.  5 Drsnik knjižnice fotografij iCloud premaknite v položaj Vklopljeno. Postane zelena. Zdaj bodo nove fotografije, posnete z iPhoneom, in obstoječe slike, shranjene v pomnilniku naprave, kopirane v iCloud.
5 Drsnik knjižnice fotografij iCloud premaknite v položaj Vklopljeno. Postane zelena. Zdaj bodo nove fotografije, posnete z iPhoneom, in obstoječe slike, shranjene v pomnilniku naprave, kopirane v iCloud. - Če želite sprostiti prostor na svojem iPhoneu, se dotaknite »Optimiziraj pomnilnik iPhone«; v tem primeru se velikost fotografij zmanjša.
 6 Premaknite drsnik Naloži v fototok v položaj Vklopljeno. Zdaj bodo nove fotografije, posnete z iPhoneom, sinhronizirane (ko so povezane z brezžičnim omrežjem) z vsemi vašimi napravami, prijavljenimi z Apple ID.
6 Premaknite drsnik Naloži v fototok v položaj Vklopljeno. Zdaj bodo nove fotografije, posnete z iPhoneom, sinhronizirane (ko so povezane z brezžičnim omrežjem) z vsemi vašimi napravami, prijavljenimi z Apple ID.  7 V iPadu odprite aplikacijo Nastavitve. Ikona te aplikacije je siva zobnik (⚙️) in se običajno nahaja na začetnem zaslonu.
7 V iPadu odprite aplikacijo Nastavitve. Ikona te aplikacije je siva zobnik (⚙️) in se običajno nahaja na začetnem zaslonu.  8 Kliknite na "Apple ID". Ta razdelek je na vrhu menija Nastavitve.
8 Kliknite na "Apple ID". Ta razdelek je na vrhu menija Nastavitve. - Če še niste prijavljeni, kliknite Prijava>, vnesite svoj Apple ID in geslo ter kliknite Prijava.
- Če uporabljate starejšo različico sistema iOS, preskočite ta korak.
 9 Kliknite iCloud. Ta možnost se nahaja v drugem delu menija.
9 Kliknite iCloud. Ta možnost se nahaja v drugem delu menija.  10 Kliknite Fotografija. To aplikacijo boste našli na vrhu razdelka Aplikacije, ki uporabljajo iCloud.
10 Kliknite Fotografija. To aplikacijo boste našli na vrhu razdelka Aplikacije, ki uporabljajo iCloud.  11 Premaknite drsnik knjižnice fotografij iCloud v položaj Vklopljeno. Postane zelena.
11 Premaknite drsnik knjižnice fotografij iCloud v položaj Vklopljeno. Postane zelena.  12 Pritisnite gumb Domov. To je okrogel gumb na sprednji strani iPada (nahaja se neposredno pod zaslonom).
12 Pritisnite gumb Domov. To je okrogel gumb na sprednji strani iPada (nahaja se neposredno pod zaslonom).  13 V računalniku odprite aplikacijo Fotografije. Ikona te aplikacije je videti kot večbarvna roža.
13 V računalniku odprite aplikacijo Fotografije. Ikona te aplikacije je videti kot večbarvna roža.  14 Kliknite Albumi. Ta gumb je na vrhu okna.
14 Kliknite Albumi. Ta gumb je na vrhu okna.  15 Kliknite Vse fotografije. To je eden od albumov, ki se najverjetneje nahaja v zgornjem levem kotu zaslona. Ko iPhone in iPad sinhronizirata vsebino z iCloud, se v tem albumu prikažejo fotografije iPhone.
15 Kliknite Vse fotografije. To je eden od albumov, ki se najverjetneje nahaja v zgornjem levem kotu zaslona. Ko iPhone in iPad sinhronizirata vsebino z iCloud, se v tem albumu prikažejo fotografije iPhone.
Metoda 2 od 3: Uporaba AirDropa
 1 V iPadu odprite Control Center. Če želite to narediti, povlecite navzgor z dna zaslona.
1 V iPadu odprite Control Center. Če želite to narediti, povlecite navzgor z dna zaslona.  2 Kliknite AirDrop. Ta gumb je v spodnjem levem kotu zaslona.
2 Kliknite AirDrop. Ta gumb je v spodnjem levem kotu zaslona. - Če boste pozvani, da vklopite Bluetooth in Wi-Fi, to storite.
 3 Kliknite Samo stiki. Je na sredini menija.
3 Kliknite Samo stiki. Je na sredini menija.  4 V računalniku odprite aplikacijo Fotografije. Ikona te aplikacije je videti kot večbarvna roža.
4 V računalniku odprite aplikacijo Fotografije. Ikona te aplikacije je videti kot večbarvna roža.  5 Kliknite Albumi. Ta gumb je na vrhu okna.
5 Kliknite Albumi. Ta gumb je na vrhu okna.  6 Kliknite Vse fotografije. To je eden od albumov, ki se najverjetneje nahaja v zgornjem levem kotu zaslona.
6 Kliknite Vse fotografije. To je eden od albumov, ki se najverjetneje nahaja v zgornjem levem kotu zaslona.  7 Izberite fotografijo. Če želite to narediti, samo kliknite želeno fotografijo.
7 Izberite fotografijo. Če želite to narediti, samo kliknite želeno fotografijo.  8 Kliknite Skupna raba. Ikona tega gumba je v obliki kvadrata s puščico, usmerjeno navzgor, in se nahaja v spodnjem levem kotu zaslona.
8 Kliknite Skupna raba. Ikona tega gumba je v obliki kvadrata s puščico, usmerjeno navzgor, in se nahaja v spodnjem levem kotu zaslona.  9 Izberite dodatne fotografije (če želite). Povlecite fotografije levo ali desno (na vrhu zaslona) in kliknite ikono kroga v spodnjem desnem kotu slike, da jo izberete.
9 Izberite dodatne fotografije (če želite). Povlecite fotografije levo ali desno (na vrhu zaslona) in kliknite ikono kroga v spodnjem desnem kotu slike, da jo izberete. - Nekateri uporabniki so poročali o težavah pri kopiranju fotografij prek AirDropa.
 10 Kliknite na ime svojega iPada. Prikazala se bo med slikami na vrhu zaslona in možnostmi skupne rabe na dnu zaslona.
10 Kliknite na ime svojega iPada. Prikazala se bo med slikami na vrhu zaslona in možnostmi skupne rabe na dnu zaslona. - Če tabličnega računalnika ni na zaslonu, se prepričajte, da je naprava dovolj blizu pametnemu telefonu (znotraj enega metra) in da je AirDrop vklopljen.
- Če boste pozvani, da vklopite Bluetooth in Wi-Fi, to storite.
 11 Oglejte si fotografije na iPadu. Na zaslonu se prikaže sporočilo, da iPhone prenaša slike. Ko je postopek kopiranja končan, si lahko fotografije ogledate v aplikaciji Fotografije na iPadu.
11 Oglejte si fotografije na iPadu. Na zaslonu se prikaže sporočilo, da iPhone prenaša slike. Ko je postopek kopiranja končan, si lahko fotografije ogledate v aplikaciji Fotografije na iPadu.
Metoda 3 od 3: Uporaba e -pošte
 1 V iPhonu odprite aplikacijo Fotografije. Ikona te aplikacije je videti kot večbarvna roža.
1 V iPhonu odprite aplikacijo Fotografije. Ikona te aplikacije je videti kot večbarvna roža. - Če želite uporabiti to metodo, nastavite aplikacijo Mail na svojem iPhoneu in iPadu.
 2 Izberite fotografijo. Če želite to narediti, samo kliknite želeno fotografijo.
2 Izberite fotografijo. Če želite to narediti, samo kliknite želeno fotografijo.  3 Kliknite Skupna raba. Ikona tega gumba je v obliki kvadrata s puščico, usmerjeno navzgor, in se nahaja v spodnjem levem kotu zaslona.
3 Kliknite Skupna raba. Ikona tega gumba je v obliki kvadrata s puščico, usmerjeno navzgor, in se nahaja v spodnjem levem kotu zaslona.  4 Izberite dodatne fotografije (če želite). Povlecite fotografije levo ali desno (na vrhu zaslona) in kliknite ikono kroga v spodnjem desnem kotu slike, da jo izberete.
4 Izberite dodatne fotografije (če želite). Povlecite fotografije levo ali desno (na vrhu zaslona) in kliknite ikono kroga v spodnjem desnem kotu slike, da jo izberete.  5 Kliknite Pošta. Nahaja se v spodnjem levem kotu zaslona. Preusmerjeni boste na nov zaslon, kjer lahko napišete e -poštno sporočilo.
5 Kliknite Pošta. Nahaja se v spodnjem levem kotu zaslona. Preusmerjeni boste na nov zaslon, kjer lahko napišete e -poštno sporočilo.  6 Prosimo, vnesite svoj e -poštni naslov. To naredite v vrstici »Za« (na vrhu zaslona).
6 Prosimo, vnesite svoj e -poštni naslov. To naredite v vrstici »Za« (na vrhu zaslona).  7 Kliknite Pošlji. Ta gumb se nahaja v zgornjem desnem kotu zaslona.
7 Kliknite Pošlji. Ta gumb se nahaja v zgornjem desnem kotu zaslona. - Kliknite Pošlji, tudi če se prikaže opozorilno sporočilo, da manjka vrstica z zadevo.
 8 Odprite aplikacijo Pošta v iPadu. Ikona te aplikacije je videti kot bela ovojnica na modrem ozadju.
8 Odprite aplikacijo Pošta v iPadu. Ikona te aplikacije je videti kot bela ovojnica na modrem ozadju.  9 Kliknite na e -poštno sporočilo, ki ste ga poslali sami. Prikazal se bo na vrhu mape »Prejeto«.
9 Kliknite na e -poštno sporočilo, ki ste ga poslali sami. Prikazal se bo na vrhu mape »Prejeto«.  10 Odprite fotografijo. Kliknite na priloženo sliko, da jo odprete, nato pa pritisnite in pridržite sliko.
10 Odprite fotografijo. Kliknite na priloženo sliko, da jo odprete, nato pa pritisnite in pridržite sliko.  11 Kliknite Shrani sliko. Fotografija se shrani v mapo Camera na iPadu.
11 Kliknite Shrani sliko. Fotografija se shrani v mapo Camera na iPadu.