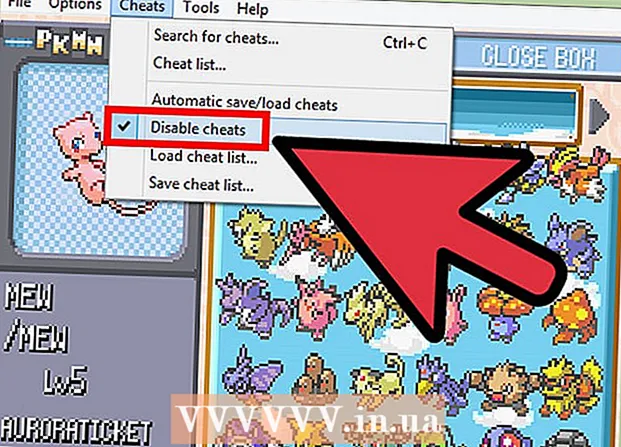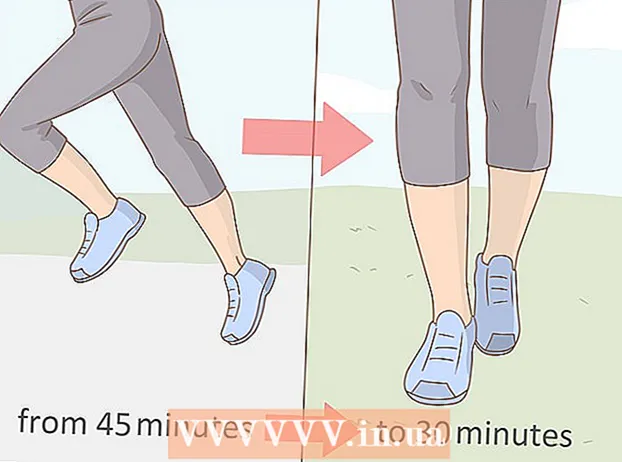Avtor:
Clyde Lopez
Datum Ustvarjanja:
23 Julij. 2021
Datum Posodobitve:
1 Julij. 2024

Vsebina
- Koraki
- Metoda 1 od 4: Windows
- Metoda 2 od 4: Mac OS
- Metoda 3 od 4: iOS
- Metoda 4 od 4: Android
- Nasveti
Če imate težave z brskalnikom Google Chrome, jih najlažje rešite tako, da znova namestite ta brskalnik. Če želite to narediti, odstranite nameščen brskalnik in s spletnega mesta Chrome naložite najnovejšo različico njegovega namestitvenega programa. Brskalnika Chrome v sistemu Android ne boste mogli znova namestiti, če je bil vnaprej nameščen v vaši napravi.
Koraki
Metoda 1 od 4: Windows
 1 Odprite nadzorno ploščo. Najprej morate odstraniti nameščen brskalnik Chrome. To lahko storite prek nadzorne plošče:
1 Odprite nadzorno ploščo. Najprej morate odstraniti nameščen brskalnik Chrome. To lahko storite prek nadzorne plošče: - V operacijskih sistemih Windows 10 in 8.1 z desno tipko miške kliknite gumb Windows in izberite Nadzorna plošča.
- V sistemu Windows 8 kliknite Zmagaj+X in izberite "Nadzorna plošča".
- V operacijskih sistemih Windows 7 in Vista kliknite »Start« - »Nadzorna plošča«.
 2 Kliknite Odstrani program ali Programi in funkcije. Ime gumba je odvisno od načina pogleda na nadzorni plošči. Odpre se seznam nameščenih programov.
2 Kliknite Odstrani program ali Programi in funkcije. Ime gumba je odvisno od načina pogleda na nadzorni plošči. Odpre se seznam nameščenih programov.  3 Na seznamu nameščenih programov poiščite Google Chrome. Seznam je privzeto razvrščen po abecedi.
3 Na seznamu nameščenih programov poiščite Google Chrome. Seznam je privzeto razvrščen po abecedi.  4 Označite Google Chrome in kliknite Odstrani. Gumb »Izbriši« se prikaže nad seznamom programov, potem ko izberete vsaj en program.
4 Označite Google Chrome in kliknite Odstrani. Gumb »Izbriši« se prikaže nad seznamom programov, potem ko izberete vsaj en program.  5 Potrdite polje zraven »Izbriši podatke brskalnika«. Tako boste zagotovili, da bodo podatki vašega brskalnika popolnoma izbrisani in da boste lahko namestili najnovejšo različico Chroma.
5 Potrdite polje zraven »Izbriši podatke brskalnika«. Tako boste zagotovili, da bodo podatki vašega brskalnika popolnoma izbrisani in da boste lahko namestili najnovejšo različico Chroma.  6 V Raziskovalcu Windows prikažite skrite datoteke. Če želite v celoti odstraniti podatke Chroma, morate omogočiti prikaz skritih datotek:
6 V Raziskovalcu Windows prikažite skrite datoteke. Če želite v celoti odstraniti podatke Chroma, morate omogočiti prikaz skritih datotek: - Odprite nadzorno ploščo in kliknite »Možnosti mape«.
- Pojdite na zavihek »Pogled« in potrdite polje zraven »Pokaži skrite datoteke, mape in pogone«.
- Počistite polje zraven »Skrij zaščitene datoteke operacijskega sistema«.
 7 Izbrišite datoteke, povezane s Chromom. Ko prikažete skrite datoteke, poiščite in izbrišite te mape:
7 Izbrišite datoteke, povezane s Chromom. Ko prikažete skrite datoteke, poiščite in izbrišite te mape: - C: Users username> AppData Local Google Chrome
- C: Program Files Google Chrome
- Samo XP: C: Documents and Settings username> Local Settings Application Data Google Chrome
 8 V drugem brskalniku odprite spletno mesto Chrome. Zaženite Internet Explorer ali kateri koli drug brskalnik in odprite stran google.com/chrome.
8 V drugem brskalniku odprite spletno mesto Chrome. Zaženite Internet Explorer ali kateri koli drug brskalnik in odprite stran google.com/chrome.  9 Na vrhu strani se pomaknite na »Prenos« in v meniju, ki se odpre, izberite »Za računalnik«. Odprla se bo stran za prenos Chroma.
9 Na vrhu strani se pomaknite na »Prenos« in v meniju, ki se odpre, izberite »Za računalnik«. Odprla se bo stran za prenos Chroma.  10 Če želite prenesti namestitveni program za Chrome, kliknite Prenesi Chrome. Ne pozabite prenesti različice brskalnika, ki je združljiva z vašim sistemom Windows.
10 Če želite prenesti namestitveni program za Chrome, kliknite Prenesi Chrome. Ne pozabite prenesti različice brskalnika, ki je združljiva z vašim sistemom Windows. - Privzeto bo prenesena 32-bitna različica brskalnika. Če želite v 64-bitnem sistemu uporabljati 64-bitni brskalnik, kliknite »Prenesi Chrome za drugo platformo« in izberite »64-bitni Windows 10 / 8.1 / 8/7«.
 11 Preberite pogoje uporabe brskalnika in zaženite namestitveni program. Najprej bodo na zaslonu prikazani pogoji uporabe brskalnika. Če ne želite, da je Chrome privzeti brskalnik, počistite ustrezno možnost.
11 Preberite pogoje uporabe brskalnika in zaženite namestitveni program. Najprej bodo na zaslonu prikazani pogoji uporabe brskalnika. Če ne želite, da je Chrome privzeti brskalnik, počistite ustrezno možnost.  12 Kliknite "Sprejmi in namesti", da začnete nameščati potrebne datoteke. S tem se odpre in samodejno zapre več majhnih oken.
12 Kliknite "Sprejmi in namesti", da začnete nameščati potrebne datoteke. S tem se odpre in samodejno zapre več majhnih oken.  13 Če se odpre okno z vprašanjem Windows, kliknite Zaženi. To bo sistemu omogočilo prenos namestitvenih datotek z Googlovega spletnega mesta.
13 Če se odpre okno z vprašanjem Windows, kliknite Zaženi. To bo sistemu omogočilo prenos namestitvenih datotek z Googlovega spletnega mesta.  14 Počakajte, da se postopek namestitve Chroma dokonča. Zahtevane datoteke bodo prenesene in namestitveni program Google Chrome se bo zagnal. Namestitveni program bo prenesel nekaj datotek in začel nameščati Chrome.
14 Počakajte, da se postopek namestitve Chroma dokonča. Zahtevane datoteke bodo prenesene in namestitveni program Google Chrome se bo zagnal. Namestitveni program bo prenesel nekaj datotek in začel nameščati Chrome. - Če imate težave z zagonom spletnega namestitvenega programa, prenesite in zaženite nadomestni namestitveni program od Googla.
 15 Zaženite Chrome. Ko prvič zaženete Chrome, boste morda morali nastaviti privzeti brskalnik. Na seznamu, ki se odpre, izberite Chrome ali kateri koli drug nameščen spletni brskalnik kot privzeti brskalnik.
15 Zaženite Chrome. Ko prvič zaženete Chrome, boste morda morali nastaviti privzeti brskalnik. Na seznamu, ki se odpre, izberite Chrome ali kateri koli drug nameščen spletni brskalnik kot privzeti brskalnik.  16 Prijavite se v Chrome s svojim Google Računom (izbirno). Če zaženete Chrome, se odpre stran za prijavo v Google. Če se prijavite v Chrome s svojim Google Računom, lahko sinhronizirate zaznamke, razširitve, teme, shranjena gesla in drugo. Vendar ne pozabite, da to ni pogoj za pravilno delovanje s Chromom.
16 Prijavite se v Chrome s svojim Google Računom (izbirno). Če zaženete Chrome, se odpre stran za prijavo v Google. Če se prijavite v Chrome s svojim Google Računom, lahko sinhronizirate zaznamke, razširitve, teme, shranjena gesla in drugo. Vendar ne pozabite, da to ni pogoj za pravilno delovanje s Chromom.
Metoda 2 od 4: Mac OS
 1 Odprite mapo Aplikacije. Najprej morate odstraniti nameščen brskalnik Chrome; nahaja se v mapi Applications.
1 Odprite mapo Aplikacije. Najprej morate odstraniti nameščen brskalnik Chrome; nahaja se v mapi Applications.  2 Poiščite aplikacijo Google Chrome. Shrani se lahko v korensko mapo ali v podmapo (če je tja premaknjena).
2 Poiščite aplikacijo Google Chrome. Shrani se lahko v korensko mapo ali v podmapo (če je tja premaknjena).  3 Povlecite aplikacijo Google Chrome v koš za smeti. Povlecite aplikacijo v koš za smeti, da jo odstranite iz računalnika.
3 Povlecite aplikacijo Google Chrome v koš za smeti. Povlecite aplikacijo v koš za smeti, da jo odstranite iz računalnika.  4 Izbrišite podatke profila. Če želite popolnoma izbrisati podatke brskalnika, poiščite in izbrišite svoj profil. S tem boste izbrisali nastavitve, zaznamke in zgodovino.
4 Izbrišite podatke profila. Če želite popolnoma izbrisati podatke brskalnika, poiščite in izbrišite svoj profil. S tem boste izbrisali nastavitve, zaznamke in zgodovino. - Kliknite meni Pojdi in izberite Pojdi v mapo.
- Vnesite ~ / Knjižnica / Google in kliknite »Pojdi«.
- Povlecite mapo "GoogleSoftwareUpdate" v koš za smeti.
 5 V brskalniku Safari odprite spletno mesto Google Chrome. Zaženite Safari ali kateri koli drug brskalnik in odprite stran google.com/chrome.
5 V brskalniku Safari odprite spletno mesto Google Chrome. Zaženite Safari ali kateri koli drug brskalnik in odprite stran google.com/chrome.  6 Premaknite miškin kazalec na "Prenos" in kliknite "Za računalnik". Odprla se bo stran za prenos Chroma.
6 Premaknite miškin kazalec na "Prenos" in kliknite "Za računalnik". Odprla se bo stran za prenos Chroma.  7 Kliknite Download Chrome, da prenesete namestitveni program za Mac OS. Pred prenosom sprejmite pogoje uporabe brskalnika.
7 Kliknite Download Chrome, da prenesete namestitveni program za Mac OS. Pred prenosom sprejmite pogoje uporabe brskalnika.  8 Zaženite preneseno datoteko googlechrome.dmg. Prenos bo trajal nekaj časa.
8 Zaženite preneseno datoteko googlechrome.dmg. Prenos bo trajal nekaj časa.  9 Povlecite Google Chrome.app na ikono mape Aplikacije. To vam bo omogočilo namestitev Google Chroma v mapo Applications.
9 Povlecite Google Chrome.app na ikono mape Aplikacije. To vam bo omogočilo namestitev Google Chroma v mapo Applications.  10 Zaženite Google Chrome iz mape Applications. Ko ste pozvani, kliknite »Odpri«, da potrdite svojo namero o zagonu brskalnika.
10 Zaženite Google Chrome iz mape Applications. Ko ste pozvani, kliknite »Odpri«, da potrdite svojo namero o zagonu brskalnika.  11 Prijavite se v Chrome s svojim Google Računom (izbirno). Ko zaženete Chrome, boste pozvani, da se prijavite s svojim Google Računom. Na ta način lahko sinhronizirate zaznamke, razširitve, teme, shranjena gesla in drugo. Vendar ne pozabite, da to ni pogoj za pravilno delovanje s Chromom.
11 Prijavite se v Chrome s svojim Google Računom (izbirno). Ko zaženete Chrome, boste pozvani, da se prijavite s svojim Google Računom. Na ta način lahko sinhronizirate zaznamke, razširitve, teme, shranjena gesla in drugo. Vendar ne pozabite, da to ni pogoj za pravilno delovanje s Chromom.
Metoda 3 od 4: iOS
 1 Pritisnite in držite ikono Chroma na začetnem zaslonu. Čez nekaj časa bodo ikone začele vibrirati.
1 Pritisnite in držite ikono Chroma na začetnem zaslonu. Čez nekaj časa bodo ikone začele vibrirati.  2 Kliknite X v kotu ikone Chroma. Pozvani boste, da potrdite, da želite popolnoma odstraniti Chrome in njegove podatke.
2 Kliknite X v kotu ikone Chroma. Pozvani boste, da potrdite, da želite popolnoma odstraniti Chrome in njegove podatke.  3 Pritisnite gumb Domov za izhod iz načina odstranitve. Ikone aplikacij bodo prenehale vibrirati in lahko znova zaženete aplikacije.
3 Pritisnite gumb Domov za izhod iz načina odstranitve. Ikone aplikacij bodo prenehale vibrirati in lahko znova zaženete aplikacije.  4 Odprite App Store. Ko odstranite Chrome, ga prenesite iz trgovine App Store.
4 Odprite App Store. Ko odstranite Chrome, ga prenesite iz trgovine App Store.  5 V iskalno vrstico vnesite »Google Chrome«. V rezultatih iskanja se brskalnik prikaže v prvi vrstici.
5 V iskalno vrstico vnesite »Google Chrome«. V rezultatih iskanja se brskalnik prikaže v prvi vrstici.  6 Kliknite Prenesi in nato Namesti. S tem se bo začel postopek prenosa aplikacije Chrome v napravi iOS. Pred prenosom boste morda morali vnesti svoj Apple ID.
6 Kliknite Prenesi in nato Namesti. S tem se bo začel postopek prenosa aplikacije Chrome v napravi iOS. Pred prenosom boste morda morali vnesti svoj Apple ID.  7 Zaženite Chrome. Ko je namestitev končana, zaženite brskalnik s klikom na njegovo ikono na začetnem zaslonu.
7 Zaženite Chrome. Ko je namestitev končana, zaženite brskalnik s klikom na njegovo ikono na začetnem zaslonu.
Metoda 4 od 4: Android
 1 Zaženite aplikacijo Nastavitve. Chrome lahko odstranite s to aplikacijo. Chroma ne boste mogli odstraniti, če je bil vnaprej nameščen v vaši napravi.
1 Zaženite aplikacijo Nastavitve. Chrome lahko odstranite s to aplikacijo. Chroma ne boste mogli odstraniti, če je bil vnaprej nameščen v vaši napravi.  2 Kliknite Programi ali Aplikacije. Odprl se bo seznam aplikacij, nameščenih v napravi Android.
2 Kliknite Programi ali Aplikacije. Odprl se bo seznam aplikacij, nameščenih v napravi Android.  3 Na seznamu aplikacij izberite »Chrome«. Odpre se zaslon s podrobnostmi o aplikaciji Chrome.
3 Na seznamu aplikacij izberite »Chrome«. Odpre se zaslon s podrobnostmi o aplikaciji Chrome.  4 Kliknite Odstrani ali Odstrani posodobitve. Če je gumb Odstrani aktiven, lahko Chrome popolnoma odstranite iz naprave. Če je gumb Odstrani posodobitve aktiven, je Chrome v vaši napravi vnaprej nameščen in lahko odstranite samo posodobitve brskalnika.
4 Kliknite Odstrani ali Odstrani posodobitve. Če je gumb Odstrani aktiven, lahko Chrome popolnoma odstranite iz naprave. Če je gumb Odstrani posodobitve aktiven, je Chrome v vaši napravi vnaprej nameščen in lahko odstranite samo posodobitve brskalnika.  5 Odprite Trgovino Google Play. Ko odstranite Chrome, prenesite brskalnik iz Trgovine Play.
5 Odprite Trgovino Google Play. Ko odstranite Chrome, prenesite brskalnik iz Trgovine Play.  6 V iskalno vrstico vnesite »Google Chrome«. V rezultatih iskanja se brskalnik prikaže v prvi vrstici.
6 V iskalno vrstico vnesite »Google Chrome«. V rezultatih iskanja se brskalnik prikaže v prvi vrstici.  7 Kliknite Namesti ali Posodobi. Če ste lahko popolnoma odstranili Chrome, kliknite Namesti, da prenesete najnovejšo različico brskalnika. Če ste lahko odstranili samo posodobitve, kliknite Posodobi, da prenesete in namestite najnovejše posodobitve.
7 Kliknite Namesti ali Posodobi. Če ste lahko popolnoma odstranili Chrome, kliknite Namesti, da prenesete najnovejšo različico brskalnika. Če ste lahko odstranili samo posodobitve, kliknite Posodobi, da prenesete in namestite najnovejše posodobitve.  8 Zaženite Chrome. Ikono brskalnika boste našli v predalu aplikacij. Odvisno od nastavitev se lahko prikaže tudi na začetnem zaslonu.
8 Zaženite Chrome. Ikono brskalnika boste našli v predalu aplikacij. Odvisno od nastavitev se lahko prikaže tudi na začetnem zaslonu.
Nasveti
- Če ste znova namestili Chrome, vendar se niste znebili težav z brskalnikom, je vaš računalnik okužen z zlonamerno programsko opremo. Preberite ta članek za navodila, kako se znebiti zlonamerne programske opreme.