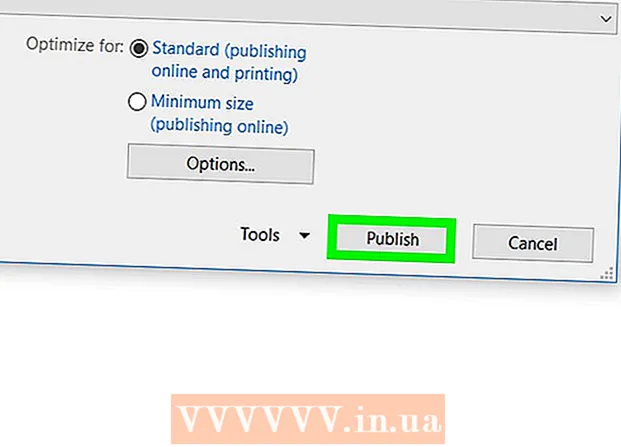Avtor:
Marcus Baldwin
Datum Ustvarjanja:
20 Junij 2021
Datum Posodobitve:
1 Julij. 2024

Vsebina
Ta članek vam bo pokazal, kako dva monitorja priključite na en namizni računalnik. To je mogoče storiti v računalniku z operacijskim sistemom Windows in Mac OS X, v primeru sistema Windows pa boste potrebovali računalnik z video kartico, ki podpira več monitorjev.
Koraki
Metoda 1 od 2: V sistemu Windows
 1 Prepričajte se, da lahko na računalnik priključite več monitorjev. Na zadnji strani ohišja računalnika (na dnu plošče) poiščite vsaj dva vodoravna priključka; ti priključki se nahajajo na video kartici in se uporabljajo za povezavo dveh monitorjev.
1 Prepričajte se, da lahko na računalnik priključite več monitorjev. Na zadnji strani ohišja računalnika (na dnu plošče) poiščite vsaj dva vodoravna priključka; ti priključki se nahajajo na video kartici in se uporabljajo za povezavo dveh monitorjev. - Upoštevajte, da dveh monitorjev ni mogoče priključiti na video priključek na vaši matični plošči (to je navpični priključek na vrhu hrbtne strani ohišja računalnika).
- Ne pozabite, da navpični priključki pripadajo matični plošči, vodoravni priključki pa grafični kartici.
- Če na zadnji strani ohišja ni opisanih priključkov, namestite video kartico.
 2 Ugotovite, kateri video priključki so na grafični kartici in na monitorjih. Če želite to narediti, si oglejte priključke video kartice in priključke monitorja, da ugotovite njihovo vrsto:
2 Ugotovite, kateri video priključki so na grafični kartici in na monitorjih. Če želite to narediti, si oglejte priključke video kartice in priključke monitorja, da ugotovite njihovo vrsto: - DVI - širok plastični priključek s številnimi kvadratnimi luknjami;
- VGA - plastični konektor v obliki trapeza z več luknjami;
- HDMI - tanek šestkotni priključek;
- DisplayPort - podobno kot priključek HDMI, vendar z enim robom odrezan in ne simetričen do drugega. Potrebno za priključitev 4K monitorjev;
- Thunderbolt - Ta priključek je na hrbtni strani večine monitorjev iMac. označeno z ikono strele. Na ta priključek lahko priključite adapter (na primer VGA-Thunderbolt), s katerim se lahko povežete s katerim koli od zgornjih priključkov.
 3 Kupite potrebne kable (če niso na voljo). Če je na primer kabel DisplayPort priključen na priključke video kartice, kupite enega za vsak monitor.
3 Kupite potrebne kable (če niso na voljo). Če je na primer kabel DisplayPort priključen na priključke video kartice, kupite enega za vsak monitor. - Če imajo monitorji in grafična kartica različne priključke, kupite adapter ali kabel z dvema različnima vtičema (na primer DisplayPort na enem koncu in HDMI na drugem).
 4 Izklopite računalnik. Tako boste olajšali priključitev drugega monitorja in se izognili težavam.
4 Izklopite računalnik. Tako boste olajšali priključitev drugega monitorja in se izognili težavam.  5 Prvi monitor priključite na enega od priključkov video kartice. Če je prvi monitor priključen na navpični video priključek na matični plošči, odklopite kabel in ga priključite na vodoravni video priključek.
5 Prvi monitor priključite na enega od priključkov video kartice. Če je prvi monitor priključen na navpični video priključek na matični plošči, odklopite kabel in ga priključite na vodoravni video priključek. - Če se video priključek na matični plošči razlikuje od priključkov na grafični kartici, uporabite drug kabel.
 6 Priključite drugi monitor. Drugi kabel monitorja priključite v drug priključek na grafični kartici.
6 Priključite drugi monitor. Drugi kabel monitorja priključite v drug priključek na grafični kartici.  7 Drugi monitor priključite na vir napajanja (stenska vtičnica). To storite s priloženim napajalnim kablom.
7 Drugi monitor priključite na vir napajanja (stenska vtičnica). To storite s priloženim napajalnim kablom.  8 Vklopite računalnik in monitorje. Pritisnite gumbe za vklop na računalniku in na vsakem monitorju.
8 Vklopite računalnik in monitorje. Pritisnite gumbe za vklop na računalniku in na vsakem monitorju.  9 Odprite meni Start
9 Odprite meni Start  . Kliknite logotip sistema Windows v spodnjem levem kotu prvega zaslona monitorja.
. Kliknite logotip sistema Windows v spodnjem levem kotu prvega zaslona monitorja.  10 Odprite "Možnosti"
10 Odprite "Možnosti"  . Kliknite ikono zobnika v spodnjem levem kotu menija Start.
. Kliknite ikono zobnika v spodnjem levem kotu menija Start.  11 Kliknite na Sistem. To je ikona v obliki zaslona v oknu Možnosti.
11 Kliknite na Sistem. To je ikona v obliki zaslona v oknu Možnosti.  12 Kliknite na zavihek Zaslon. Najdete ga v zgornjem levem kotu okna.
12 Kliknite na zavihek Zaslon. Najdete ga v zgornjem levem kotu okna.  13 Odprite spustni meni »Več zaslonov«. To je na dnu okna.
13 Odprite spustni meni »Več zaslonov«. To je na dnu okna. - Morda se boste morali pomakniti po strani, da poiščete ta meni.
 14 Izberite želeno možnost. V spustnem meniju izberite eno od naslednjih možnosti:
14 Izberite želeno možnost. V spustnem meniju izberite eno od naslednjih možnosti: - Podvoji te zaslone - ista slika bo prikazana na obeh monitorjih;
- Razširite te zaslone - slika bo raztegnjena na dva monitorja;
- Pokaži namizje samo 1: slika bo prikazana samo na prvem monitorju;
- Prikaži samo namizje 2: Slika bo prikazana samo na drugem monitorju.
 15 Kliknite na Uporabi. Ta gumb je na dnu okna. Drugi monitor bo prikazal del ali celotno sliko, ki jo vidite na prvem monitorju (odvisno od izbrane možnosti).
15 Kliknite na Uporabi. Ta gumb je na dnu okna. Drugi monitor bo prikazal del ali celotno sliko, ki jo vidite na prvem monitorju (odvisno od izbrane možnosti).  16 Kliknite Shrani spremembeob pozivu. Izvedene spremembe bodo shranjene. Zdaj lahko skupaj s prvim monitorjem uporabite tudi drugega.
16 Kliknite Shrani spremembeob pozivu. Izvedene spremembe bodo shranjene. Zdaj lahko skupaj s prvim monitorjem uporabite tudi drugega.
Metoda 2 od 2: V sistemu Mac OS X
 1 Ugotovite, kateri kabel potrebujete. Za priključitev drugega monitorja na vaš iMac potrebujete kabel, ki se ujema s priključkom na zadnji strani monitorja iMac. Na zadnji strani iMac -a poiščite enega od naslednjih priključkov:
1 Ugotovite, kateri kabel potrebujete. Za priključitev drugega monitorja na vaš iMac potrebujete kabel, ki se ujema s priključkom na zadnji strani monitorja iMac. Na zadnji strani iMac -a poiščite enega od naslednjih priključkov: - Thunderbolt - majhen kvadratni konektor, označen z ikono strele. Priključitev kabla na dva priključka Thunderbolt je najlažji način za povezavo dveh monitorjev Mac. Po potrebi kupite adapter za kateri koli drug video priključek (na primer adapter Thunderbolt na VGA).
- HDMI - tanek šestkotni priključek. HDMI je pogost priključek za priključitev avdio in video opreme, zato ga lahko najdete na večini monitorjev.
 2 Kupite potrebne kable (če niso na voljo). Če na primer za priključitev drugega monitorja potrebujete kabel HDMI, ga kupite.
2 Kupite potrebne kable (če niso na voljo). Če na primer za priključitev drugega monitorja potrebujete kabel HDMI, ga kupite. - Če ste kupili monitor z zastarelimi priključki (na primer priključek VGA), kupite priključek Thunderbolt v priključek ali vmesnik HDMI v priključek (na primer Thunderbolt v priključek VGA).
 3 Drugi kabel monitorja priključite na zadnjo stran iMac -a. Če uporabljate adapter, ga najprej priključite na označeni priključek.
3 Drugi kabel monitorja priključite na zadnjo stran iMac -a. Če uporabljate adapter, ga najprej priključite na označeni priključek.  4 Drugi monitor priključite na vir napajanja. Napajalni kabel, priložen monitorju, priključite na vir napajanja (stenska vtičnica).
4 Drugi monitor priključite na vir napajanja. Napajalni kabel, priložen monitorju, priključite na vir napajanja (stenska vtičnica).  5 Vklopite drugi monitor. To storite tako, da pritisnete gumb za vklop na drugem monitorju. Namizje se mora pojaviti na zaslonu.
5 Vklopite drugi monitor. To storite tako, da pritisnete gumb za vklop na drugem monitorju. Namizje se mora pojaviti na zaslonu.  6 Odprite meni Apple
6 Odprite meni Apple  . V zgornjem levem kotu glavnega zaslona kliknite logotip Apple. Odpre se spustni meni.
. V zgornjem levem kotu glavnega zaslona kliknite logotip Apple. Odpre se spustni meni.  7 Kliknite na Sistemske nastavitve. Je na dnu spustnega menija.
7 Kliknite na Sistemske nastavitve. Je na dnu spustnega menija.  8 Kliknite na Monitorji. Ta ikona v obliki zaslona se nahaja v oknu System Preferences.
8 Kliknite na Monitorji. Ta ikona v obliki zaslona se nahaja v oknu System Preferences.  9 Kliknite na zavihek Lokacija. Nahaja se na vrhu okna Monitorji.
9 Kliknite na zavihek Lokacija. Nahaja se na vrhu okna Monitorji.  10 Izberite, kako bo slika prikazana na monitorjih. Če želite, da se slika raztegne na oba monitorja, počistite polje »Omogoči zrcaljenje videa monitorjev«; če želite, da se na vsakem monitorju prikaže ista slika, pustite potrditveno polje poleg navedene možnosti.
10 Izberite, kako bo slika prikazana na monitorjih. Če želite, da se slika raztegne na oba monitorja, počistite polje »Omogoči zrcaljenje videa monitorjev«; če želite, da se na vsakem monitorju prikaže ista slika, pustite potrditveno polje poleg navedene možnosti.  11 Po potrebi premaknite menijsko vrstico. Če želite prikazati menijsko vrstico (sivo vrstico na vrhu zaslona) na drugem zaslonu, povlecite beli pravokotnik, ki je na vrhu enega od modrih monitorjev, do drugega zaslona.
11 Po potrebi premaknite menijsko vrstico. Če želite prikazati menijsko vrstico (sivo vrstico na vrhu zaslona) na drugem zaslonu, povlecite beli pravokotnik, ki je na vrhu enega od modrih monitorjev, do drugega zaslona.  12 Zaprite okno Sistemske nastavitve. Zaprite okno Monitorji in okno System Preferences. Zdaj lahko skupaj s prvim monitorjem uporabite tudi drugega.
12 Zaprite okno Sistemske nastavitve. Zaprite okno Monitorji in okno System Preferences. Zdaj lahko skupaj s prvim monitorjem uporabite tudi drugega.
Nasveti
- Večina prenosnih računalnikov ima HDMI (Windows, Mac OS X), USB-C (Windows, Mac OS X) in / ali Thunderbolt (samo Mac OS X). Če želite drugi monitor priključiti na prenosni računalnik, kabel drugega monitorja priključite v video priključek na prenosnem računalniku, nato pa monitor nastavite na enak način kot za namizni računalnik.
Opozorila
- Če je ločljivost drugega monitorja bistveno višja od ločljivosti prvega monitorja, lahko pride do popačenja slike ali drugih težav. Zato kupite monitor, ki ima enako ločljivost kot prvi monitor.