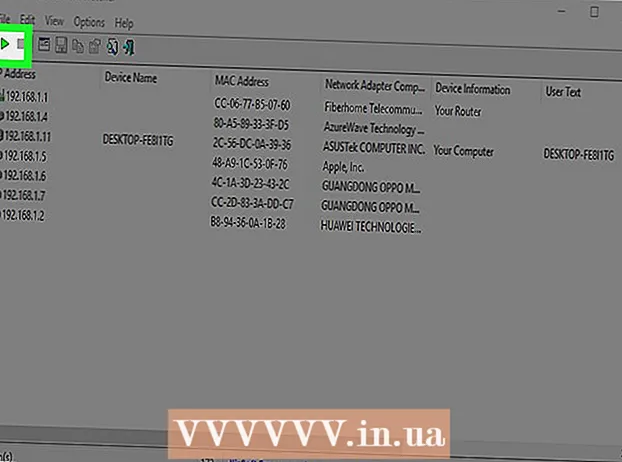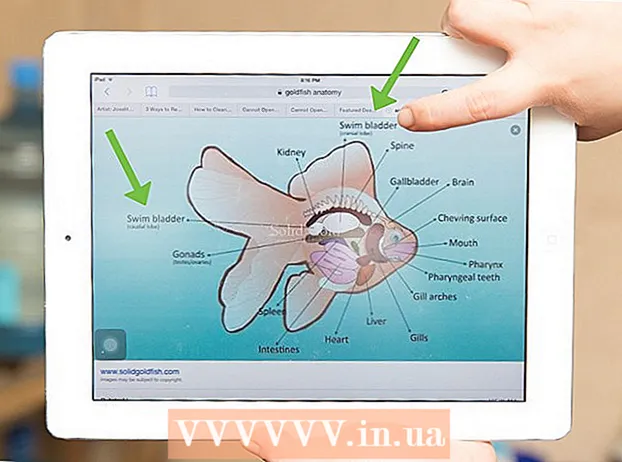Avtor:
William Ramirez
Datum Ustvarjanja:
23 September 2021
Datum Posodobitve:
1 Julij. 2024

Vsebina
- Koraki
- Metoda 1 od 4: Uporaba kabla HDMI
- Metoda 2 od 4: Uporaba kabla DVI ali VGA
- Metoda 3 od 4: Uporaba brezžičnega omrežja
- Metoda 4 od 4: Odpravljanje težav
Ta članek vam bo pokazal, kako sliko in zvok prenašati iz računalnika v televizor s kablom HDMI, kablom DVI ali VGA in brezžično na vaš pametni televizor ali pretočno napravo. Kabel HDMI lahko prenese sliko in zvok visoke ločljivosti prek enega kabla. Kabel VGA prenaša samo sliko, zato je treba zvok poslati po ločenem kablu. Nekatera vrata DVI v računalnikih lahko pošiljajo zvočne signale, večina pa ne. Preberite navodila za računalnik in televizor, če želite izvedeti, katere priključke morate uporabiti.
Koraki
Metoda 1 od 4: Uporaba kabla HDMI
 1 Računalnik povežite s televizorjem z 2-polnim kablom HDMI. Vrata HDMI na računalniku in na televizorju so enaka, kabel HDMI pa mora imeti na obeh koncih isti vtič.
1 Računalnik povežite s televizorjem z 2-polnim kablom HDMI. Vrata HDMI na računalniku in na televizorju so enaka, kabel HDMI pa mora imeti na obeh koncih isti vtič. - Če ima vaš televizor več vrat HDMI, upoštevajte številko vrat, na katera ste priključili kabel.
 2 Spremenite vhodni signal na televizorju. Pritisnite gumb Vhod na televizorju ali daljinskem upravljalniku, da spremenite vhodni signal v signal HDMI.
2 Spremenite vhodni signal na televizorju. Pritisnite gumb Vhod na televizorju ali daljinskem upravljalniku, da spremenite vhodni signal v signal HDMI. - Če ima vaš televizor več vrat HDMI, izberite vrata, na katera je priključen računalnik.
- Nekateri televizorji samodejno spremenijo vhodni signal, ko ga zaznajo.
 3 Z desno miškino tipko kliknite namizje in izberite Možnosti zaslona. Odprle se bodo nastavitve zaslona.
3 Z desno miškino tipko kliknite namizje in izberite Možnosti zaslona. Odprle se bodo nastavitve zaslona.  4 Kliknite na Najti. Računalnik začne iskati povezani televizor. Preverite, ali sta v oknu z nastavitvami zaslona dva kvadrata z oznako "1" in "2".
4 Kliknite na Najti. Računalnik začne iskati povezani televizor. Preverite, ali sta v oknu z nastavitvami zaslona dva kvadrata z oznako "1" in "2". - Računalnik je morda že zaznal televizor.
 5 Kliknite na Določite. Na vsakem kvadratu bo prikazana razlaga, da boste vedeli, katera številka je dodeljena monitorju in katera televizorju (1 pomeni glavni zaslon, 2 pa sekundarni).
5 Kliknite na Določite. Na vsakem kvadratu bo prikazana razlaga, da boste vedeli, katera številka je dodeljena monitorju in katera televizorju (1 pomeni glavni zaslon, 2 pa sekundarni).  6 Odprite meni z več zasloni. Tu lahko izberete način prikaza slike iz računalnika na televizorju. Videli boste naslednje možnosti:
6 Odprite meni z več zasloni. Tu lahko izberete način prikaza slike iz računalnika na televizorju. Videli boste naslednje možnosti: - Podvoji te zaslone. Na televizorju se prikaže ista slika kot na monitorju.
- Razširite te zaslone. Namizje se bo razširilo tako, da bo zasedlo monitor in TV -zaslon.
- Prikaz namizja samo na 1. V tem primeru na napravi “2” ne bo slike.
- Prikaz namizja samo na 2. V tem primeru na napravi “1” ne bo slike.
 7 Kliknite na Uporabi. Nastavitve zaslona bodo spremenjene in uporabljene za monitor in televizor. Računalnik je zdaj priključen na televizor.
7 Kliknite na Uporabi. Nastavitve zaslona bodo spremenjene in uporabljene za monitor in televizor. Računalnik je zdaj priključen na televizor. - Če želite dodatno prilagoditi monitor ali televizor posebej, kliknite polje z ustrezno številko in izberite »Več možnosti«. Kvadrate lahko tudi povlečete in preuredite, da spremenite orientacijo obeh zaslonov.
Metoda 2 od 4: Uporaba kabla DVI ali VGA
 1 Računalnik povežite s televizorjem s kablom DVI ali VGA. Vrata DVI in VGA v računalniku in na televizorju sta enaka in vsak kabel mora imeti enake vtiče na obeh koncih.
1 Računalnik povežite s televizorjem s kablom DVI ali VGA. Vrata DVI in VGA v računalniku in na televizorju sta enaka in vsak kabel mora imeti enake vtiče na obeh koncih. - Na nekaterih televizorjih so vrata VGA označena kot »PC IN« ali »Computer IN«.
 2 Računalnik povežite s televizorjem z 2-polnim avdio kablom. To je 3,5 -milimetrski stereo zvočni kabel, ki se priklopi v priključek za slušalke. En konec kabla priključite v priključek za slušalke (običajno označen z zeleno) na računalniku, drugega pa v avdio vhod na televizorju.
2 Računalnik povežite s televizorjem z 2-polnim avdio kablom. To je 3,5 -milimetrski stereo zvočni kabel, ki se priklopi v priključek za slušalke. En konec kabla priključite v priključek za slušalke (običajno označen z zeleno) na računalniku, drugega pa v avdio vhod na televizorju. - Poiščite zvočni vhod televizorja poleg vrat DVI ali VGA.
 3 Spremenite vhodni signal na televizorju. Na televizorju ali daljinskem upravljalniku pritisnite gumb za vhod, da spremenite vhodni signal na signal iz vrat DVI ali VGA.
3 Spremenite vhodni signal na televizorju. Na televizorju ali daljinskem upravljalniku pritisnite gumb za vhod, da spremenite vhodni signal na signal iz vrat DVI ali VGA. - Na nekaterih televizorjih izberite signal z oznako »PC«, »Computer« ali »Computer«.
- Nekateri televizorji samodejno spremenijo vhodni signal, ko ga zaznajo.
 4 Z desno miškino tipko kliknite namizje in izberite Možnosti zaslona. Odprle se bodo nastavitve zaslona.
4 Z desno miškino tipko kliknite namizje in izberite Možnosti zaslona. Odprle se bodo nastavitve zaslona.  5 Kliknite na Najti. Računalnik začne iskati povezani televizor. Preverite, ali sta v oknu z nastavitvami zaslona dva kvadrata z oznako "1" in "2".
5 Kliknite na Najti. Računalnik začne iskati povezani televizor. Preverite, ali sta v oknu z nastavitvami zaslona dva kvadrata z oznako "1" in "2". - Računalnik je morda že zaznal televizor.
 6 Kliknite na Določite. Na vsakem kvadratu bo prikazana razlaga, tako da boste vedeli, katera številka je dodeljena monitorju in katera televizorju.
6 Kliknite na Določite. Na vsakem kvadratu bo prikazana razlaga, tako da boste vedeli, katera številka je dodeljena monitorju in katera televizorju.  7 Odprite meni z več zasloni. Tu lahko izberete način prikaza slike iz računalnika na televizorju. Videli boste naslednje možnosti:
7 Odprite meni z več zasloni. Tu lahko izberete način prikaza slike iz računalnika na televizorju. Videli boste naslednje možnosti: - Podvoji te zaslone. Na televizorju se prikaže ista slika kot na monitorju.
- Razširite te zaslone. Namizje se bo razširilo tako, da bo zasedlo monitor in TV -zaslon.
- Prikaz namizja samo na 1. V tem primeru na napravi “2” ne bo slike.
- Prikaz namizja samo na 2. V tem primeru na napravi “1” ne bo slike.
 8 Kliknite na Uporabi. Nastavitve zaslona bodo spremenjene in uporabljene za monitor in televizor. Računalnik je zdaj priključen na televizor.
8 Kliknite na Uporabi. Nastavitve zaslona bodo spremenjene in uporabljene za monitor in televizor. Računalnik je zdaj priključen na televizor. - Če želite dodatno prilagoditi monitor ali televizor posebej, kliknite polje z ustrezno številko in izberite »Več možnosti«. Kvadrate lahko tudi povlečete in preuredite, da spremenite orientacijo obeh zaslonov.
Metoda 3 od 4: Uporaba brezžičnega omrežja
 1 Vklopite modul Wi-Fi na televizorju. Če želite to narediti, sledite navodilom proizvajalca naprave.
1 Vklopite modul Wi-Fi na televizorju. Če želite to narediti, sledite navodilom proizvajalca naprave. - Vsi televizorji nimajo takšnega modula. Zato preberite navodila za televizor.
 2 Priključite televizor v brezžično omrežje. Povežite ga z istim omrežjem kot računalnik.
2 Priključite televizor v brezžično omrežje. Povežite ga z istim omrežjem kot računalnik.  3 Z desno miškino tipko kliknite namizje in izberite Možnosti zaslona.
3 Z desno miškino tipko kliknite namizje in izberite Možnosti zaslona. 4 Odprite meni Več zaslonov in izberite Podvoji te zaslone.
4 Odprite meni Več zaslonov in izberite Podvoji te zaslone. 5 Kliknite na Uporabi.
5 Kliknite na Uporabi. 6 Odprite meni Start
6 Odprite meni Start  in nato kliknite ikono
in nato kliknite ikono  . Odprle se bodo nastavitve sistema Windows.
. Odprle se bodo nastavitve sistema Windows.  7 Kliknite na Naprave > Povezane naprave.
7 Kliknite na Naprave > Povezane naprave. 8 Kliknite na Dodajte napravo. Sistem bo začel iskati naprave, ki so povezane z brezžičnim omrežjem.
8 Kliknite na Dodajte napravo. Sistem bo začel iskati naprave, ki so povezane z brezžičnim omrežjem.  9 Izberite televizor, ko se prikaže na monitorju. Windows se bo samodejno povezal s televizorjem.
9 Izberite televizor, ko se prikaže na monitorju. Windows se bo samodejno povezal s televizorjem.
Metoda 4 od 4: Odpravljanje težav
 1 Prepričajte se, da imate potrebne kable ali adapterje. Včasih imajo kabli ustrezne vtiče, ki pa ne prenašajo zvočnih ali video signalov. Prepričajte se, da kabel prenaša zvočne signale, video signale ali oboje.
1 Prepričajte se, da imate potrebne kable ali adapterje. Včasih imajo kabli ustrezne vtiče, ki pa ne prenašajo zvočnih ali video signalov. Prepričajte se, da kabel prenaša zvočne signale, video signale ali oboje. - Večina vrat DVI ne obravnava zvočnih signalov, zato iz vmesnika DVI v HDMI ne bo zvoka. V tem primeru priključite ločen avdio kabel.
 2 Prepričajte se, da so vsi kabli pravilno in tesno priključeni. Ne pozabite priključiti kablov na ustrezna vrata. Če ima vtič vijake (na primer kable DVI in VGA), jih privijte v računalnik in televizor.
2 Prepričajte se, da so vsi kabli pravilno in tesno priključeni. Ne pozabite priključiti kablov na ustrezna vrata. Če ima vtič vijake (na primer kable DVI in VGA), jih privijte v računalnik in televizor.  3 Preverite glasnost. Povečajte glasnost v računalniku in televizorju; poskrbite tudi, da zvok ni utišan.
3 Preverite glasnost. Povečajte glasnost v računalniku in televizorju; poskrbite tudi, da zvok ni utišan.  4 Spremenite zvočni izhod. Če ni zvoka, izberite pravi zvočni izhod.
4 Spremenite zvočni izhod. Če ni zvoka, izberite pravi zvočni izhod. - Desni klik na ikono
 .
. - Kliknite Naprave za predvajanje.
- Izberite pravi zvočni izhod ("HDMI" za kabel HDMI ali "Slušalke" za avdio kabel)
- Če ne vidite želenega zvočnega izhoda, z desno miškino tipko kliknite katero koli od navedenih naprav in potrdite polja Pokaži onemogočene naprave in Pokaži odklopljene naprave. To vam bo povedalo, ali je vaša zvočna naprava onemogočena ali prekinjena.
- Desni klik na ikono
 5 Znova zaženite računalnik in televizor. Če težave ne morete odpraviti, znova zaženite računalnik in televizor, tako da računalnik zazna na novo priključen zaslon.
5 Znova zaženite računalnik in televizor. Če težave ne morete odpraviti, znova zaženite računalnik in televizor, tako da računalnik zazna na novo priključen zaslon.  6 Preverite kalibracijo zaslona računalnika. Včasih se prikaže pojavno sporočilo o napaki »HDMI ni podprt«. To se običajno zgodi, če imata televizor in računalniški zaslon različne nastavitve ločljivosti.
6 Preverite kalibracijo zaslona računalnika. Včasih se prikaže pojavno sporočilo o napaki »HDMI ni podprt«. To se običajno zgodi, če imata televizor in računalniški zaslon različne nastavitve ločljivosti.