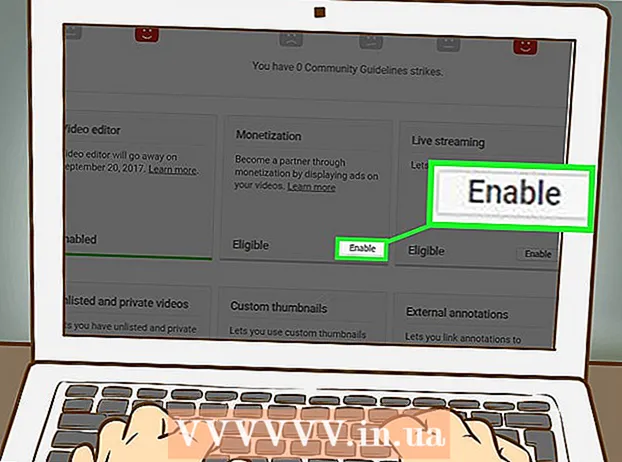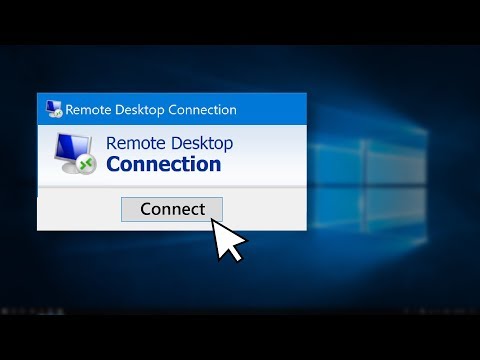
Vsebina
- Koraki
- Metoda 1 od 3: TeamViewer
- Metoda 2 od 3: Oddaljeno namizje Chrome
- Metoda 3 od 3: Oddaljeno namizje Windows
- Nasveti
- Opozorila
Ta članek vam bo pokazal, kako dostopati do oddaljenega računalnika iz računalnika, če imate na obeh računalnikih nameščeno programsko opremo za oddaljeno namizje. Ko je program nameščen na obeh računalnikih, enega od njiju konfigurirajte kot gostitelja - ta računalnik bo veljal za oddaljenega in ga bo mogoče upravljati iz drugega računalnika pod tremi pogoji: oba računalnika sta povezana z internetom, vklopljena in na njih je nameščena ustrezna programska oprema. Programe, kot sta Team Viewer in Chrome Remote Desktop, lahko namestite na kateri koli oddaljeni računalnik, do katerega lahko dostopate iz drugih računalnikov ali celo mobilnih naprav (iOS ali Android). Oddaljeno namizje Windows je mogoče nastaviti na oddaljenem računalniku z operacijskim sistemom Windows in ga upravljati iz drugih računalnikov z operacijskim sistemom Windows ali Mac OS X.
Koraki
Metoda 1 od 3: TeamViewer
 1 Odprite spletno mesto TeamViewer na oddaljenem računalniku. Pojdite na stran https://www.teamviewer.com/ru/download/ v brskalniku. TeamViewer bo samodejno zaznal vaš operacijski sistem.
1 Odprite spletno mesto TeamViewer na oddaljenem računalniku. Pojdite na stran https://www.teamviewer.com/ru/download/ v brskalniku. TeamViewer bo samodejno zaznal vaš operacijski sistem. - Če operacijski sistem ni pravilno zaznan, kliknite svoj sistem v vrstici z možnostmi na sredini strani.
 2 Pomaknite se navzdol in tapnite Prenesite TeamViewer. To je zeleni gumb na vrhu strani. Namestitvena datoteka TeamViewer bo prenesena v vaš računalnik.
2 Pomaknite se navzdol in tapnite Prenesite TeamViewer. To je zeleni gumb na vrhu strani. Namestitvena datoteka TeamViewer bo prenesena v vaš računalnik. - Odvisno od nastavitev brskalnika boste morda morali klikniti Shrani ali določiti mapo za prenos.
 3 Dvokliknite namestitveno datoteko TeamViewer. V sistemu Windows se imenuje "TeamViewer_Setup", v sistemu Mac OS X pa "TeamViewer.dmg".
3 Dvokliknite namestitveno datoteko TeamViewer. V sistemu Windows se imenuje "TeamViewer_Setup", v sistemu Mac OS X pa "TeamViewer.dmg".  4 Namestite TeamViewer. Za to:
4 Namestite TeamViewer. Za to: - Windows: Potrdite polje zraven "Namesti za daljinsko upravljanje tega računalnika", potrdite polje "Osebna / nekomercialna uporaba" in kliknite "Sprejmi - Dokončaj".
- Mac: dvokliknite namestitveni paket, kliknite V redu, odprite meni Apple
 , kliknite Sistemske nastavitve> Varnost in zaščita, kliknite Odpri zraven sporočila TeamViewer in ob pozivu kliknite Odpri. Nato sledite navodilom na zaslonu.
, kliknite Sistemske nastavitve> Varnost in zaščita, kliknite Odpri zraven sporočila TeamViewer in ob pozivu kliknite Odpri. Nato sledite navodilom na zaslonu.
 5 Poiščite ID oddaljenega računalnika. Na levi strani okna TeamViewer je razdelek z imenom »Identifikator« pod naslovom »Dovoli daljinski upravljalnik«. Za dostop do oddaljenega računalnika boste potrebovali ta identifikator.
5 Poiščite ID oddaljenega računalnika. Na levi strani okna TeamViewer je razdelek z imenom »Identifikator« pod naslovom »Dovoli daljinski upravljalnik«. Za dostop do oddaljenega računalnika boste potrebovali ta identifikator.  6 Ustvari svoje geslo. Za to:
6 Ustvari svoje geslo. Za to: - miško premaknite nad trenutno geslo;
- kliknite okroglo puščico levo od gesla;
- v spustnem meniju kliknite »Nastavi osebno geslo«;
- vnesite geslo v polja »Geslo« in »Potrdi geslo«;
- kliknite "V redu".
 7 Prenesite, namestite in odprite TeamViewer v računalniku. To je računalnik, na katerem boste dostopali do oddaljenega računalnika.
7 Prenesite, namestite in odprite TeamViewer v računalniku. To je računalnik, na katerem boste dostopali do oddaljenega računalnika. - TeamViewer je mogoče namestiti tudi na napravo iPhone ali Android.
 8 V polje ID partnerja vnesite ID oddaljenega računalnika. Nahaja se na desni strani okna TeamViewer pod naslovom "Upravljanje oddaljenega računalnika".
8 V polje ID partnerja vnesite ID oddaljenega računalnika. Nahaja se na desni strani okna TeamViewer pod naslovom "Upravljanje oddaljenega računalnika".  9 Potrdite polje zraven "Daljinski upravljalnik".
9 Potrdite polje zraven "Daljinski upravljalnik". 10 Kliknite na Povežite se s partnerjem. Ta možnost je na dnu okna TeamViewer.
10 Kliknite na Povežite se s partnerjem. Ta možnost je na dnu okna TeamViewer.  11 Vnesite geslo. To je geslo, ki ste ga vnesli v razdelek »Dovoli daljinski upravljalnik« okna TeamViewer na oddaljenem računalniku.
11 Vnesite geslo. To je geslo, ki ste ga vnesli v razdelek »Dovoli daljinski upravljalnik« okna TeamViewer na oddaljenem računalniku.  12 Kliknite na vhod. Nahaja se na dnu okna za preverjanje pristnosti.
12 Kliknite na vhod. Nahaja se na dnu okna za preverjanje pristnosti.  13 Oglejte si namizje oddaljenega računalnika. Čez trenutek boste v oknu TeamViewer v računalniku videli namizje oddaljenega računalnika.
13 Oglejte si namizje oddaljenega računalnika. Čez trenutek boste v oknu TeamViewer v računalniku videli namizje oddaljenega računalnika. - Takoj, ko vidite namizje oddaljenega računalnika, lahko delate na oddaljenem računalniku kot sami.
- Če želite prekiniti povezavo, kliknite »X« na vrhu okna TeamViewer.
Metoda 2 od 3: Oddaljeno namizje Chrome
 1 Odprite Google Chrome. Kliknite na okroglo rdeče-zeleno-rumeno-modro ikono. To naredite na oddaljenem računalniku.
1 Odprite Google Chrome. Kliknite na okroglo rdeče-zeleno-rumeno-modro ikono. To naredite na oddaljenem računalniku. - Če v računalniku nimate Chroma, najprej namestite ta brskalnik.
 2 Pojdite na stran Oddaljeno namizje Chrome. S tem se odpre stran Oddaljeno namizje Chrome v trgovini Chrome.
2 Pojdite na stran Oddaljeno namizje Chrome. S tem se odpre stran Oddaljeno namizje Chrome v trgovini Chrome.  3 Kliknite na Namesti. Ta modri gumb je v zgornjem desnem kotu strani.
3 Kliknite na Namesti. Ta modri gumb je v zgornjem desnem kotu strani.  4 Kliknite na Namestite aplikacijoob pozivu. Oddaljeno namizje Chrome je nameščeno v brskalniku Chrome, stran Storitve pa se odpre na novem zavihku.
4 Kliknite na Namestite aplikacijoob pozivu. Oddaljeno namizje Chrome je nameščeno v brskalniku Chrome, stran Storitve pa se odpre na novem zavihku.  5 Kliknite na Oddaljeno namizje Chrome. To je ikona v obliki dveh računalniških monitorjev z logotipom Google Chrome na enem od njih.
5 Kliknite na Oddaljeno namizje Chrome. To je ikona v obliki dveh računalniških monitorjev z logotipom Google Chrome na enem od njih. - Če se stran Storitve ne odpre, vnesite chrome: // apps v naslovni vrstici Chroma in kliknite ↵ Vnesite.
 6 Prijavite se v Oddaljeno namizje Chrome. Vaša dejanja so odvisna od nastavitev brskalnika, vendar boste najverjetneje morali izbrati Google Račun in nato klikniti »Dovoli«.
6 Prijavite se v Oddaljeno namizje Chrome. Vaša dejanja so odvisna od nastavitev brskalnika, vendar boste najverjetneje morali izbrati Google Račun in nato klikniti »Dovoli«.  7 Kliknite na Začetek dela pod naslovom "Moji računalniki".
7 Kliknite na Začetek dela pod naslovom "Moji računalniki". 8 Kliknite na Dovoli oddaljene povezave. Nahaja se v spodnjem desnem kotu okna.
8 Kliknite na Dovoli oddaljene povezave. Nahaja se v spodnjem desnem kotu okna.  9 Kliknite na Sprejmite pogoje in namestiteob pozivu. To je modri gumb na dnu pojavnega okna. Namestitvena datoteka (Windows) ali datoteka DMG (Mac) se bo naložila v vaš računalnik.
9 Kliknite na Sprejmite pogoje in namestiteob pozivu. To je modri gumb na dnu pojavnega okna. Namestitvena datoteka (Windows) ali datoteka DMG (Mac) se bo naložila v vaš računalnik. - Odvisno od nastavitev Chroma boste morda morali izbrati mapo za prenos in klikniti Shrani.
 10 Namestite aplikacijo Oddaljeno namizje Chrome. Za to:
10 Namestite aplikacijo Oddaljeno namizje Chrome. Za to: - Windows: Dvokliknite namestitveno datoteko in ob pozivu kliknite »Da«.
- Mac: dvokliknite datoteko DMG, v pojavnem oknu kliknite »V redu«, odprite meni »Apple«
 , kliknite Sistemske nastavitve> Varnost in zasebnost, kliknite Odpri poleg sporočila chromeremotedesktophost in kliknite Odpri, ko boste pozvani. Nato povlecite ikono Oddaljenega namizja Chrome v mapo Aplikacije.
, kliknite Sistemske nastavitve> Varnost in zasebnost, kliknite Odpri poleg sporočila chromeremotedesktophost in kliknite Odpri, ko boste pozvani. Nato povlecite ikono Oddaljenega namizja Chrome v mapo Aplikacije.
 11 Odprite aplikacijo Oddaljeno namizje Chrome. Vrnite se na stran Storitve in kliknite Oddaljeno namizje Chrome, da odprete to aplikacijo (če je potrebno).
11 Odprite aplikacijo Oddaljeno namizje Chrome. Vrnite se na stran Storitve in kliknite Oddaljeno namizje Chrome, da odprete to aplikacijo (če je potrebno).  12 Dvakrat vnesite svojo šestmestno kodo PIN. To storite v poljih »PIN« in »Ponovi PIN«.
12 Dvakrat vnesite svojo šestmestno kodo PIN. To storite v poljih »PIN« in »Ponovi PIN«.  13 Kliknite na v redu. Oddaljene povezave se aktivirajo na oddaljenem računalniku, kar pomeni, da lahko drugi računalniki dostopajo do tega računalnika.
13 Kliknite na v redu. Oddaljene povezave se aktivirajo na oddaljenem računalniku, kar pomeni, da lahko drugi računalniki dostopajo do tega računalnika.  14 Prenesite, namestite in odprite aplikacijo Oddaljeno namizje Chrome v računalniku. To je računalnik, na katerem boste dostopali do oddaljenega računalnika. V računalniku se prijavite v isti Google Račun kot v oddaljenem računalniku.
14 Prenesite, namestite in odprite aplikacijo Oddaljeno namizje Chrome v računalniku. To je računalnik, na katerem boste dostopali do oddaljenega računalnika. V računalniku se prijavite v isti Google Račun kot v oddaljenem računalniku. - Na primer, "oddaljeni računalnik" je vaš poslovni (službeni) računalnik, "domači računalnik" pa vaš domači računalnik.
 15 Kliknite na ime oddaljenega računalnika. To je pod naslovom "Moji računalniki".
15 Kliknite na ime oddaljenega računalnika. To je pod naslovom "Moji računalniki".  16 Vnesite svojo šestmestno kodo PIN in pritisnite Poveži se. To je koda PIN, ki ste jo nastavili na oddaljenem računalniku.
16 Vnesite svojo šestmestno kodo PIN in pritisnite Poveži se. To je koda PIN, ki ste jo nastavili na oddaljenem računalniku.  17 Delajte na oddaljenem računalniku. Namizje oddaljenega računalnika bo prikazano v brskalniku Google Chrome v vašem računalniku.
17 Delajte na oddaljenem računalniku. Namizje oddaljenega računalnika bo prikazano v brskalniku Google Chrome v vašem računalniku. - Pri izvajanju dejanj na oddaljenem računalniku lahko pride do rahle zamude, saj se ukazi pošiljajo po internetu.
- V zgornjem meniju kliknite Prekini povezavo, da prekinite povezavo.
- Na primer, s tipko za upravljanje oddaljenega računalnika s tipkami Ctrl+Nadomestni+Del in ⎙ Natisni zaslon.
Metoda 3 od 3: Oddaljeno namizje Windows
 1 Odprite meni Start
1 Odprite meni Start  na oddaljenem računalniku. Kliknite logotip sistema Windows v spodnjem levem kotu zaslona ali kliknite Zmagaj.
na oddaljenem računalniku. Kliknite logotip sistema Windows v spodnjem levem kotu zaslona ali kliknite Zmagaj.  2 Kliknite na "Možnosti"
2 Kliknite na "Možnosti"  . Nahaja se v spodnjem levem kotu menija Start.
. Nahaja se v spodnjem levem kotu menija Start.  3 Kliknite na Sistem. Ta ikona v obliki računalnika je na vrhu strani z nastavitvami.
3 Kliknite na Sistem. Ta ikona v obliki računalnika je na vrhu strani z nastavitvami.  4 Pomaknite se navzdol in tapnite O sistemu. To je na dnu levega podokna z možnostmi.
4 Pomaknite se navzdol in tapnite O sistemu. To je na dnu levega podokna z možnostmi. - Premaknite miško nad to ploščo in se jo pomaknite.
 5 Zapišite si ime oddaljenega računalnika. Najdete ga v vrstici "Ime računalnika". To ime boste potrebovali za povezavo z oddaljenim računalnikom.
5 Zapišite si ime oddaljenega računalnika. Najdete ga v vrstici "Ime računalnika". To ime boste potrebovali za povezavo z oddaljenim računalnikom.  6 Kliknite na Sistemska informacija. To je v razdelku Povezane možnosti v zgornjem desnem kotu strani.
6 Kliknite na Sistemska informacija. To je v razdelku Povezane možnosti v zgornjem desnem kotu strani. - To možnost lahko najdete tudi na dnu strani, če niste nadgradili na Windows 10.
 7 Kliknite na Dodatni sistemski parametri. Nahaja se v zgornjem levem kotu okna.
7 Kliknite na Dodatni sistemski parametri. Nahaja se v zgornjem levem kotu okna.  8 Kliknite na zavihek Oddaljen dostop. Nahaja se v zgornjem desnem kotu okna Sistemske lastnosti.
8 Kliknite na zavihek Oddaljen dostop. Nahaja se v zgornjem desnem kotu okna Sistemske lastnosti.  9 Potrdite polje zraven »Dovoli oddaljene povezave s tem računalnikom«. Nahaja se v razdelku Oddaljeno namizje na sredini strani.
9 Potrdite polje zraven »Dovoli oddaljene povezave s tem računalnikom«. Nahaja se v razdelku Oddaljeno namizje na sredini strani. - Če je polje že označeno, preskočite ta korak.
 10 Kliknite na v redu in zaprite okno Sistemske lastnosti. Nastavitve bodo shranjene.
10 Kliknite na v redu in zaprite okno Sistemske lastnosti. Nastavitve bodo shranjene.  11 Pomaknite se navzgor in kliknite Moč in spanje. Nahaja se na vrhu levega podokna v oknu Možnosti.
11 Pomaknite se navzgor in kliknite Moč in spanje. Nahaja se na vrhu levega podokna v oknu Možnosti.  12 Odprite oba menija in izberite Nikoli v vsakem od njih. To bo preprečilo mirovanje ali izklop oddaljenega računalnika, ko se povežete z njim.
12 Odprite oba menija in izberite Nikoli v vsakem od njih. To bo preprečilo mirovanje ali izklop oddaljenega računalnika, ko se povežete z njim.  13 Odprite Oddaljeno namizje v računalniku. Za to:
13 Odprite Oddaljeno namizje v računalniku. Za to: - Windows: odpre začetni meni
 , vnesite na daljavo in kliknite "Povezava z oddaljenim namizjem".
, vnesite na daljavo in kliknite "Povezava z oddaljenim namizjem". - Mac: Prenesite Microsoft Remote Desktop iz trgovine App Store, odprite Launchpad in kliknite oranžno ikono Microsoft Remote Desktop.
- Windows: odpre začetni meni
 14 Vnesite ime oddaljenega računalnika. To naredite v polju Računalnik na vrhu okna Oddaljeno namizje.
14 Vnesite ime oddaljenega računalnika. To naredite v polju Računalnik na vrhu okna Oddaljeno namizje. - V računalniku Mac kliknite + Novo v zgornjem levem kotu okna aplikacije, nato pa v polje Ime računalnika vnesite ime računalnika.
- V polje za ime računalnika lahko vnesete tudi naslov IP oddaljenega računalnika.
 15 Kliknite na Poveži se. Nahaja se na dnu okna Oddaljeno namizje. Namizni računalnik oddaljenega računalnika se prikaže v oknu računalnika.
15 Kliknite na Poveži se. Nahaja se na dnu okna Oddaljeno namizje. Namizni računalnik oddaljenega računalnika se prikaže v oknu računalnika. - Na računalniku Mac dvokliknite ime povezave, ki ste jo ustvarili, in na seznamu izberite Moji namizni računalniki.
Nasveti
- Za zagon razširitve Oddaljeno namizje Chrome potrebujete Google Chrome.
- Priporočamo, da na oddaljenem računalniku onemogočite mirovanje, ker se ne morete povezati z računalnikom, ki je v mirovanju.
- Če vaš računalnik z operacijskim sistemom Windows nima gesla, ga nastavite in nato uporabite Oddaljeno namizje.
Opozorila
- Oddaljeni računalnik mora biti vklopljen, sicer ne boste mogli dostopati do njega.